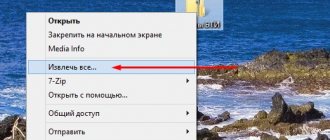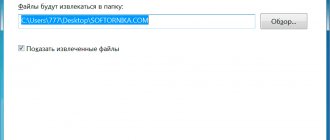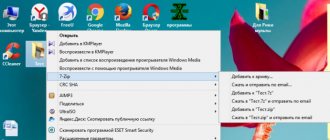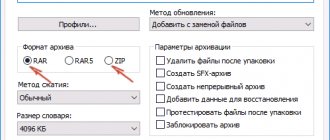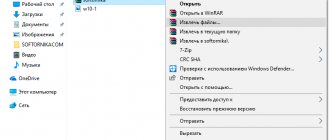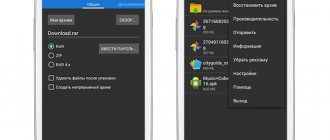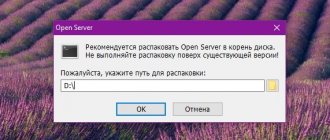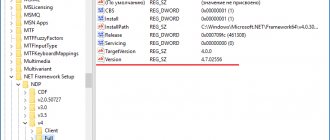How to unzip a ZIP file?
Files with the .ZIP extension are one of the most common types of archives. Due to this, most operating systems already have standard zip extraction tools. So there is no need to search for and install additional programs. Right-click on the archive and select “Extract All”.
Next, a special wizard will open in which you will need to specify the location where the files from the archive contents will go. If you don't change anything, this location will be the current folder.
There is also an option “Show extracted files”. If you leave a checkbox next to it, then after extraction an explorer window will open with all the extracted contents.
By the way, it is not necessary to extract files from the archive - you can open it like a regular folder and launch the necessary documents directly from there.
How to unpack a ZIP archive using standard Windows tools
The Windows operating system has built-in basic functionality for working with ZIP archives. Thanks to this, you can extract the ZIP archive without installing any third-party software.
To unpack a ZIP archive, you need to right-click on it and select
Extract all...
As a result, a system window will be displayed in which you can optionally specify the path to unpack the files, and if you leave everything as is, the archive will be unpacked into the folder where the archive itself is located.
Also, by checking the box next to Show extracted files , when finished, a file manager window will open in which these same files will be displayed.
It should be noted that to open a file located in an archive, it is not necessary to unpack the archive itself; you just need to go into it through Explorer and run the required file.
Unpack the archive with RAR extension
Unlike the previous case, RAR will require the installation of third-party programs. For example, one of such reliable programs as 7-Zip does an excellent job with such archives (and it also supports many other types: 7z, Zip, tar, etc.). You can download this application from the official website and it is completely free.
The program itself is quite simple to manage. To unpack the archive, right-click on it and in the “7-Zip” menu section, click on one of the following items:
- Unpack – a window with extraction parameters will appear;
- Unpack here – extraction will begin immediately, into the same directory as the archive;
- Unpack to “folder name” – extraction will begin in a folder created here with the same name as the archive. It is best to use this option.
The last two options are the most optimal and do not force a large number of actions from the user: just click and everything is unpacked. When you select the first option, a window with extraction parameters will appear.
In this window you can specify the appropriate folder into which the unpacking will take place. Here you can also select an option such as “No paths”, in which case all files will be extracted in a solid heap, without the folders in which they were located. When you select “Overwrite”, you can activate the ability to edit files in the archive. But with standard settings, the application will make a request when it is launched.
In addition to using the context menu, you can also use the program window. To launch it, double-click on the archive icon. In the window itself, on the top panel, click “Extract”.
How to Back Up Data in Windows
To create an archive, it is not necessary to install additional software on your computer; this can be done using built-in OS tools. But the choice of formats will not be large - only “.ZIP”. To do it, click (right-click) on the required file or folder and point the cursor to the “Send” item, then in the drop-down menu click on the “Compressed ZIP folder” item.
A window will open with the “Compression...” process, after which the archive will be created. The creation time depends on the amount of data you are compressing. Then you can open and use it like a simple folder.
This method is very simple. It will be useful if you do not have the opportunity to resort to third-party software for these purposes. But, unfortunately, it also has disadvantages, such as only one format - “.ZIP”, the inability to specify packaging parameters, i.e. compression method, update, password, etc.
Program for unpacking archives Hamster Lite Archiver
Recently, users have taken a liking to this application, which can work with various RAR and ZIP files. It is also free and the experience is quite similar to other applications. When the program is installed on the computer, three additional items will appear in the archive context menu:
- Extract files – a window with extraction parameters will appear;
- Extract Here – files will be extracted to the same folder as the archive;
Extract to “folder name” – extraction will occur in the folder with the specified name.
As you can see, there are slight similarities with 7-Zip. Although the menu items are in English, the program window has a Russian-language design. If you select the first item, the following window will open:
To extract files, click on “Unzip” and select the appropriate folder.
Checking whether the archiver is installed on the PC
So let's get started! One of the archivers must be installed on our computer: WinRAR; 7Zip or UniExtractor. You can check whether the archiver is installed by hovering the mouse over any folder with files and clicking the right button.
If we see, as in the screenshot, the inscription “add to archive” (you may have a different inscription, depending on the installed archiver, but the meaning is the same), then the archiver is already installed on your computer.
If there are no such items, then you need to install the appropriate program. I use the WinRAR program, you can find it to install on your computer on the official website.
After successfully installing the program or having an already installed archiver, we proceed to creating an archive from the files.
To unpack the archive we use the WinRAR program
This popular program is often used to extract files from archives with the rar extension. You can download the program directly from the official website of the developers. The main thing is to make sure that you are downloading the Russian version. The program is installed very simply, like most similar applications, so there shouldn’t be any problems here.
WinRAR is a paid program and it has a free trial period of 40 days. When this time is over, the program will continue to work and perform its functions, but now a window will pop up asking you to buy a license.
To unpack archives, you need to perform the same steps as in previous programs. Right-click on the archive file and select one of the following options:
- Extract files – a window with options for extracting files will appear;
- Extract to current folder – all files will be unpacked to the same place as the archive;
Extract to “folder name” – files will be extracted to the specified folder, which will be automatically created in the same directory.
Those who don’t really like to once again select a bunch of parameters can click on one of the last two options. But if you select the first one, a window with extraction options will open, where you can select the folder to unpack the files and a bunch of other options.
- For example, in the “Update Mode” section, there are such parameters. Extracting with replacing files - when unpacking, new files will replace similar ones with the same name that were already outside the archive.
- Extracting and updating files has essentially the same effect, but only those files that are older than those in the archive will be replaced.
- Update existing files only - existing files will be updated and all others will not even be extracted. In the “Overwrite mode” section, you can set parameters for the program’s behavior when overwriting files.
In addition, using this window you can unpack damaged archives. After all, if you use standard settings, the program will generate an error and unpacking will not be possible. But if you check the box next to “Leave damaged files on disk,” then even damaged files will be pulled from the archive.
For example, in the case of music or video, they can be opened. Although this still depends on the extent of their damage in the archive.
You can also extract documents from archives through the main program window. Select everything you need and click on the “Extract” or “Wizard” button.
In some cases, the WinRAR application can also be used to backup important information.
Just keep in mind this small feature: after installing the above applications, the standard function for extracting archives with a ZIP extension may simply disappear from the context menu.
Unpacking without special software
In general, there are several dozen archives of different types. They differ from each other in compression algorithms. However, most often users need to open files with the RAR or ZIP extension. You can unzip folders of the second type on your computer without downloading and installing additional programs. Windows 7, 8 and 10 have their own built-in solutions for working with the following files:
- Right-click on the selected folder with the ZIP extension and select the “Extract all” option in the context menu.
- Select the path and click on the “Extract” button.
- After a couple of seconds, a new folder will appear in the above path.
Important: as you can see, unzipping files with a ZIP extension is no more difficult than opening a PDF. However, you won't be able to unpack RAR archives this way. To work with these folders, you will have to download and install additional software on your computer.
Extracting files from multi-volume archives
Such archives are used when packing very large volumes of information. For example, this is convenient when recording to disk, when everything in one archive simply does not fit on one disk. The files of a multi-volume archive have a serial number in their name. Depending on the program, it can take different forms: part1, z02, 003, 004 and then right up to the very last file. To unpack such archives, you must have all the parts at once, and they must be located in one folder.
The process of extracting files from a multi-volume archive is the same as when working with regular ones. The main thing is to start extracting the first volume, and all the rest will be extracted on their own.
If, along with the numbered parts, there is also a simple archive with the same name, then extraction must begin with it.
Important! If a multi-volume archive with a ZIP extension was created in the WinRAR program, then it will only be extracted through this program; others are not suitable.
It’s the same with multi-volume files created in other applications - WinRAR will not be able to work with them.
Unpacking a multi-volume (split) archive
The creation of a multi-volume archive is resorted to in order to split one very large file into several acceptable and equal-sized parts, for example, for subsequent placement on the Internet.
A typical multi-volume archive consists of several files identical in name, which, however, differ in extension, for example: doc.z01, doc.z02, doc.z03 or doc.part1, doc.part2, doc.part3 or doc.001, doc.002, doc.003, etc.
To unpack a multi-volume archive, all parts will be required, otherwise unpacking will not be successful. A multi-volume archive does not have any other differences.
To unpack such an archive, you must specify the first file to the archiver: .z01, .part1, .001, etc.
However, it also happens that the main file in a multi-volume archive is a file with a “classic” extension. Then point it to the archiver, and the remaining parts will be pulled up automatically.