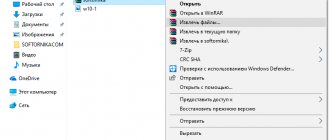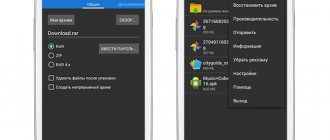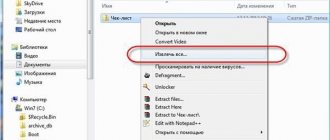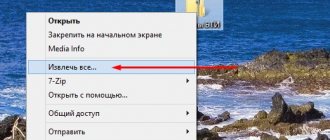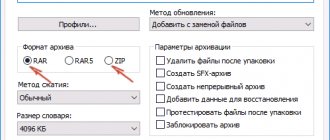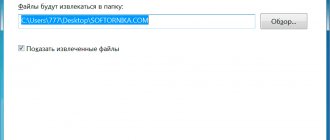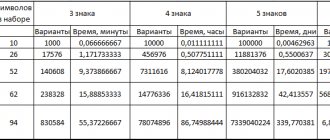Greetings, my dear readers and subscribers! If you have decided to finally and irrevocably understand archivers and understand the essence of archives, then this article is just for you. I will clearly and clearly tell you how to create an archive, how to add files and folders to it, how you can open it and whether you need to download auxiliary programs for this.
Of course, I will explain to you why archives are so indispensable and where they are convenient to use. I will also attach a brief overview of three popular archivers: WinZip, WinRAR and 7-Zip. Let's start!
Popular archiver programs
The following options will help you create an archive in ZIP format.
Table of programs for creating and working with archives in ZIP format.
| The name of the program | Image | Description |
| WinRAR | Supports all formats with the implementation of data encryption and recovery of damaged fragments functions | |
| WinZip | Powerful and lightweight program with the possibility of individual archiving settings | |
| 7-Zip | Convenient utility with performance testing function | |
| PeaZip | A program with extensive data archiving capabilities | |
| ZipGenius | Easily archives and unarchives data, fully integrating into Microsoft Windows. Supports 25 formats and 5 compression levels |
Types of archives
The result of archiving a file (or files) is the creation of an archive
- a special container file that contains the archived file (files) in a compressed state.
There are several dozen types (formats) of archives, differing from each other in the algorithm for packaging and compressing files. Each of them has its own characteristics. The most common archive formats are ZIP
,
RAR
and
7Z
.
Which format to choose is not so important. Each of them is good. RAR and 7Z have a good compression ratio, ZIP is easy to unpack. A ZIP archive can be created or unpacked on any computer, even without an archiver program. Windows has the necessary “built-in” tools for this. Archives are not much different from other files. They can also be copied, moved, deleted, changed names, etc. On the computer screen they look the same as regular files. You can find out that a file is an archive, first of all, by its specific icon, as well as by its extension ( *.zip, *.rar, *.7z
, etc.). Read about what a file extension is here.
How to create a ZIP archive with multiple volumes
A multi-volume volume is created using 7zip:
- The files are placed in a separate folder on the PC.
- Right-click to open the menu, select “7zip” -> “Add to archive”.
Right-click on the folder, point the mouse at “7-Zip”, click on “Add to archive” - After about click “OK”.
In the “Split into volumes of size in (bytes)” section, select the appropriate value and click “OK”
Created archived volumes
Why archive files?
By archiving files and folders, a significant reduction in their size is achieved. If you store files in archives, you can save free space on your storage device (hard drive, flash drive, etc.). Due to their smaller size, archived files are much more convenient to send over the Internet, thus saving Internet traffic and reducing transmission time. In addition to reducing the size, archiving allows you to pack a large number of files into one “monolithic” archive. In some cases this is important. For example, when sending a significant number of files by email. The fact is that you cannot attach a folder with files to a letter. You can only attach individual files. If there are several dozen or hundreds of such files, attaching them to a letter will be very troublesome. It is much more convenient to pack them into a single archive and send it.
Tools you can't do without!
Now it's time to look at popular applications for packing and unpacking archived documents. This chapter is devoted to three leaders, one of which must be installed on your computer.
I'll probably start with WinRAR.
WinRAR
This program rightfully enjoys enormous popularity among users all over the world. And for good reason. This is a powerful tool that simply must be in the arsenal of any PC user.
It can be downloaded from https://winrar-full.com/ for almost any operating system: Windows (XP, 7.8 and Windows 10), Linux, Mac OS, Android. You can also download a portable (portable) version of the program.
The archiver is equipped with a simple and very convenient interface, and after installing it, the most useful functions are embedded in the explorer. Therefore, you can create an archive even with a couple of clicks: right-click on the file or selected files and click on “Add to archive”.
In this case, you can specify the format in the settings. Unfortunately, you can only archive it in RAR or ZIP, but you can unpack it in absolutely any format. The application supports all popular file formats.
Another advantage of the program is that it can be used to create self-extracting and multi-volume archives. In the latter option, you can specify the size of the volumes into which the information will be divided.
If the archival document was damaged, then this is not a problem. WinRAR has a built-in option to recover damaged files. In addition to this, you can view the contents of the zipped file before unpacking it.
WinZip
This archiver appeared quite a long time ago and is also a favorite among similar programs. It quickly compresses and decompresses data, a little even faster than the previous program, allows you to encrypt and password protect information, everything is also built into Explorer and provides users with quick access to the main functions of the application.
Therefore, you can still create, open and unzip documents in two clicks by right-clicking and selecting the required menu item. By the way, when archiving files, you can select the compression method in the additional settings.
Unfortunately, information can be compressed in only one format – ZIP. But you can unpack any file.
There is also one problem with this program. Despite the speed of operations, the compression ratio of the previous archiver is slightly higher, which means that archives in WinZip will weigh slightly more. In addition, the program is incompatible with some formats.
You can download it from the link https://www.winzip.com/win/ru/index.htm.
Disadvantages of Archiving
The main disadvantage of archiving is that the file located in the archive cannot be opened and used immediately. Before each access to such a file, it must first be extracted from the archive. The extraction process is generally not difficult (see below), but if the archive is large, it can take quite a long time. Therefore, storing frequently used files in archived form is not very convenient. This disadvantage largely negates the benefits of archiving. At the same time, in the case of storing rarely used files, as well as sending files over the Internet, archiving is completely justified.
Using 7-Zip
- Go to the developer’s website and click the “Download” button, selecting the version that suits your OS.
On the official website, click the “Download” button, downloading the appropriate version for the system
- Launch the downloaded file by double-clicking with the left mouse button.
Double-click the left mouse button to launch the downloaded file
- Click the “Install” button.
Click the “Install” button
- Wait for the installation process to complete and click the “Close” button.
After installation is complete, click “Close”
- Open the 7-Zip program through the Start menu by entering the name in the search field and open the result found.
Through the Start menu, find and open the 7-Zip program
- By clicking on the folder icon with an arrow or double-clicking with the left mouse button on the folders, get to the desired directory.
Click on the folder icon with an arrow or double-click with the left mouse button to open the required folder
- Select the files with the left mouse button while holding down the “Ctrl” key, click on the plus image.
Hold down the “Ctrl” key and left-click on the files to select them, then click on the “Add” icon
- Specify the name of the new folder and replace “7z” with “ZIP”, click “OK”.
Change the name of the folder, in the “Archive format” section change “7z” to “ZIP”, click “OK”
The archived folder will appear among the files
7-Zip archiver program and its capabilities
7-Zip was chosen as the main program for our review. Why did the choice fall on him? The point is that it is open source software. Most of the source code for this program is licensed under the GNU LGPL. The unRAR code is distributed under a mixed license: GNU LGPL + unRAR restriction.
7-Zip can be used on any computer, including commercial computers. There is no need to register or pay for the 7-Zip archiver.
Main features of 7-Zip
High compression ratio in 7z format with LZMA compression
The program supports the following archive formats:
- Archiving/unzipping: 7z, ZIP, GZIP, BZIP2 and TAR
- Unzip only: ARJ, CAB, CHM, CPIO, DEB, DMG, HFS, ISO, LZH, LZMA, MSI, NSIS, RAR, RPM, UDF, WIM, XAR and Z.
- Excellent encryption in 7z and ZIP formats
- Self-extracting option for 7z format
How to create a file archive using 7-zip?
In this tutorial, we will tell and show you how to create a file archive using the free 7-Zip program in Windows.
- Install the program on your computer in Windows. You can download the program from the official project https://www.7-zip.org/. At the time of creation of this manual, the program version was 9.20 (beta version 9.35 had already appeared).
- Go to the Windows folder where the files and folders that need to be archived are located.
- Select the necessary objects for compression.
- Right-click to bring up the context menu.
- In the context menu, select 7-zip -> Add to “Folder Name”.7z. After this procedure, you will have a finished archive in the same folder.
How to create a self-extracting archive?
When downloading files from the Internet, you probably noticed that some archives are self-sufficient - you do not need to install any archiver in Windows to unpack them. Why don't we create something similar?
- We carry out all the steps before calling the context menu, as when creating a regular archive.
- Next, select 7-zip -> Add to archive.
- In the window that appears, select the Create SFX archive checkbox.
- Click the OK button
How to create an archive with a password to open?
- Creating a password that must be entered when unpacking the archive is not as difficult a task as you might first think.
- We carry out all the steps before calling the context menu, as when creating a regular archive.
- Next, select 7-zip -> Add to archive.
- In the window that appears, enter your password of the required length in the Enter password and Repeat password fields in the Encryption area.
- Click the OK button.
- To increase secrecy and the impossibility of determining what the archive is, it is necessary to o.
How to create a multi-volume archive?
If you have a large number of files or one very large file that does not fit on your file hosting, then in this case it is best to create a multi-volume archive. How can I do that?
- We carry out all the steps before calling the context menu, as when creating a regular archive.
- Next, select 7-zip -> Add to archive.
- In the window that appears, select some item in the field with the list “Split into volumes of size (in bytes).”
- There are several options: 10 MB, 650 MB, 700 MB, 4480 MB and an outdated item for saving to 1″44 MB floppy disks.
- Click OK - the archives will be created after some time.
How to unpack an archive using 7-zip?
The native format for storing file archives is 7z. However, the presence of several decompression methods allows this program to work with other common types of archives.
To unpack the archive , through the context menu, select the Extract here or Extract to “Name of the archive file that you are going to unzip” command. After some time, depending on the volume and number of files, the program will create copies of the files (in the first case, or a special folder with copies of these files (the second option).
Convert RAR to ZIP
- Extract to a separate folder by clicking on the appropriate button.
Select all files by pressing “Ctrl+A” and click on the “Extract” button
- Select all files, right-click to open the context menu and select “Add to archive”.
Select files by pressing the “Ctrl” key and clicking the left mouse button
Right-click on the selected files and select “Add to archive”
- In the options window, select ZIP as the archiving format and click OK.
Changing the format from “RAR” to “ZIP”
Click "OK"
Self-extracting archives
The convenience of archive files with the ability to self-extract is that you do not need to install special software to extract them. They are created in any of the archivers considered. To do this you need:
- Open the folder with the required data in the program window.
Right-click on the selected files and select “Add to archive”
- Then go to the tab labeled “Create SFX Archive”.
Go to the tab labeled “Create SFX archive”
- Check that all settings are correct and click OK.
Check the box “Create SFX archive” and click “OK”