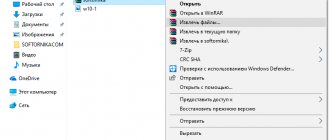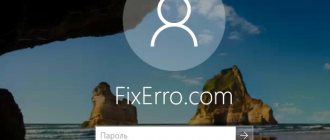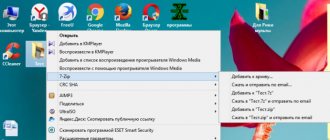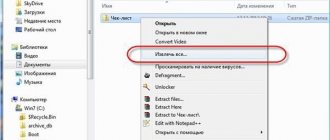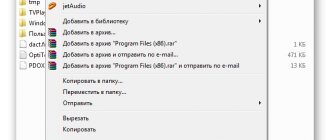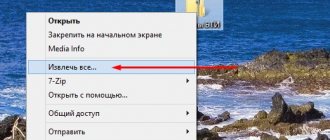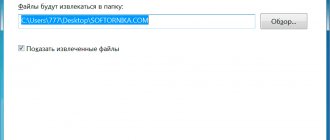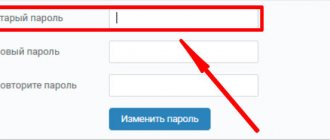12/08/2015 for beginners | programs
Creating an archive with a password, provided that this password is sufficiently complex, is a very reliable way to protect your files from being viewed by strangers. Despite the abundance of various “Password Recovery” programs for selecting archive passwords, if it is complex enough, it will not be possible to crack it (see the material on password security on this topic).
In this article I will clearly show how to put a password on a RAR, ZIP or 7z archive when using WinRAR, 7-Zip and WinZip archivers. In addition, below there is a video instruction where all the necessary operations are shown clearly. See also: The best archiver for Windows.
Setting a password for ZIP and RAR archives in WinRAR
WinRAR, as far as I can tell, is the most common archiver in our country. Let's start with it. In WinRAR you can create RAR and ZIP archives, and set passwords for both types of archive. However, encryption of file names is only available for RAR (accordingly, in ZIP, in order to extract files you will need to enter a password, but the file names will be visible without it).
The first way to make an archive with a password in WinRAR is to select all the files and folders to be archived in a folder in Explorer or on the desktop, right-click on them and select the context menu item (if available) “Add to archive...” with WinRAR icon.
An archive creation window will open, in which, in addition to selecting the archive type and where to save it, you can click the “Set password” button, then enter it twice, and if necessary, enable file name encryption (for RAR only). After that, click OK, and OK again in the archive creation window - the archive will be created with a password.
If in the right-click context menu there is no item for adding to the WinRAR archive, then you can simply launch the archiver, select files and folders for archiving in it, click the “Add” button in the panel at the top, and then follow the same steps to set a password for archive.
And another way to set a password for an archive or all archives subsequently created in WinRAR is to click on the key image at the bottom left in the status bar and set the necessary encryption parameters. If necessary, install o.
Create a password-protected archive using WinRar
The most common program for archiving data is WinRar. Its prevalence is based more on popularity than on convenience and speed. There are now several good alternatives, one of which I will discuss below. The program is paid, but after installation it only reminds us of this and is functionally unlimited.
You can set a password for the archive only during its creation. It is not possible to set a password for an already created archive. First, unzip the necessary documents, and then re-create the archive, but with a password. It will only take a couple of minutes.
To create an archive and then set a password on it, you need to select a separate file or a folder with several files that we want to protect from unauthorized access.
For example, I’ll take a folder with books in FB2 and DOC format of 25 MB in size.
Next, right-click on the selected file and select “Add to archive” from the drop-down menu
". If you have a non-Russian version of WinRar, then “Add to archive”.
Next, the working window of the WinRar archiver will open.
, in which you need to select the archive format and go to the tab at the bottom right “Set password” or “Set password”.
If you are sending documents in an archive to the recipient and do not know whether he has the ability to open archives in the RAR format, then I advise you to choose the ZIP format, since it requires additional programs to open. Opening zip files is built into the operating system.
In older versions of WinRar, you may need to go to the “Advanced” tab and select “Set Password” ⇒
Next, a menu will appear in which you will be asked to enter a password.
.
For convenience, when entering a password, you can make the entered characters visible by checking the box, as in the image above.
Now about the “Encrypt file names” item. This feature hides the names of your files in the archived document.
If you do not encrypt, then your archive can be opened and the file names can be viewed. But to open the files themselves or completely unzip documents, you must enter a password.
If you enable name encryption, the archive will be completely protected with a password, and in this case, without entering it, you will not even be able to view the names of the files.
To activate the password, click “OK” twice
"A password-protected archive will appear in the working windows of the program and in your folder or on your desktop (depending on where the data was archived). All data in the archive that has a password is marked with an asterisk.
Creating an archive with a password in 7-Zip
Using the free 7-Zip archiver, you can create 7z and ZIP archives, set a password on them and select the encryption type (and you can also unpack RAR). More precisely, you can create other archives, but it is possible to set a password only for the two types indicated above.
Just like in WinRAR, in 7-Zip you can create an archive using the “Add to archive” context menu item in the Z-Zip section or from the main program window using the “Add” button.
In both cases, you will see the same window for adding files to the archive, in which, when you select 7z (default) or ZIP formats, encryption will be enabled, while file encryption is also available for 7z. Simply set the desired password, enable hiding file names if desired, and click OK. I recommend AES-256 as an encryption method (ZipCrypto is also available for ZIP).
How to put a strong password on a folder using TrueCrypt
As I mentioned just above, there are various programs that allow you to implement an idea that is so obvious to Windows users - to block access to a folder using a password. There are quite a few such programs (for example, Folder Lock, DirLock, Anvide Lock Folder, File lock, Lim LockFolder, etc.), but a user who understands computers will most likely be able to bypass them. Therefore, if you want to hide something from your household or work colleagues on your computer, then they will suit you just fine.
But often something more radical is required, when hacking a password-protected folder will require monstrous efforts and computing power, which, naturally, will scare away most potential hackers. This type of tool includes the TrueCrypt program, which allows you to set a password not only for a directory, but even for the entire computer (to completely encrypt the system partition, if you need it).
I have already written in some detail about working with her:
- About TrueCrypt
- How to put a password on a folder
- How to set a password on a computer
- How to password protect a flash drive
Unfortunately, today the developers no longer release new versions of the program, because they switched to working with BitLocker (Microsoft), but you can download TrueCrypt one of the latest versions from this link. In any case, it works great for me.
Let me explain a little what “put a password on a folder” means in TrueCrypt, because this is somewhat different from the options discussed above. In this program, you create a container from any file that is on your computer and has just been created.
It will be very difficult to discover that it is a container for something, and besides, inside this container (actually a folder with files and other directories) you can create a hidden container, which certainly no one will guess about. Hackers very actively use this program to hide, for example, their correspondence, because it is difficult to even find corrupted (encrypted) information, not to mention hacking it.
This is interesting: How to completely remove Yandex browser from your computer and Android
So, this very container is encrypted and decrypted on the fly (you won’t even notice it) and you can work with it as with a regular directory (even more like with a portable hard drive or flash drive, because this password-protected folder is connected in Windows exactly as a new virtual disk).
That. it will be possible to copy something there, delete it, transfer it using standard operating system tools (via Explorer or, for example, Total Commander).
At the end of the work, you simply unmount the virtual disk, and no one will be able to access your data (who does not know the password). Wonderful thing.
For all the details of working with TrueCrypt for setting passwords on a flash drive, folder, or even the entire computer, see the links given just above. And remember that absolute protection does not exist (you can provide the password yourself under pressure), but among all other methods of data protection, this program is one of the most optimal options.
In WinZip
I don’t know if anyone uses the WinZip archiver now, but they did before, and therefore I think it makes sense to mention it too.
Using WinZIP, you can create ZIP (or Zipx) archives with AES-256 (default), AES-128 and Legacy (the same ZipCrypto) encryption. This can be done in the main program window by enabling the corresponding option in the right panel, and then setting the encryption parameters below (if you do not set them, then when adding files to the archive you will simply be asked to provide a password).
When adding files to an archive using the Explorer context menu, in the archive creation window, simply o, click the “Add” button at the bottom and set a password for the archive after that.
WinRAR tool and its encryption system
This archiving program was developed by a programmer named Eugene Roshal. It was first released on April 22, 1995. At the moment, the most stable version of the program is 5.40. It was released on August 16, 2020.
The latest build is called 5.50 Beta 4 and was released on the download page on June 16, 2020. The WinRAR tool is supported on Windows XP and later operating systems. There are 2 different versions of the program for systems with x32 and x64 bit depth.
This is interesting: How to recover a damaged flash drive - review of recovery programs
The size of this archiving application is approximately 2 MB (the exact size will depend on the build you are using). The program supports more than 40 different languages. The VinRAR tool is distributed on a shareware basis.
If the RAR archive is protected by a code, then it is safe. This also applies to all other data compression formats. A good password should consist of a variety of letters, numbers, and other symbols.
It is not recommended to use a combination as a cipher that an attacker could theoretically decipher (for example, his date of birth). There are many so-called hacking programs, but none of them are capable of dealing with reliable code.
How to encrypt files?
To convert a zipped file to RAR format on Windows 7, you must follow these steps:
- launch the latest version of the WinRAR application and click the “Tools” button in the menu bar;
- select “Convert” from the list of options and use the “Add” button;
- select the archive that the person wants to encrypt and click OK;
- use the “Compression” button, then go to the “General” tab;
- click “Set password for WinRAR”, then enter the combination in the “Enter password” field;
- Enter the code again in the confirmation field, after which you can check the “Encrypt file names in the archive” checkbox;
- press the OK button 2 times;
- when prompted, select “Yes” if the user wants to encrypt the converted archive;
- click OK to convert and encrypt the data;
- Once the process is complete, you can use the “Close” button.
If a person is interested in how to put a password on WinRAR that has already been created, you need to follow these steps:
- launch the latest version of the application and use the built-in file browser to find the file on your computer that you want to encrypt;
- select “File” in the menu bar and click “Set default password”;
- after you set the cipher for the RAR format archive in the “Enter password” field, you need to enter it again in the “Repeat password for verification” line;
- select the “Encrypt file names” checkbox and click OK.
If the user wants to know how to set a password for a WinRAR archive, you need to follow these steps:
- launch the latest version of the WinRAR application, then use the built-in file browser to navigate to the data that needs to be encrypted;
- holding down the Ctrl key, left-click on each file that a person wants to add to the archive;
- click the “Add” button at the top of the screen, then enter a name for the file in the corresponding input field;
- click the “Set password” button and enter the code in the input field;
- Enter the cipher again in the confirmation line and check the “Encrypt file names” checkbox;
- Click OK 2 times to archive and encrypt the selected files, after which setting a password for the WinRAR archive will be completed.
If adding a password to an existing RAR archive does not work, you need to use the Extract button to open the contents and then zip it again with the password as described in method 3. You can then delete the original file and save the new encrypted version that was just created.
The user must ensure that he remembers the passwords for his encrypted RAR archives, otherwise he will not be able to access the data contained inside again. All the above information applies to the WinRAR application version 5.00.
In other versions of this program, the process for creating encrypted data may be slightly different, but the difference is usually minor.
How to put a password on an archive in WinZip
Another quite interesting archiver that has good functionality and excellent archiving quality. If you don't have it installed, do it.
With WinZip the actions will be slightly different, but there is nothing difficult about them one way or another.
1. Method - through the context menu: a) Click on the necessary elements with the mouse (right button) and go to the items - “WinZip” - “Add to archive...”.
b) A new window will open, check the box next to “File encryption”, and then click on the “Add” button.
c) Enter your password. Remember, it must be at least 8 characters.
d) All that remains is to save, in the top menu go to the items - “File” - “Save”.
Increase
2. Method - through the program: a) In the rightmost column, which is called “Macro commands” - turn on the “Encryption” switch.
b) In the left column “Files”, as in Explorer, select the elements you need, then place them in the middle column “Create ZIP” and assign a password.
c) After that, save it, just like in the first method.
How to put a password on an archive in 7zip
Another quite popular and well-known archiver program, and it’s also absolutely free. It has its own compression format 7z. and install.
The password protection process will not differ much from WinRAR.
1. Also, start the archiving process using any method convenient for you.
a) Select the necessary files/folders and right-click on them, then in the menu that appears, point the cursor to the “7-Zip” item and go to “Add to archive...”.
b) Open 7-Zip, select the required content in Explorer, then click on the green plus sign labeled “Add”.
2. In the “Add to archive” window that opens, in the “Encryption” section, enter the password and, if you want to hide the contents, check the box next to the “Encrypt file names” line. Next, click on “OK”.
How to do it
This will complete password protection using 7-Zip.