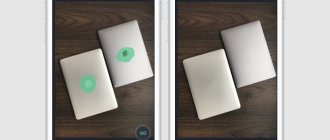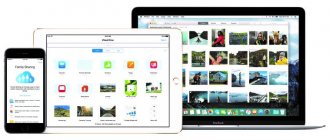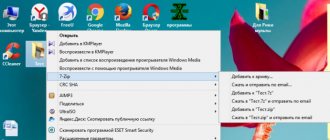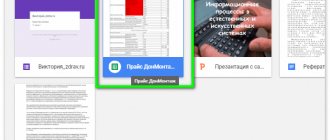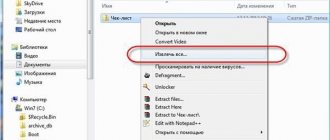Something tells me that some of the casual readers of this material may not even realize what analog photographs are. Apparently, it needs to be explained that in the not very distant past, in order to take a picture, a special film with a limited number of frames was used. It was possible to “fill” it into a separate camera yourself, but it was not possible to remove the shot “roll” from it without special skills. Film photographs had to be printed in special studios, and this made each of them more expensive and valuable.
Telegram channel of the creator of Trashbox about technology
Of course, today everything is much simpler. All you have to do is take a modern smartphone out of your pocket, launch “Camera” and press the shutter button. With a full-fledged digital camera, it's also not so difficult - they are still popular today due to the higher quality content.
Analog photos from the past (source: Love and Wolves)
The only pity is that all these benefits are available to the masses for no more than 15–20 years, so fairly mature readers definitely have those same analog photographs and even film with footage from childhood, adolescence or youth. To breathe new life into it, all this can be transferred to digital form. This is exactly what we will talk about next.
Disclaimer: you should be well aware that all the procedures described below require a lot of effort and time. To save yourself the “pleasure” of doing something like this, just contact the nearest photo studio. It will digitize analog photographs, and will certainly do it better.
An album of analogue photographs that can also be converted to digital form (source: Love and Wolves) - animation available by clicking
How to Scan Old Photos and Films Correctly
Digitizing photos using your phone
It's usually not enough to just use your phone camera to scan an old photo. The resulting photo will most likely be distorted due to the uneven position of the phone, and the photo itself will most likely have unwanted reflections and glare. To get rid of these problems, just use a special application.
PhotoScan from Google Photos is a completely free photo digitizing app. First you just take a photo. Then you need to point your phone camera one at a time at four points along the edges of the photo card - each time the application will automatically take a new photo. When the scanning process is finished, the application combines all versions into one, getting rid of glare and reflections, as well as correcting colors and distortion. PhotoScan has many analogues, so you are sure to find something suitable for yourself.
The photo was taken using an iPhone and lighting from a table lamp, which caused a large glare in the photo. The second attempt was made using PhotoScan. Author: John Wade
Is it better to use a scanner or camera to digitize photos?
A more advanced method after digitizing using a phone is to use a camera. You'll need a macro lens to get close enough, and the camera itself needs to be parallel to the surface. For lighting, you can use a table lamp, or better yet two - one on each side. Natural light from a window is also good. This way, only printed photographs can be digitized. To convert film to digital form, you need to use a lightbox instead of lamps.
Scanners are a much better way to digitize old photos. In the case of a flatbed scanner, a photograph is placed on glass, after which special software generates a preliminary version, then the correct cropping, resolution and color depth are selected, after which the finished image is saved to the hard drive. The scanner can also be used to digitize film.
In addition to household flatbed scanners, there are special scanners for films and negatives, usually designed for the 35mm format, although some models allow you to work with larger formats. A roll of film is fed into the input of such a scanner and then scanned frame by frame.
How to adjust color balance
If you digitize a photo using artificial lighting, you may end up with a yellow/orange cast. This happens because in standard mode the camera is set to shoot in daylight, and artificial light often has a warmer tint. By setting automatic white balance you will most likely get an acceptable result, however, in some cases it makes sense to set it manually. Recall that daylight and electronic flashes have a temperature of 5000 K, and incandescent light is 2700-3000 K. Set the appropriate temperature manually and see if that helps.
Another option is to use fluorescent lamps, they just have a temperature of around 5000 K. You can also always correct the white balance at the post-processing stage in Lightroom.
The hue of the photo under incandescent lighting (left) and after adjusting the white balance in the camera (right).
Scanning old films through special devices
First, we need to note a fact that not everyone knows about. You can digitize not only finished photographs, but also film that has already been photographed. For this, scanners that support this feature are used. There are more than enough of these on the market, so there will definitely be plenty to choose from. For example, the online publication How-To Geek recommends paying attention to the Perfection V600 Photo model manufactured by Epson. It supports scanning standard 35mm film, as well as medium format film and slides.
Epson Perfection V600 Photo scanner that can work with film (source: My Shop)
Please note: multifunctional scanners with film support can often automatically process digital content obtained from analogue content. They remove scratches, abrasions and other unwanted blemishes from the original material from images.
By the way, interestingly, there are also specialized solutions that are designed for scanning films. They cannot be used to convert paper documents into electronic form, but they cope with the task posed by this material very well. Since they are limited in functionality, they are much cheaper than multifunctional solutions. How-To Geek journalists, whose opinion I have already addressed above in the text, recommend paying attention to thematic gadgets of the Jumbl company. It’s not so easy to find them in official retail, but that won’t stop anyone.
Video review of the Jumbl film scanner with a visual demonstration of the use process
To obtain a digital image, such devices pass a focused light beam through the film and use it to record the intensity and shade of a specific color at each point in the future photograph. The result most often turns out noticeably better than when scanning finished photographs, which will be discussed a little further in the text. Journalists from the online publication Expert Photography, who have a lot of experience in such operations, recommend cleaning the rollers that are responsible for the movement of the film as often as possible. Dust gets on them, which can significantly scratch the media.
Of course, before purchasing any such gadget, you need to clearly understand whether you will really use it on an ongoing basis. If you are faced with a one-time task, it is better to shift it to the shoulders of the nearest photo studio. It also makes sense to pay attention to the universal solutions discussed above.
Interesting fact: after writing this article, I talked to several photographer friends. Those of them that still use film prefer to digitize the most successful shots using such scanners. They say that there is no point in traditional development today.
An interesting video about why analog photography is necessary and important even today
How to Scan Photos for Best Resolution and Color Depth
When using a scanner, the resolution set in the program depends on the size of the original and the subsequent use of digitized photographs. Most scanning software measures resolution in dots per inch (dpi).
If you plan to simply view a digitized image on a computer screen or digital projector, the size should be no more than 600x800 pixels. This means that a 35mm negative or slide needs to be scanned at 600 dpi, but in the case of a large A4 print, 72 dpi will be enough to achieve the same number of pixels.
If you plan to print scanned photos, the resolution should be much higher, around 3500x2500 pixels. In this case, 35mm film needs to be scanned at 2500 dpi, and for A4 format 300 dpi will be enough.
The scanning software also allows you to adjust the color depth, typically ranging from 16 to 48 bits of color. This value corresponds to the amount of color information stored in the image. The more bits allocated for storing color information, the higher the quality and accuracy of color rendering will be. For most situations, 24 bits is sufficient.
Monochrome photograph, scanned in color and converted to b/w. The sharpness has been increased, the contrast has been adjusted, and wrinkles have been corrected using the Stamp tool. Author: John Wade
Retouching digitized photos
There are many simple Photoshop techniques that can help even a beginner get the most out of their digitized photos. Sometimes, after scanning, photos become too contrasty or, on the contrary, you need to get a more contrasting image from a faded photo card. In both cases, the Contrast tool will help, which is located in the menu Image> Corrections> Brightness/Contrast (Image> Adjustments> Brightness/Contrast).
Old photos taken with non-professional cameras are often slightly blurry. This can usually be corrected, although not completely. Just use the Unsharp Mask tool. To find it, go to the menu Filter> Sharpen> Unsharp mask.
An old faded photograph from the 70s, restored using levels and color balance adjustments in Photoshop. Author: John Wade
Fading and color balance
The ultraviolet component of daylight destroys the chemical compounds in the ink used to print photographs, causing them to fade. However, different colors are affected differently by ultraviolet radiation, which is why old photographs usually have a purple tint. Fading can be corrected using Levels. To do this, go to the menu Image> Corrections> Levels (Image>Adjustments>Levels). To correct the hue of a photo, the corresponding tool is also used, located in the menu Image> Corrections> Color balance (Image>Adjustments>Color balance). Simply drag the sliders to the right for colors that are complementary to the shade you want to correct. Green is the complementary of magenta, cyan is the complementary of red, and yellow is the complementary of blue.
The best way to fix cracks and bruises is to use the Clone Tool and Healing Brush. A stamp allows you to manually select pixels from a specific area and fill the cracks with them. The healing brush automatically selects the most appropriate pixels around the area being treated.
These simple techniques will help the photos stored in your digital asset look even better than the originals.
How to digitize very old photographs
If photography has been something familiar to your family for a long time, it is quite possible that you have a couple of daguerreotypes or ambrotypes at home. Before the advent of the digital age, both of these types were very difficult to copy. Ambrotypes were made on glass and reflected light very strongly. Daguerreotypes are even worse in this regard - they were applied to silver-plated copper with an almost perfectly mirror surface. If you simply try to photograph such a “mirror with memory”, you will not only get reflections of surrounding objects, but also bright spots of light and even a reflection of the camera lens itself.
What photographers of past centuries could not imagine was the advent of digital technology. Nowadays, both ambrotypes and daguerreotypes can be digitized without problems using a conventional scanner. However, there is a high probability that you will need to increase the contrast of the resulting copy.
Even ancient daguerreotypes from the late 1800s can be digitized without problems. Author: John Wade
The best way is scanning
On the website ichip.ru you will find tips on eliminating minor defects in photographs.
The best result in the digitization process can be obtained using a scanner. This does not require special equipment at all - it will be enough to use the scanning module of an inexpensive MFP. Before starting work, be sure to clean the glass surface of the scanner.
The minimum required resolution for scanning a photo is 300 dpi, but in reality a good combination of quality, scanning time and memory footprint is a resolution of up to 600 dpi. If you plan to print pictures in large format in the future, you can set the scanner to maximum resolution for individual photos on paper. If you intend to further process your photos, save them in the TIFF format, which provides lossless compression.
Photos on paper are easiest to digitize using a scanner - an MFP will be quite sufficient
If the photos are only intended to be viewed on screen or shared on social media, JPEG and PNG formats are also suitable. The default color is 24-bit (8 bits per channel). Many scanners also support 48-bit, which sounds more impressive, but for display or printing purposes the difference doesn't matter. However, if you plan on large-scale processing, it is better to use 48-bit depth, even if your image editor does not support 48-bit color. Photoshop, of course, can handle it, but Photoshop Elements can do it only partly.
For rich slide collections, we recommend using a film scanner such as the DigitDia 6000 from Reflecta
We recommend using pre-installed scanning programs in Windows and OS X operating systems very conditionally - they are inconvenient. There is no need to spend money on special software for scanning - it can usually be found on the websites of scanner manufacturers for free. Using such software, for example, you can scan many photos in one fell swoop, then the program recognizes different images, automatically separates them, aligns them and saves the result in separate files, so that later you can easily and simply create archives of scanned images. You can then process the photos, for example, using the Paint.NET editor.
Digitizing photos works well using a smartphone
But not everyone has a scanner, and sometimes you only need to digitize a couple of photos. In such cases, you can simply take a photograph. Of course, for this you can assemble a whole digitization complex from a DSLR camera and an expensive tripod, but this is not necessary. If you go to visit your grandmother in the village once a year, a smartphone camera will be enough for you, and free apps like Heirloom can help you. You just need to make sure that the application covers all four corners of the photo, and the program will do the rest, for example, correcting the image orientation, automatically. You can also select fragments or share images with friends.
If you don't have the time, inclination or equipment to scan yourself, use photo scanning services - these are usually found in supermarkets, but are also available online.
Ten Tips for Digitizing Photos
- Collect old photo cards and sort them into categories: family and different generations, forgotten holidays, creative photos you took for a photo contest many years ago, pets, children, cars, vacations, etc.
- Sort them by year, people, place, or other categories.
- Separate good quality photos that can be digitized right away from those that you'll have to tinker with to correct contrast, fading, cracks and wrinkles, and other minor imperfections.
- Choose a digitization method: a camera with a macro lens or a scanner.
- If you have a choice between scanning a printout or a negative, it is better to choose the latter. This way you will get more details.
- Use a scanner whose software supports Image Correction and Enhancement. In this case, the initial scan uses infrared light to detect scratches, dust and fingerprints. The software then compares the two versions of the photo and removes any defects.
- If you don't have a lightbox, you can replace it with a special backlit tablet that artists use for sketching or drawing.
- An iPad or other tablet with a special application installed (for example) can also be used as a replacement for a lightbox.
- Scan everything in color. Black and white photos can be converted later. It's a good idea to create a sepia effect to highlight the era in which the photo was taken.
- Gently remove dust and hair from your negatives before scanning them. Wipe the scanner glass with a soft cloth to remove dust, hair, and fingerprints.
Scanner selection
announcements and advertising
2080 Super Gigabyte Gaming OC for 60 rubles.
Compeo.ru - the right comp store without any tricks
RTX 2060 becomes cheaper before the arrival of 3xxx
Ryzen 4000
series included in computers already in Citylink
The price of MSI RTX 2070 has collapsed after the announcement of RTX 3xxx
Core i9 10 series is half the price of the same 9 series
The price of memory has been halved in Regard - it’s more expensive everywhere
The first and main question that arises before creating a digital album is how and with what to scan photographs. You can take them to a specialized company, you can try scanning them using a smartphone or camera, or you can buy a flatbed scanner and scan it yourself.
I tried to re-photograph old photos with both a smartphone and a regular camera, but I wasn’t happy with the result. And having learned the prices for scanning in specialized photo studios, I realized that it would be much cheaper to buy a good new flatbed scanner and do everything myself.
The price of A4 scanners starts at just over five thousand rubles. For example, CANON Canoscan LIDE300 or EPSON Perfection V19 in Citylink.
After looking at the offers on Avito, I found a Canon CanoScan LiDE 110 in good condition and, without hesitation, bought it.
Equipment
- Tripod . You need a model that allows you to fix the camera directly above the photo or install it between the legs of a tripod and put a lightbox under it.
- Lightbox or similar . Old-fashioned models can be found on eBay or bought second-hand. More modern equivalents can be purchased at most stores.
- Alcohol level . This level can be found in the building department and will be needed to mount the camera parallel to the surface on which you will place negatives or photographs.
- Brush with fine bristles . If you already have a lens brush, this is great for brushing off dust and hair from negatives and slides.
- Scanner. Ideal for digitizing black and white and color photographs of any format.
- Special scanner for film. Suitable mainly for digitizing 35mm negatives and slides. Just keep in mind that when using cheap models, the resolution of digitized photographs is very low. If you are going to buy a scanner to digitize film, it is better to choose a more expensive model with high resolution and better color reproduction.
Author: John Wade
Digitizing old photos at home
Hello.
Surely everyone has old photographs in their house (perhaps even very old ones), some partially faded, with defects, etc. Time takes its toll, and if you don’t “distill them into digital” (or make a copy from them), then after some time such photos can be lost forever (unfortunately).
I would like to immediately make a footnote that I am not a professional digitizer, so the information in this post will be from personal experience (what I got to by trial and error :)). On this, I think it’s time to end the preface...
1) What is needed for digitization...
1) Old photographs.
You probably have this, otherwise this article would not be interesting to you...
An example of an old photo (which I will work with)…
2) Flatbed scanner.
The most ordinary home scanner will do; many people have a printer-scanner-copier.
Flatbed scanner.
By the way, why a scanner and not a camera? The fact is that the scanner can produce a very high-quality image: there will be no glare, no dust, no reflections, etc. When photographing an old photograph (I apologize for the tautology), it is very difficult to choose the angle, lighting, and other moments, even if you have an expensive camera.
3) Some kind of graphic editor.
Since one of the most popular programs for editing photos and pictures is Photoshop (besides, most people already have it on their PC), I will use it in this article...
2) What scanning settings to choose
As a rule, a “native” scanning application is installed on the scanner along with the drivers. In all such applications, you can select several important scanning settings. Let's look at them.
Scanning utility: before scanning, open the settings.
Image quality : the higher the scan quality, the better. By default, the settings often indicate 200 dpi. I recommend that you set it to at least 600 dpi, this is the quality that will allow you to get a high-quality scan and then work with the photo.
Color mode when scanning : even if your photo is old and black and white, I recommend choosing color scanning mode. As a rule, a photo in color turns out to be more “live”, there is less “noise” (sometimes the “grayscale” mode gives good results).
Format (for saving the file) : in my opinion, it is optimal to choose JPG. The quality of the photo will not decrease, but the file size will become much smaller than BMP (especially important if you have 100 or more photos, which can significantly take up disk space).
Scan settings - points, color, etc.
Actually, then you scan all your photos with the same quality (or higher) and save them in a separate folder. Part of the photo, in principle, can be considered that you have already digitized, the other needs to be corrected a little (I will show you how to correct the grossest defects along the edges of the photo, which are most often found, see the picture below).
Original photo with defects.
How to fix the edges of a photo where there are defects
For this you will need a graphic editor (I will use Photoshop). I recommend using a modern version of Adobe Photoshop (older tools that I will use may not be available...).
1) Open the photo and select the area that needs to be corrected. Next, right-click on the selected area and select “Fill...” from the context menu (I use the English version of Photoshop; in Russian, depending on the version, the translation may vary slightly: filling, painting, painting, etc.). Alternatively, you can simply switch the language to English for a while.
Selecting a defect and filling it with content.
2) Next, it is important to select one option “Content-Aware” - i.e. fill it not just with a solid color, but with content from the photo located nearby. This is a very cool option that allows you to remove many small defects in the photo. You can also add the “Color Adaptation” option.
Fill with content from the photo.
3) In this way, highlight all the small defects in the photo one by one and fill them in (as in steps 1, 2 above). As a result, you will get a photo without defects: white squares, wrinkles, folds, faded areas, etc. (at least after removing these defects, the photo looks much more attractive).
Corrected photo.
Now you can save the corrected version of the photo, digitization is complete...
4) By the way, in Photoshop you can also add some kind of frame for your photo. To do this, use the “Custom Shape Form” tool in the toolbar (usually located on the left, see the screenshot below). Photoshop has several frames in its arsenal that can be adjusted to the desired size (after inserting the frame into the photo, just press the “Ctrl+T” button combination).
Frames in Photoshop.
The screenshot below looks like a finished photo in a frame. I agree that the color composition of the frame may not be the most successful, but still...
Photo with frame, ready...
This concludes the digitization article. I hope these modest tips will be useful to someone. Good job