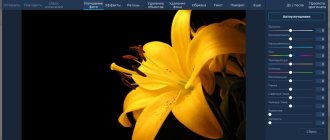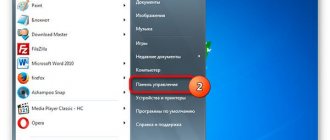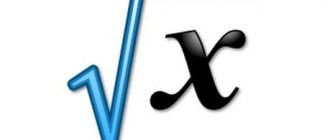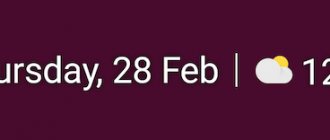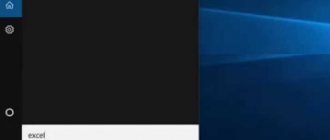Type
Typle allows you to use voice control on your computer. It is possible to launch programs, open Internet resources or documents using voice control. The program has a fairly easy interface and a Russian version. For work, it is desirable to have a good microphone , without noise and with operation in wide frequencies. You can download Type from the official website.
Application setup:
- Installing the program is required Create an account. Add a key phrase, after which a sound signal will notify you of activation.
- Next, voice commands are created ; they can be of any type and purpose. An arbitrary word can be programmed to open any application.
- Other commands are also created that are assigned to some computer action.
Voice commands
Ok, Google recognizes many different commands. There is no specific list of queries to be executed, since they are different for each user.
Here is a small list of commands that can be performed using voice control:
- call anyone from your contact list
- send text message
- send an email
- post on social networks
- to track the package
- launch the application
- find out the weather
- get directions to your destination
- find a place, company, establishment
- translate text from one language to another
- define a song and so on
If you have any questions or have any questions regarding Android voice control, write in the comments. We are always happy to help.
Speaker
The application is extremely simple for the user. Designed for voice control of a Windows 7, 8, 10 computer. The utility is invisible to the user, works in the background and is activated by pressing the middle mouse button and the Ctrl . Speaker allows the user to use voice commands to perform various actions with files, change the language layout, restart or turn off the computer (PC). The interface is convenient and minimalistic; the program is minimized to the system tray. To configure the utility, we follow the following algorithm:
- After installing the program and connecting the microphone, you need to configure the commands . Open the application window and add commands by clicking on the big plus .
- Select “ add command ” and set an action for it. The program “thinks” for a long time, 3-4 seconds, this is due to the fact that first the voice is converted into text and only then the task is performed.
How to register with Raidcall
Yandex Alice for Windows.
Yandex Alice is not a full-fledged computer management tool, but it will allow you to quickly find the required information on the Internet or on your computer and supports basic system power management functions - turn off, restart or end the session. The main advantage of domestic development is ease of use. Unfortunately, Yandex removed Alice for Windows from the main site; there you will only find a Yandex browser with a built-in voice assistant, so we found a full-fledged working version of the assistant. Let's move on to installing the application.
- Download the installation file
- Run the installation file and click next. Once installed, the app will take about 30 seconds to automatically configure itself.
- Alice's line will appear on the Quick Launch panel. Now you can go to the application settings, for example, you can select any default browser, disable assistant voice prompts, enable miniature icon mode or select the desired features.
You will find a detailed description of all the capabilities of the Yandex assistant on the special assistant tabs “Skills” and “This is what I can do.”
In addition, Alice can open Windows files and programs. This functionality will be enough for most users who decide to simplify their work with the computer.
Laitis
Laitis installs quickly, you just need to run the installer and the installation will take place in the background without user intervention. There is a larger list of already programmed commands and expressions:
- All lists of ready-made phrases are located in the “ Commands ” tab.
- In this window, all actions are divided into subgroups that relate to a specific application or action. But subgroups also contain categories in which the commands themselves are already written.
- When you select a command, a dialog box pops up, which contains all the options for voice commands that operate in this application. edit them by clicking on the pencil logo.
- If necessary, you can create new commands by clicking on the “+” icon in the spaces provided.
- To add a new voice command, you need to write down an expression in the “ Voice Commands ” window that opens that will activate the action.
- In the “ Condition ” item, you should select when this action can be active. Also specify the task type “ Action ” or “ Web Action ”. After finishing adding, click “ Save changes ”.
- The command will be added.
Laitis program
The Laitis program allows you to flexibly configure actions in Windows Explorer, browsers, and select controls on various social networking sites and other programs. You can also configure the control of smart home elements using macros. To install the application follow these steps:
- Go to the official Laitis website, you can find it by running a search query in your browser window.
- On the project website, agree to the license agreement and download the free demo.
- Run the downloaded file.
- Click confirm and follow all installer instructions.
- Open the program, go to the “Commands” menu. You will see a complete list of voice control commands. In the “Settings” Menu, you can add a program to the system startup and select the appropriate settings.
The Laitis application will satisfy the requirements of any user who wants to use voice commands to control their computer. The program offers flexible customization to suit the requirements of each user. If you don’t want to spend a lot of time setting up and delving into the application settings, then we suggest switching to the simple option.
"Alice"
Developed by the Russian company Yandex, the application learns by observing the user’s actions. To configure “Alice” we perform the following algorithm:
- After installing the program for voice control of your computer, Alice search area will appear Toolbar . To start it, you need to say “ Hello, Alice ” into the microphone.
- The application will open and wait for further instructions . To find out all the available commands, you need to click on the question mark in the window that opens.
- program actions will become active . To find out the required phrase to launch an action, you need to select the command of interest. When launched, a list of voice commands that perform actions. It is worth noting that Alice does not have the ability to add voice commands.
The best methods and applications for listening to music on iPhone
Now on Tap
The description of this service was given special attention at the presentation of Android 6.0 Marshmallow. And it was presented as one of the main features of the new firmware. But we received more or less normal functionality in Russia only in December. In the official Russian translation it is called context from Now.
How it works? “When you launch context from Now, Google analyzes everything you see on the screen and searches for information based on that data,” is the official description from the support page. What this means is that instead of highlighting and copying phrases of interest on the screen, then opening the search and pasting the phrase, you can simply press and hold the Home button. Google will then offer suggestions for the keyword phrases found. This could be pictures, videos, a proposal to open this place on maps, news. May offer to open the organization’s website or make a call, open a Facebook profile or look at a celebrity’s Twitter account, or add a note. If there are corresponding applications on the device, after tapping on the icon, the page will open immediately inside the application. When listening to music from different applications, you can call up detailed information about artists, albums, YouTube videos and more with one click.
How Now on Tap works using the example of VKontakte
Other articles in the issue:
Xakep #205. Hack Single Sign-On
- Contents of the issue
- Subscription to "Hacker"
Easter eggs in Google search
Just like the desktop version of search, voice search has Easter eggs.
I will give only a few commands, the rest you can find out at this link. Unfortunately, almost all of them work only in English and with an English interface, or when only English is selected in the settings. "Do a barrel roll." “Make me a sandwich!” “Sudo make me a sandwich!” "When am I?" "Beam me up, Scotty!" “Up up down down left right left right.” "What does the fox say?"
Cortana for Windows 10
A virtual assistant that interacts with the user and helps him collect specific information. There is the possibility of self-learning , anticipating user requests and requirements. the Bing search engine to search . Sometimes the application can talk to the user and even joke. The only significant disadvantage may be the support for a small number of languages.
The role of launcher for Cortana is taken over by Start, which opens search. The function recognizes most queries ; those that were not correctly understood can be entered into the application search bar manually.
The assistant is accessed using the search function located on the taskbar . You can activate the search by entering text or speaking a phrase. Cortana will open in a window and display information about the user's interests and hobbies on the main page.
She will fulfill any request or command. It is recommended to start working with Cortana simply by starting a dialogue with it; after such communication, the application learns and learns more about preferences.
There is a function to add your name , which the program will use when contacting the user. You can also indicate places that are “home, work, or any other.” Based on your location, the assistant will be more effective in selecting news reports and weather information nearby.
Cortana also has reminders features that are deeply sorted by time, location, or person.
There is also synchronization with pre-installed Windows programs, for example, Microsoft Edge. For example, you can simply select a word or phrase that interests the user and the assistant will find all the information about them in its separate window.
Alice Yandex (desktop version)
Alice is a voice assistant installed on PC (Windows 7-10), Android and IOS. Alice can show the weather forecast, find information about public places, find music, convert currencies, do simple math calculations and can carry on a conversation. The program is very young and is being improved all the time. "Alice" allows you to conduct dialogue in text form and voice. Voice assistant Alice is able to understand the meaning of your phrases: “Where can I shop here?”, she understands: “Where are the shops here?”
The Yandex search string or another name - Yandex.String is located in the taskbar of the Windows operating system. The Yandex search bar can find information on the Internet that the user enters using voice or text. The user can specify a command to open any folder and document located on the computer. The program opens on a laptop computer by pressing the Lines button or hotkeys. In fact, this is a special case of Alice for PC. To save space on the 8 cm taskbar, the button is replaced with an icon with a microphone. Read more about ways to display the assistant on a PC in the article Alice Settings for Windows.
Gorynych
A voice assistant that accepts user requests to search for information and also works with programs and applications in the operating system itself. Information can be entered by text and voice. Gorynych has the following functionality - searching the Internet, working with text files, launching applications, entering text, adding new words to the program dictionary.
How to fix the "Unhandled exceptions in the application" error
How to enable voice control
In order to use voice control Ok, Google, you need a constant connection to the Internet. In limited sizes, the application can work without the Internet, but the quality of voice recognition will be very poor and using the function will be almost impossible.
Enabling voice control is easy. To do this you need:
- install the Google application, if you already have it installed, then make sure that it is the latest version
- go to the Google app
- in the upper left corner click the icon that looks like three horizontal lines
- then go to “Settings”
- select “Voice Search”
- after – “Recognition by Ok, Google” or “On any screen”
On some devices, voice recognition is available in apps other than the Google app. To do this, in the Google program, click:
- "Settings"
- further – “Applications”. There you will see a list of programs in which you can use Ok, Google
The main requirements for voice control to work are Google software version 3.5 or higher and Android 4.4 or higher operating system.
Speechka
Convenient and free application for controlling Windows using your voice. There is support for the Russian language. Speechka is configured to launch programs, folders, players, documents and much more. Has an easy to configure interface. Activation of the application is carried out by keys or voice.
Adding voice control occurs using the following method: in the open application window, select what the voice command is programmed for, add the text of the command and the URL of the resource (or the path to the program ) that it should open. Then all you have to do is press the “ Add ” button.
How to use speech recognition in Windows 10
Although there is a small learning curve, speech recognition uses clear and easy-to-remember commands. For example, “Start” opens the corresponding menu, and “Show desktop” minimizes all windows.
If the instrument is having a hard time understanding your voice, use the Show Numbers feature as everything on the screen is numbered. To execute the required command, say the number and say “OK”.
In the context menu, open the “Show numbers” function, say the number, then say “OK”
With the help of speech recognition, you can perform the necessary tasks.
Launching the speech recognition tool
- Open the Start menu.
- Find "Windows Speech Recognition" in the "Special" folder. opportunities" and click on it.
Find “Windows Speech Recognition” in the “Special” folder. opportunities" and click on it
Turning on and off
To use this feature, depending on your configuration, press the microphone button or say “Start Listening.”
To start speech recognition, press the microphone button or say “Start listening”
In the same way, you can turn it off by saying “Stop” or pressing the microphone button.
Using Commands
Correct use of commands in speech recognition
Some of the most commonly used commands are:
- “Open” - launches an application after saying the word “Open” followed by the application name. For example, "Open Mail" or "Open Firefox";
- “Switch to” - switches to another running application. Say the command “Switch” followed by the application name. For example, “Switch to Microsoft Edge”;
- open window control. To manage the active window, use the Minimize, Maximize and Restore commands;
- Scroll. Allows you to scroll the page. Simply use the "Scroll down" or "Scroll up" or "Scroll left" or "Scroll right" command. You can also specify a long scroll. For example, say: “Scroll down two pages”;
- closing applications (Close). Say the command “Close” followed by the name of the running application. For example, “Close Word”;
- clicks. Within the application, you can use the "Click" command followed by the element's name. For example, in Word, you can say “Click Layout” and speech recognition will open the Layout tab. Similarly, you can use the “Double-click” or “Right-click” commands;
- pressing (Press) . This command launches hotkeys. For example, to open Action Center, say “Press Windows A.”
Using dictation
Speech recognition also includes the ability to convert voice to text using the dictation feature, and works automatically.
- Open the app (make sure the feature is in listening mode) and start dictating text. For example, if you want to insert a question (you need to speak in English) “Good morning, where will you go today?”, then you should say: “Open staples good morning comma where will you go today question mark close staples.”
When dictating text, using the speech recognition function, we name each punctuation mark and special character
Important! Remember to name every punctuation mark and special character.
- If you need to correct the text, use the "Correct" command, and then say the word or sentence that needs to be changed. For example, if you meant to write “true” and the tool recognizes the word as “believe,” say “Correct Correct,” select the sentence using the Correction panel or the Say command, and then say “OK.”
Voice assistant for Android without Internet. A selection of Android applications - voice assistants
There is no doubt that Apple makes some of the best apps in the world. Their system works like a well-oiled, well-coordinated machine. It's no surprise that some people want Siri-like apps on their Android devices.
For the uninitiated, Siri is Apple's voice assistant that has gained immense popularity among iPhone users. As an iPhone user, I can say that Siri is probably one of the most famous features of iOS.
This article contains the best Android apps that work like Siri. Now you can easily choose your voice assistant. However, after trying about 10 similar apps, I've come to the conclusion that Siri remains the undisputed queen (or king) of mobile voice assistants. This doesn't mean there aren't good alternatives for the Android system.
Of course, these apps pale in comparison to Apple's assistant, but they still do the job well. Without further ado, let's just jump into the best Siri alternatives for Android devices.