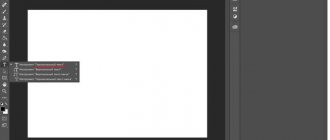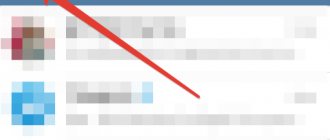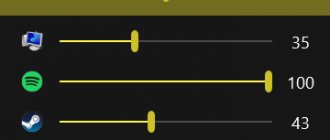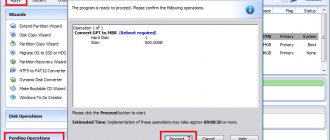First of all…
Since there are several ways to implement our plans, and they are adapted to a specific edition of the software, we first have to find out which version of Photoshop is installed on the PC.
- Launch the Photoshop application;
- You can get the necessary information even during the loading process, when the introductory picture is displayed on the screen, but it is better to do everything according to “Feng Shui”;
- When the software loads, in the top menu go to the “Help” section, and then click on the “System Information” item:
- Don't be alarmed when you see a ton of symbols. Everything you need is indicated in the very first line, which you can copy and save in Notepad if necessary:
The interface in your case may be slightly different, but not radically. Now that the version is known, we can begin to take more active steps.
Russifier for the Photoshop program
If you downloaded the Russifier installer file with the extension .exe, the utility will launch automatically as soon as you click on the file icon, and in the window that opens you will be offered to either “Accept” or “Refuse”. If you have not changed your mind about installing the crack, select “Accept”.
In the next window you will have to indicate to the utility the path to the location where the files will be extracted. By clicking on the “Browse” button, we find and select the directory in which the Adobe Photoshop editor is installed, then click “Extract” and patiently wait for the extraction process to complete. Everything is Russian Photoshop.
Russifier files in .rar format will have to be installed manually. In the archive, most likely, you will find installation instructions (Readme.txt), by fulfilling the requirements of which, you will teach the editor interface to speak Russian, if you have not forgotten that we have already “taught” how to change the language in Photoshop.
How to change the language to Russian in Photoshop CS5 / CS4
It's good that in newer releases of the editor it became possible to go into the parameters and make the necessary changes.
- Launch the application;
- In the main menu, click on the “Edit” item and then select “Preferences” at the bottom. A list of sections will appear on the right. We are interested in “Type” (Text):
- A new window will open with tabs on the left. Select “Interface” and now options will be displayed in the main part. In the “Language...” list we find the desired language.
- Close Photoshop, restart the computer and check the result.
Also, for CS5 you can download a language pack (AddLang_for_Photoshop_CS5), during the installation process of which you check the necessary elements:
How to change language in Photoshop online
There are two most popular services on the RuNet that perform the functions of online Photoshop: online-fotoshop.ru/ and editor.0lik.ru/photoshop-online
Both sites are completely free and do not require registration.
As a rule, the site automatically detects the language of your browser and changes its interface. If this does not happen, you can change the service language yourself.
To do this, on the Editor service website, select the “Language” tab and set the parameter you need:
Rice. 11 – changing the language on the Editor service
To change the interface language on the Online Photoshop website, also use the “Language” tab:
Rice. 12 – changing the language in Online Photoshop
You might be interested in checking out our other materials for designers:
Free photo stocks in Russian - 15 best sites with photos
If you have Telegram, you can now download any software or game through our bot, just follow the link and try it!
« Previous entry
Reverse actions - change the Photoshop language to English
Similar actions are also often practiced, especially when you watch video lessons from foreign “gurus”, where all the symbols and commands are in foreign languages. In addition, real professionals rarely use the Russian-language interface.
The instructions are extremely simple:
- Launch the software and go to the “Edit” menu.
- Go to “Settings” - “Interface”:
- On the right side of the window, in the “Text” section, change it to English, if it is in the list;
- Restart PS and enjoy the adjustments made.
There is another option if the previous solution was ineffective. After closing the application, you should follow the path:
C\Program Files\Adobe\Adobe Photoshop CC 2015\Locales\ru_RU\Support Files
For Windows 64 bit, go to Program Files (x86)
Find the file “tw10428.dat” and change its extension from “dat” to “bak”. How to change the ending of file elements was described in detail in a feature article.
How to install Russian language in the program
It is possible to change the language in Photoshop using different methods depending on the edition of the program, so first let’s find out what version of the software is on the computer. This can be done by launching the software (at the download stage or in the window of an already open application):
- Let's launch the editor.
- On the top menu bar, click “Help” (“Help” or “Help”).
- Select the item “System information”. Here in the top line you will see information about the product version and build.
Now let's look at how to change the language to Russian and back in Photoshop in accordance with your version, starting with the oldest, but still used variations of the photo editor.
CS1, CS2, CS3
The versions do not require changing the language settings in the editor menu; the ability to select the interface language is carried out at the stage of purchasing the software. Moreover, even the Russian version of the application does not guarantee that the next time you start Photoshop it will not return to the English default set by the developers. In both CS1 and CS2, the parameters are reset automatically, and the bug has not been fixed over time.
To cope with the task on your own and change the language to Russian in Photoshop CS1/CS2, you should perform a number of manipulations:
- In Explorer, go to the drive where Photoshop is installed (the program itself should not be running at this moment).
- In the Application Data/Adobe (or Program Data) directory we find elements with the “.lng” extension, which are responsible for the encoding and interface language.
- Those files whose names do not contain the tags “rus” or “ru” are removed from the directory (you can play it safe and simply move them to a separate folder).
- Reboot and open the editor. Now the interface should become Russian.
With the CS3 version everything is different. The language pack should be selected at the stage of software installation, otherwise you will have to reinstall the software or, as an option, although not a good one, install a localization feature.
CS4, CS5
It is already possible to change the language in subsequent versions of Photoshop using the functionality of the program itself. This is done easily:
- Open the photo editor and in the main menu select the section “Edit” – “Preferences” – “Type” (“Text”).
- In the window that opens (its left side), select “Interface”.
- On the right side of the window, opposite the “IU Language” item, you can switch Photoshop to Russian from the drop-down list.
- The changes will be applied after restarting the software.
For CS5, you can, among other things, download a language pack, noting the necessary elements during installation.
CS6 and CC (through 2020)
You can just as easily change the language in Photoshop CS6, as well as all subsequent editions, for which almost the same steps are provided.
Let's look at how to switch Photoshop to Russian using the example of CS6:
- In the running editor window, select the main menu section “Edit”, then “Preferences” - “Interface” or press Ctrl+K and go to the subsection “ Interface"
- In the right area next to “IU Language” (“Interface language”), change the setting, and then restart the software so that the changes are applied.
In addition, you can also install a crack for CS5 if necessary.
Change language without reinstalling Photoshop
You can make the interface English without resorting to reinstalling the software, for which the following manipulations are performed:
- Using Explorer, in the directory with Adobe Photoshop (usually located in Program Files (x86)), open “Locales” - “ru_RU” - “Support Files”.
- We look for the element tw10428_Photoshop_ru_RU.dat here and rename it (the system may prompt you for a password). Instead of Russian there may be another language.
- We launch the program, the interface should become English.
Selecting a Language in Photoshop
In the Russian version of the application, the standard variability of language parameters is not assumed. If you need to add the ability to switch from the Russian interface to English and back, you can use the following method:
- Removing Russian Photoshop.
- Now in the Creative Cloud settings, select English and install the English version of the software.
- Upon completion of the software installation, go to the Creative Cloud settings, select Russian and install the Russian version in the same place where the English version is already installed.
These manipulations allow you to switch between languages in the interface settings.
Now why is it better to use English Photoshop?
Firstly, not all lessons on the Russian Internet are written with commands and functions translated into Russian. Yes, of course, on good sites the translation is duplicated into both languages, but not in all. In English-language resources, naturally, all lessons are in English. And English sites have the largest number and highest quality tutorials about Photoshop. The latest and most useful information appears there, on bourgeois sites. Do you think you can read it without knowing English Photoshop? The fact is that you can read and understand lessons in English about Photoshop without knowing English well. It will be enough to use English Photoshop, everything else will be understood intuitively. You will come across familiar commands and functions in English from Photoshop. This is from personal experience.
It's better to learn Photoshop in English
There are, of course, a lot of lessons online - both text and video - in Russian, but even these Russian-language lessons very often use Photoshop with an English interface. Therefore, if you translate “Photoshop” into Russian, then during training you may have some difficulties with perceiving the names of tools and menu items that will become familiar to you in Russian, and during training you will pronounce their English names. But also the quality of these same lessons often leaves much to be desired. If you are worried about how to set the Russian language in Photoshop CS6, then it is better not to do this. Firstly, there will be an additional incentive to improve or study English. Secondly, unfamiliar names of buttons and tools will be easier to perceive. Which, by the way, you will very soon get used to by studying various materials about Photoshop from the Internet.
For the version of Adobe Photoshop CS6, how to make the Russian language is clear. And if you have an older version, CS5, for example, then there is nothing complicated, the interface is not fundamentally different. CS6 added several additional features and changed the style of the window itself to dark gray. According to the developers, this dark style is more pleasant and does not strain the eyes, unlike the light interface that was CS5.