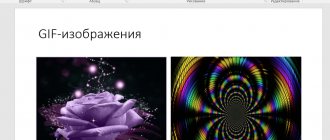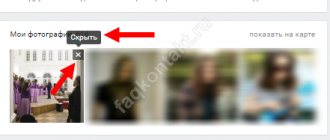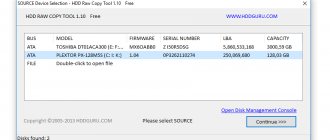It would seem that the answer to the question of how to save a web page as PDF is no longer relevant. After all, to save your favorite web publications, any browser provides simple bookmark functionality.
However, if you save in bookmarks not only regularly visited sites, but also one-day news or information that may or may not be useful later, then this section of the browser will become cluttered over time. And it will be difficult to find the necessary bookmarks in it.
There are many alternatives for saving one-time publications, for example:
- note services,
- delayed reading services,
- standard or built-in browser extensions for storing unused active tabs and sessions.
However, these methods are only good if you have access to the Internet. But there are solutions that allow you to store web pages on the local space of your computer, without the Internet - these are:
- leave a “memory” page in the form of an HTML file or
- save the web page as a PDF document.
I would like to talk about the second method in more detail.
Why you should save a web page to PDF
Saving to PDF is the best way to capture a web page as it currently exists, without any distortion.
This method can be used to, for example,
- record the social accounts of persons who can presumably delete important information from them.
- You can send statistical data from analytical resources to a PDF document.
- Even regular news publications can be saved in this file format to view them from mobile or other devices at a convenient time, but when there is no Internet.
When saving in PDF format, the content of the web page is optimally distributed on a sheet with default parameters set by default - A4 with portrait orientation - for ease of viewing in reader programs. If necessary, the default parameters can be changed to others that are more suitable for the reader on a particular device.
How does saving a web page in PDF format differ from other options?
PDF is a universal format; it is supported on almost every device and every operating system.
However, a web page can also be
- save in HTML,
- or take a screenshot from the page.
The PDF format outperforms the HTML format, first of all, due to its versatility and abundance of readers with different functionality.
And a PDF file differs from screenshots that can be taken from web pages in that it can then be converted into a text document if necessary. It is known that conversion from PDF to text is not always possible. Therefore, it is worth using conversion methods that initially recognize textual material on sites as text. Such methods are given below for the Windows operating system.
2. Print in browsers to save in PDF format
Almost all web browsers (in other words, browsers) have their own built-in function for printing website pages. And as part of this function, it is possible to save to PDF.
How to translate and save any document in PDF format
To save any document in PDF format (be it an MS Office document, information on a website, or other files), you will need BullZip. It's compatible with almost any program on your computer, but it works a little differently than other programs.
Read: How to connect a second monitor or TV to a computer and laptop?
Once you install BullZip, a virtual printing device will appear on your computer (as if the printer were connected). To save any document in PDF format, simply enable the print function in the program (or press CTRL + P) and select the BullZip printer in the window that opens.
Clicking OK will open a window allowing you to select various options for the final file (file quality, security, and other options - you can usually leave all of these options as they are). There you can also choose what name and where to save the file. Then click Save and the document will be saved as a PDF.
Read: Which processor is better Intel or AMD?
You can download the free version of BullZip from the official BullZip website (registration required). If you don't want to register, you can also download the program from here (right click to save and select Save As...).
2.1. PDF in Google Chrome
Let's look at how you can save a web page as PDF in Google Chrome.
Rice. 1. Google Chrome menu (three vertical dots) – Print open web page
- Click the menu “Setting up and managing Goggle Chrome” (1 in Fig. 1);
- Click “Print” (2 in Fig. 1).
Then “Print” opens through the Google Chrome browser (Fig. 2):
Rice. 2. Save to PDF using Google Chrome browser
If you do not have the “Save as PDF” option in the “Print” menu, which is shown in Fig. 2, and instead of it is the name of the printer used, for example, HP LaserJet M1005 (Fig. 3), then click on the “Change” button:
Rice. 3. Click “Change” to find the “Save as PDF” option in the Google Chrome browser
The “Select Destination” dialog box will appear, in which you need to pay attention to the “Local Destinations” tab:
Rice. 4. Check the box next to the “Save as PDF” option
If you check the box next to the “Save as PDF” option (Fig. 4), the same window will appear as in Fig. 2. Then you can save the web page in PDF format using the Google Chrome browser.
What can be changed in the Google Chrome browser to save as PDF?
If the web page is not displayed correctly in the preview window, you need to expand additional settings.
Rice. 5. Open additional settings for Google Chrome to save as PDF
And set the scale to 100% or another, more appropriate for the publishing style of a particular web resource.
Rice. 6. Zoom and options for PDF format in the Chrome browser
Additional service features
HTML API for PDF
Allows you to quickly and easily convert any URL or raw HTML code into a high-quality PDF file. You can use it in any programming language, and it comes with tons of options for different layouts, headers, footers, watermarks, encryption, and other features.
Save page as PDF link
Place the code on your site so that users can save any web page as a PDF link. Installs in just a few minutes!
Save an entire site in PDF format
The service offers an easy-to-use tool for converting an entire website into one PDF file. You simply enter a URL and it collects all the pages of a website and packages them into one PDF file. This procedure takes time, so the result of the operation will be sent by email.
Batch conversion to PDF
If you have a lot of web pages to convert to PDF, the service has a batch web interface for the PDF API. It allows you to convert many web pages into one combined PDF or into individual PDFs in a well-packaged archive.
2.2. PDF in the Microsoft Edge browser
The Windows 10 operating system even has two such mechanisms:
- described above (via Google Chrome browser) and
- implemented using Microsoft Print to PDF.
The second is the standard virtual printer of the system, and its task is to provide the ability to save as PDF in any web browser, in any program that allows printing.
It is believed that printing using a virtual printer creates a more informative version of the saved site page, displaying its metadata. Whereas the usual function of saving to PDF largely clears the page of unnecessary web elements and shifts the focus to the publication itself. Which is better is a matter for each individual case, but often both of these mechanisms work in exactly the same way.
How to use Microsoft Print to PDF? To do this, in Windows 10, open the built-in, standard Microsoft Edge browser:
Rice. 7. Microsoft Edge browser icon in Windows 10
Once you open Microsoft Edge, you need to
- in the “Options and more” menu (1 in Fig.

- select “Print” (2 in Fig. 8):
Rice. 8. Print option in Microsoft Edge
If your computer does not use a real printer, then a virtual PDF printer is usually installed by default.
Otherwise, click on the name of the connected printer. For an example, see Fig. below. 9, click on “HP LaserJet M1005”. A drop-down menu will open in which we select the “Microsoft Print to PDF” option from the list of available printing options:
Rice. 9. Microsoft Edge menu where you can select a real printer or a link to “Microsoft Print to PDF”
In Microsoft Edge, by the way, the printing mechanism involving a PDF printer is optimally configured. Here, in particular, the default compression option is set to fit the size of the web page. If other parameters do not require correction, you can click “Print” at the bottom:
Rice. 10. Save a webpage as PDF using Microsoft Edge
Saving to PDF format via Google Docs editor
The Google Docs editor allows you to work with documents directly online through your Google account. This is very convenient because you don’t need to have a separate editor program on your computer, all changes you make are immediately saved on Google Drive, you can edit the document simultaneously with the people you need, and at the same time, such a free editor has all the necessary functions!
To save to PDF using this editor, select the “File” menu (1), then “Download as” (2), “PDF Document” (3).
The Google Docs editor does not provide any settings for saving to PDF, so the next step immediately opens Windows Explorer to select the folder where your PDF will be saved. And that is all.
2.3. PDF in Mozilla Firefox browser
Optimal PDF printer settings also include on-board printing in Mozilla Firefox.
- Click the “Open menu” button (1 in Fig. 11),
- then – “Print” (2 in Fig. 11):
Rice. 11. “Open menu” – “Print” in Mozilla
In the “Print” window, you can set parameters for saving a web page as PDF (Fig. 12):
- number of pages required,
- scale,
- portrait or landscape orientation
- and a very useful “Simplify Page” option, which removes unnecessary navigation elements from a web page. As a result, the pdf document looks neat and tidy.
Rice. 12. Saving a page in PDF format using Mozilla
If in Mozilla, the “Print” option contains the name of the printer (in Fig. 13 it is HP LaserJet M1005), but there is no PDF, then you need
- click on the small triangle (1 in Fig. 13),
- Select PDF in the drop-down list (2 in Fig. 13).
Rice. 13. Search for PDF format in Mozilla
Batch convert DOC (DOCX) to PDF
This means mass conversion of WORD documents into PDF format. Only specialized programs can cope with this. A regular converter (or online service) cannot do this. Now we will look at several interesting programs.
PDF Creator
Link: https://www.pdfforge.org/pdfcreator/download
Paid program designed to work with PDF format. It can convert, print, edit and do everything else. But the main thing is that it can be used to convert a large number of files with the DOCX extension into PDF.
The utility has a nice, intuitive interface in Russian. It copes well with large amounts of data and is useful to almost everyone. To convert you need to do the following.
- In the main window, click the button that says “Select a file to convert.”
- Now select the desired directory (1), select all the documents that need to be converted to another format (2) and click “Open” (3).
- After downloading everything, you need to click on the “Save” button.
The program will immediately save all new elements in the same place as the originals. And he will do it very quickly. And this is its main advantage: the utility quickly and accurately works with large volumes of data.
The only downside to PDF Creator is that you have to pay for the full version of the application. Moreover, the price is quite high. But those who want to get a high-quality and multifunctional product for working with PDF will not be disappointed.
You can see how to download and use the program in the video.
Two extensions for Google Chrome and Mozilla
Non-standard browser functionality can save website pages into PDF documents with two advantages:
- in one click and
- with an automatically generated file name.
The latter, by the way, cannot be done by the standard, built-in printing function. The Google Chrome and Mozilla Firefox stores have a lot of extensions for implementing a convenient way to convert Internet pages to PDF in these browsers, and the two proposed below are the most sensible of them.
Extensions are downloaded from official stores and then installed in the browser. As a result, an icon for the installed extension appears on the top of the browser toolbar. Then, if necessary, you can open a web page, click on the icon for such an extension and save the page as a PDF document on your device.
3.1. PDF Mage Extension
PDF Mage implements a button on the Chrome and Firefox toolbar that, when clicked, starts the process of creating a PDF from the contents of the current tab. The extension itself generates the file name in accordance with the title of the publication. Names are formed in Cyrillic.
If you install the PDF Mage extension in Google Chrome or Firefox browsers, the icon marked with number 1 in Fig. 14.
To save a web page using an extension:
- open the browser, and there is a web page in it,
- click on the PDF Mage icon (1 in Fig. 14),
- look at where exactly, in which folder the pdf will be saved,
- Click “Save” (2 in Fig. 14).
Rice. 14. Save a web page using the PDF Mage extension in Google Chrome
3.2. Save as PDF extension
Save as PDF is similar to the previous extension. After installing it
- a button will also appear (Fig. 15) on the Chrome and Firefox toolbar,
- also works in one click,
- It also gives the files names in accordance with the titles of publications. But with the difference that the names are generated in Latin.
Rice. 15. Save as PDF extension in Mozilla for saving in PDF format
Let's look at several options for the most popular browsers.
How it works in Google Chrome
Today Google Chrome is one of the popular Internet browsers. The good thing about using this software is that it has integrated plugins. In our case, this is a function to save the contents of a web resource directly into PDF format.
To activate this option, you need to open the required page, press either the key combination CTRL + P or the following sequence: Google Chrome control - Print. As a result, a dialog box will open in which you will be asked to select the desired device for printing. However, among the proposed options, instead of the printer, select the “Save as PDF” option and select the desired location to store the file.
The principle of saving web resources in the Mozilla Firefox browser
The difference between the Mozilla Firefox browser and the Google Chrome browser is that Mozilla does not have any “native” add-ons at its disposal. Accordingly, there is no way to directly save the page without some additional manipulations and installations. Fortunately, there is a plugin for this browser that can be found in the public domain and installed on your workstation. It's called Printpdf. It is safely added to the Internet browser and is then available for use after restarting Mozilla Firefox.
To save a web page using this add-on, you need to select the “File” menu in the browser and then select “Save as PDF” / “Print to PDF”. The Printpdf plugin can be configured so that it saves any site block separately. This is done in the menu “Tool” - “Add-ons”.
Saving a web resource using the Opera browser
Opera is also still a popular program, although it requires an increased amount of internal computer resources (RAM and video memory). Every day new extensions appear for almost every browser. Opera was no exception. The Web to PDF add-on is a free converter that can also be easily added to your application and actively used. After adding and rebooting, a button will appear on the top working panel; clicking on it will save the open web page in the desired format.
Working with Microsoft Internet Explorer
How can you bypass the “old” Explorer? New improvements and plugins have also recently begun to appear for it, but nothing like this has yet been provided for saving in PDF format. But a universal UDP document converter can easily help you with the question of how to save a page as a pdf. This is a third-party utility that is perceived by the system as a printer, but saves web resources in the required format. It works well with all browsers, including Internet Explorer. Of course, there are a lot of other converters that convert documents into various formats, but UDP is considered more advanced and easiest to use. The software component itself is completely resource-intensive and is called by the operating system only during conversion.
Three online services for saving to PDF
4.1. PDFcrowd.Com
The Save as PDF extension discussed above was developed by the creators of the PDFcrowd.Com web service. You can use this service when working with browsers that provide for the installation of extensions.
The principle of working with the service is simple: paste the copied link to the Internet page into a special field, click “Convert to PDF” and indicate the path to save the file.
Rice. 16. PDFcrowd.Com service for saving as a pdf file
There are several web services similar to the one discussed above on the Internet, here are a couple more analogues.
4.2. Service PDFmyurl.Com
On the PDFmyurl.Com service website, insert the web page address into the by field.
Rice. 17. Online service PDFmyurl.Com saves the page at its address in a PDF file
The output file names are automatically generated in Latin.
4.3. Service Htm2PDF.Co.Uk
We do approximately the same thing when working with the Htm2PDF.Co.Uk web service: insert the address of the desired page into the field in the center, click “Convert!”, then “Download your PDF”.
Rice. 18. Online service Htm2PDF.Co.Uk saves it in PDF format at the page address
This service also generates file names itself, and also in Latin. It also has an extension for the Google Chrome browser, but it only works once in a while. The online service itself is more stable in this regard.
Using online services
Currently, there are many sites on the Internet that provide services for converting documents from one format to another. Moreover, the range of supported extensions is unusually wide.
Among them there are both paid services with a subscription function and free options. And we will consider the latter, since usually converting an online WORD to PDF is a one-time requirement. And there is no point in paying for it.
SmallPDF
Link: https://smallpdf.com
An English-language service that allows you to convert documents of different formats. Moreover, it provides this service for free. The site has a pleasant and modern interface.
The disadvantage is the complete absence of the Russian language . But the service works quickly and can not only convert PDF to other formats, but also unlock the contents of such files for subsequent editing. This is how you need to work with the service.
- On the main page, click the button that says “Word to PDF.”
- Next, click on the button labeled “Choose File.”
- Now select the desired file on your computer (1) and click the “Open” button (2).
- All that remains is to click on the “Download File” button in order to download the file to your computer.
Conversion completed successfully. It is worth noting that this online service also copes well with problematic files. If other sites have problems with downloading such documents, then everything is fine here.
SmallPDF is a free service that has no restrictions on the size of the downloaded file. And it is doubtful that an MS WORD document would have a volume measured in gigabytes.
DOC2PDF
Link: https://www.doc2pdf.com
A service that provides many tools for working with PDF documents. They can be combined, split, compressed and transformed. The online converter can also convert WORD into an editable PDF.
The service is completely free, but there is a limit on the size of one-time downloaded files. The volume should not exceed 25 megabytes. But the platform has an adequate Russian language. And it's very easy to use.
- On the main page of the service, click the “Select file” button.
- Then select the desired document on the PC (1) and open it (2).
- Next step: click the “View and download in browser” button.
The document will immediately be downloaded to the downloads directory and simultaneously opened in the browser for viewing. A very convenient option. By the way, this service supports converting various formats to PDF. The matter is not limited to DOCX alone.
DOC2PDF is suitable for those who need a one-time conversion. And you can use this platform only if the size of the converted file does not exceed 25 MB. In all other respects there are no restrictions.
PDFCandy
Link: https://pdfcandy.com/ru/docx-to-pdf.html
A good platform for working with PDF documents. Can convert these files in various directions and allow them to be edited. The service is perfect for those who often work with conversion, since it has no limits at all.
The platform has a Russian language, an intuitive interface and a pleasant design.
- On the main page, you need to click the green button that says “Add file(s).”
- Then select the one you need on your computer or laptop (1) and click “Open” (2).
- Now click on the green button that says “Download file”.
Upon completion of the last action, the document will be moved to the “Downloads” directory, which is located on the system drive. After this, you can start editing the file or opening it in a special program.
PDFCandy is one of the few free converter services that have no restrictions. That is why the percentage of visits to this site is incredibly high. And the developers also benefit from a nice interface with the Russian language.