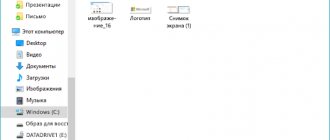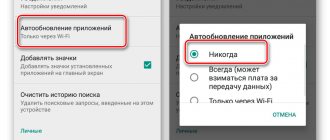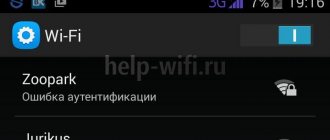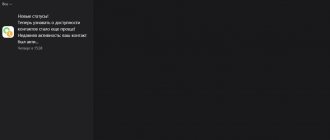Automatic file recovery
All MS Office packages provide an automatic file recovery function when the program is closed unexpectedly, which is designed specifically for cases when unsaved Word documents need to be resuscitated.
When you reopen the document, the program will offer to restore open files at the time of its emergency closure. The documents will be located in a list on the left side of the screen in the “Document Recovery” panel.
In addition to the title, the version of the document is indicated. To restore a document, you need:
- open the latest autosaved version from the “Available Files” list with a mouse click;
- After opening the file, you can continue working or save the file as usual.
The Document Recovery window opens only once after a failure. It is not recommended to close this panel without viewing the list of documents located there.
You can open earlier versions of an open document as follows:
- select the “File” section in the menu ribbon;
- open the “Information” item;
- in the window that opens, select the desired action in the “Versions” or “Document Management” sections.
Where are files stored after autosave?
You should open the “Options” section in the “File” tab and select “Save”. In this section you can find out where the documents saved by Word are located, namely their exact address, which is located opposite the line “Default file location”.
To quickly move between files, you can configure the location of documents in the desired location; this can be any folder on your hard drive. Open Word and go to these settings, in the “Default file location” line, click on “Browse”.
Next, on the left side you need to select the folder or area where Word files will be saved. For example, click on the desktop and create a new folder, give it a name and click “OK”.
Now, judging by the picture below, we can say that the way of saving documents has changed. This is the desktop and a folder called “Word Articles”. Save the changes by clicking the “OK” button.
Working with documents will become much easier and safer if you configure autosave correctly. Let the Word text editor think about the safety of your articles.
How to recover an unsaved Word document
There are cases when, after working on a document, the user did not save the data before closing the document, or a failure occurred and the document was closed without saving.
In this case, you can use the built-in function of Word, autosave the document and, at the same time, let’s see how to find unsaved documents in Word.
The settings for the AutoSave function are located:
- open the “Saving Documents” window by performing the following chain of actions “File” → “Options” → “Save”;
- check the presence of a daw in the “Auto-save” item (there should be);
- set the autosave interval value - the lower the value, the more often the program will automatically save the document.
If you work on a document for 15 minutes, and the autosave option is set to 10 minutes, then the actions performed by the user in the last 5 minutes will not be saved.
Unsaved documents are stored in a special folder, the path to which is indicated in the line “Data directory for autorecovery”.
Let's look at 2 ways to return unsaved text in Word from the Data Catalog for autorecovery, which is suitable for all versions of Word (2003, 2007, 2010, 2016):
The first way to open an unsaved document is:
- click the “Browse” button next to the line “Data directory for autorecovery”;
- in the window that opens, select the desired file from the list of documents with the .asd extension;
- open the document by double clicking the mouse.
The second way to open an unsaved document:
- Use your mouse to select the entire line of the “Data directory for autorecovery” window;
- right-click and select “Copy”;
- open the “Explorer” window (hover the cursor over the “Start” button in the lower left corner of the screen, right-click and select the line “Open Explorer” or “Explorer”);
- clear the address bar (if full)
- paste the copied folder address into the address bar;
- in the window that opens, select the desired file from the list of documents with the .asd extension;
- open the document by double clicking the mouse.
For more information on the AutoSave function, you can read the article How to set up AutoSave in Word (Microsoft Word).
The procedure for restoring an unsaved document consists of several simple steps:
- Open the latest version of the unsaved file in the Word text editor from the “AutoRecovery Data Directory” folder (see procedure above).
- Save it using the “Save As” function (File → Save As → Enter a document name → Select folder → OK).
Word is frozen: how to save the document?
It is quite logical to assume that when Microsoft Office Word , the user cannot perform any actions in it. Including saving the document. This nuisance belongs to a number of those problems that are easier to prevent than to fix at the moment of their occurrence. However, if you still find yourself in this situation while working with text, then the sequence of actions will be as follows:
Step 1.
- If the editor freezes, do not rush to forcefully shut it down through the “ Task Manager ”. It is quite possible that after some time it will work again.
- If this does not happen, then the only possible solution in this situation is to create a screenshot of the last piece of text typed in the document. As a rule, in 99% of cases it is completely displayed in the program window when it freezes.
- If you do not have special software installed on your computer for creating screenshots, then at the top of the keyboard on the right side, find and press the “ Print Screen ” key, then go to the “ Start Accessories” folder there " and in it select the program " Paint ".
Image 2. Launching the Paint graphic editor.
Step 2.
- After launching the editor, paste into its work area the screenshot that was saved on your clipboard after clicking the “ Print Screen ” button. To paste it, use the key combination “ Ctrl + V ”.
- After inserting an image into the editor, it is recommended to get rid of unnecessary elements on it and leave only a piece with text. Using the cropping tool, which can be found on the top panel of the editor, remove all program elements from the image and leave only a piece with text on a white background.
Image 3. Inserting and processing a screenshot in the Paint graphic editor.
Step 3.
- Next, in the upper left corner of the graphic editor window, click on the file menu icon, move the cursor to the “ Save as ” line and save the processed image in PNG .
Image 4. Saving the processed screenshot.
Step 4.
- Now that you have a saved screenshot of a Word document in your hands, you need to install a program on your computer to extract text from the image so that you don’t have to retype it manually. ABBY FineReader program is suitable for this purpose , which can be downloaded from this link .
- Download, install and run OCR software.
Image 5. Installing a text recognition program.
Step 5.
- After launching the program, at the top of its main window, click on the “ Open ” button and in the Explorer window that appears, find a screenshot of your Word document that you created earlier.
Image 6. Inserting a screenshot into a text recognition program.
Step 6.
- After adding a screenshot to the program, the process of recognizing text on it will automatically start. The less unnecessary information is present in the image, the better the final result will be. This is why it was necessary to remove elements of the Microsoft Word from the screenshot.
- After the automatic recognition process has completed, it is recommended to restart this process manually by clicking on the “ Recognize ” button at the top of the main program window.
Image 7. Starting the text recognition process.
Step 7.
- In some cases, the program may not correctly recognize some characters in the image. Most often this happens due to the presence of non-standard characters in the text, the use of two or more languages, and also due to poor image quality. If you saved the screenshot in PNG , then the last option can be excluded.
- In any case, after the text recognition process is completed, the program will automatically highlight possible errors in blue on the right side of the main window. There you can manually edit the text.
- After you have corrected the text, copy it from the program window using the key combination “ Ctrl + C ”, open your Word document, while Microsoft Office Word , and paste the missing piece of text into it using the key combination “ Ctrl+V ".
Image 8. Editing recognized text and transferring it to a Word document.
How to recover damaged documents
There are several ways to recover damaged Word documents. Depending on whether it is possible to open a document or not, different file recovery methods are used.
Recovering an unsaved file using the command line
The method in question opens documents with damaged add-ins. The algorithm for recovering a damaged file is as follows:
- Close the Word test editor;
- Open the “Run a program” window (Start → Run);
- Enter the command winword.exe /a;
After starting Word, open the damaged file via (File → Open → selecting a file from the list → Open).
Recover a document by copying text
In this case, let's look at how to restore text in Word by copying from one file to another.
- Create a blank Word document.
- Copy all intact parts of the original document.
- Paste the copied text into a new document.
Copying should be done in parts from one break to another, without including them in a new document. Also exclude the last characters of the paragraph.
Forced file recovery
If the damaged file cannot be opened in the usual way, you can resort to forcibly restoring the Word document.
Perform the following algorithm of actions:
- Open Word program;
- Click the “Browse” button and find the damaged file;
- Click on the found file with the mouse;
- Click on the arrow on the right side of the “Open” button;
- From the list that opens, select the line “Open and restore”.
Recovering a damaged document using a converter
When you can't open an unsaved document, you need to use Word's built-in "Recover Text from Any File" feature.
When restoring files in this way, only text without formatting will be restored. Unfortunately, all other objects (tables, graphs, images and other data) will also not be restored.
Algorithm for opening a Word file through a convector:
- following the chain File → Open, open the “Open Document” window;
- in the file type field, select the “Recover text from any file” function;
- select the damaged file to open;
- Click the “OK” button.
Word saves the last file type used, so you need to change the file type to .docx after opening damaged files.
Built-in recovery capabilities
By default, Word offers two possible ways to open a damaged document: Open and repair the file or Open with Text Recovery Converter . In addition to these two options, there are other ways to fix the file using only Microsoft resources - all of which are detailed in the support instructions. Be sure to try to open the file with all the suggested methods before moving on to working with third-party tools - often standard tools are indeed sufficient.
In order to test additional file recovery methods, we intentionally "corrupted" a Word document and then attempted to repair it using the various methods described below. We'll share the results for each recovery option.
The standard recovery methods mentioned above can be implemented through the Open File . Click " File ", then " Open ", then click once on the file you want to recover. Do not try to open the desired file by simply double-clicking on it, otherwise Windows will try to open it “as usual” and you will once again receive an error message.
Now, instead of clicking on the “ Open ” button, click on the black arrow located on the right side of the button. You will see many additional options, one of which will be Open and Restore . Word will try to repair the damaged document, and if you're lucky, you'll be able to view the file.
How to Recover Deleted Word Documents
After accidentally deleting files previously saved on your computer, you need to look in the Recycle Bin to restore them:
- Open the “Trash” shortcut by double-clicking.
- From the list, select the deleted file to restore and right-click on it;
- Select the line “Restore”.
- The deleted file will be restored to its original location where it was originally saved.
If the recycle bin has been emptied, the deleted files cannot be recovered using this method, but there is still a solution.
How to recover a deleted document in Word? You can resort to the autosave files discussed above.
Autosave in Word
The Word function we are considering today is activated by default (unless no one has changed the standard settings of the program without your knowledge), but the period of time after which backups are created is too long - it is 10 minutes or more. Agree, during this period a considerable amount of work can be done, enough for its loss to become critical. Fortunately for active users of Microsoft's test editor, autosaving can be customized to suit your needs. In addition, in some cases you can completely forget about the need to save files. But first things first.
How to recover files using special programs
To recover various types of files not found in the Recycle Bin or AutoSave Folder, there are special file recovery programs, for example, Hetman Office Recovery.
The programs have a wide range of capabilities for recovering deleted and damaged files after program failures, disk formatting, and virus attacks.
In addition to paid products, it is possible to download a trial or free version of the program with limited functions.
After installing the program on your computer, the recovery algorithm for deleted or damaged documents is carried out according to the program's step-by-step instructions.
Along with the installed programs, you can use the online service on the website.