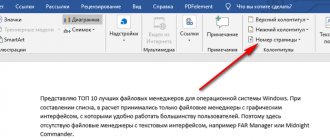How to remove header and footer from all pages in Word 2007, 2010, 2013, 2020
Attention!
If you need help with academic work, we recommend turning to professionals. More than 70,000 experts are ready to help you right now.
Cost calculation Guarantees Reviews
The header and footer refers to the part of a printed page that lies beyond the top and bottom margins.
The header and footer area can be empty or filled with text such as page numbers, subject, author's name, or date. Removing headers and footers will help clear this area of text without changing the margins.
To remove headers and footers, follow these steps:
Method 2: Remove headers and footers after the first page
Unfortunately, removing a header and footer from something other than the first page of a document is much more difficult. However, using the instructions, this problem can be solved in no time:
- The first step is to place the cursor on the page where you want to remove headers and footers.
Then you need to go to the “Layout” tab.
In the “Page Setup” tool group, click on the “Breaks” icon.
Select “Next Page” from the drop-down menu.
Open the footer designer. To do this, you need to double-click on one of the page footers and go to the corresponding tab.
In the designer, click the “Same as in the previous section” button, which is located in the “Transitions” tool group. This will remove the connection between different sections.
In the "Header and Footer" tool group, select one of the headers or footers.
In the menu that appears, select “Delete” (to delete both headers and footers, you need to do steps 5-8 again).
Click on the “Close Header and Footer Window” button.
After the completed actions, the page on which you did all this will receive a new header, in which the entered information will be different from the others.
Headers and footers are a convenient means of marking up a document, allowing you to set the same type of design for the top and bottom of the page, uniform for the entire multi-page text.
For example, a header and footer can display the title of a book and chapter, page number, author's contact information, etc. In Microsoft Word, editing headers and footers is organized in a non-obvious way, so an inexperienced user may have a problem when trying to remove headers and footers in a document received from any sources . Consider Word 2007, which lacks the menus familiar from previous versions of this product, which makes performing the necessary operations even more difficult.
So, to remove headers and footers in Word 2007, you need to:
- Open the document that contains the header and footer. This can be done by selecting the Word "Open" menu item, or simply by clicking on the document file in Explorer.
- Right-click on the header you want to remove. If the header and footer does not contain visible text, this does not mean that it does not exist. An empty footer can also take up several centimeters at the bottom or top of the page, reducing its usable area and distorting the appearance of the document. Click on the empty space above or below the text, it may still be a header or footer.
- If you click on the header, a menu will appear with a single item - “Change header” or “Change footer”, respectively. Word will switch to header-footer editing mode: the header text will become brighter, the main text of the document will be shaded, and most importantly, a new Design toolbar will appear, offering a variety of options for editing and formatting the header.
- To
Anyone who has at least once encountered writing term papers and dissertations will never forget how difficult it is to format these works correctly. Any, even the most insignificant mistake in the design of your work can affect the reduction of the final grade, despite the brilliant content. There are a lot of options for formatting coursework, diploma, dissertation and other types of work. After reading this article, you will learn how to work with one of the most important of these parameters - headers and footers. In particular, you will understand how to remove headers and footers from a document.
Headers and footers represent page numbers and are necessary when creating many types of work using the Microsoft Office software package. The algorithm for working with headers and footers in different versions of Microsoft Word is somewhat different, however, the most common versions are Word 2003 and Word 2007. These versions are similar in many ways.
How to remove the footer
Step 1. Go to the "Insert" tab.
Step 2: Select the Footer command.
Step 3: Click Remove Footer.
If the document contains several sections, you must repeat the above steps for each of them.
How to remove the footer
Removing headers and footers from the first page
Often there is a need to remove headers and footers only from the first page of a document. What do I need to do?
Step 1. Double-click in the header and footer area to open the “Work with Header and Footer” menu.
Step 2. Check the box next to “Special footer for the first page.”
Step 3. Exit the header and footer section by double-clicking anywhere on the sheet.
The first page will become without headers and footers. You can leave the areas blank or add another footer to this page if necessary.
Removing headers and footers from the first page
Working with headers and footers
There are often cases, especially when it comes to student work, when it is necessary to correct the document only partially, leaving the main material unchanged. This is where questions regarding working with Word and Excel editors begin to arise. For those who are just starting to work with these programs, it is often unclear how to remove the header and footer from the second page, leaving it on the rest. However, the capabilities of these well-known editors allow you to perform these and similar actions.
- What is a lump in the throat
- Food for weight loss - dietary recipes. List of simple and tasty food from Elena Malysheva and reviews about the diet
- Hearing aids for the elderly
How to remove the header in Word
The data located at the top, as a rule, is intended to convey some important information, coordinates, and heading names. They can be the same for each section or different if necessary. The header area often contains the following information:
- Name of the organization;
- title of work;
- company logo;
- author's name, address and telephone number;
- date of writing the document;
- a short summary or quotation.
When this or other information is not needed and needs to be removed, knowledge of the intricacies of a text editor comes to the rescue. How to remove a header in Word is clear from this algorithm:
- Double-click the left mouse button, moving the cursor to the lighter text at the top.
- In the “Design” tab that appears on the left, select the “Header” submenu, and then go to the very bottom to select the “Delete” command.
How to remove the footer in Word
Information placed at the bottom of the document is more common. There may not be any data in the page header, but the footer, especially for large files, is almost always present. The fact is that at the bottom of the sheet: on the left, in the center or on the right, page numbers are placed. Occasionally, this information is supplemented by the title of the work, the name of the author, and the title of the section. It is easy to remove such information along with the numbering of sheets in the following way:
- Click on the text at the bottom of the page (double click).
- Select everything unnecessary and remove it using the Del key or in the “Footer” submenu, select the “Delete” command.
How to remove header and footer from last page
Upon completion of writing a coursework or dissertation, authors indicate the sources used. The same design is acceptable for scientific papers or books. The header data required for previous sections is misplaced on the last sheet of the file. To correct the situation, follow this algorithm:
- Place the cursor after the final sentence, select the Page Layout tab, then the Breaks submenu and the Next Page command.
- Find the headers and footers of the created final sheet and double-click on them.
- In the “Designer” tab that appears after clicking, disable the “Same as in the previous section” option.
- Activate the Delete command inside one of the submenus for the header or footer.
- Type the main text on the final page.
How to remove a header and footer from the first page
The title page of any document must be designed in a certain way; no unnecessary information, be it a page number or a section heading, should be present on it. Beginners starting to work in a text editor should know that you can automate the process of removing unnecessary data from the first page. The following instructions will tell you how to remove headers and footers in Word:
- Before creating a cover page, place the cursor before the beginning of the first sentence of the body text.
- Go to the “Page Layout” tab, go to the “Breaks” submenu and click “Next Page”.
- Double-click on the header and footer on the next sheet after the title sheet. Disable the "Same as previous section" option.
- Make a couple of clicks on the inscription on the first page and delete it (Del or using the appropriate submenu).
Remove headers and footers in the middle or end of a document
To remove a header and footer on one page of a document that is located in the middle or end of the document (for example, the first page of each section or chapter), a different algorithm is required.
Step 1. Go to the part of the document where you want to remove the header and footer area.
Step 2: Click the Page Layout or Layout tab.
Step 3: Open the Breaks menu.
Step 4: Click Next Page.
Note: Remember that a section break is different from a page break. Therefore, if there is a page break in this place in the document, then it must be deleted, and then a section break must be added using the method described above.
Step 5. Open the section for working with headers and footers by double-clicking on the header and footer area.
Step 6: Click the “Same as previous section” button. After this, the connection between the sections will be disabled.
Step 7: To remove a footer, click Footer → Remove Footer.
Step 8: To remove a header, click Header → Remove Header.
Step 9. Close the header and footer window by clicking in the main document area or clicking the “Close Header and Footer Window” button.
Removing headers and footers on any page (except the first)
How to remove a header and footer in Word 2003
Technology never stops evolving, and neither does computer software. You may notice that the versions of Word and Excel released in 2003 are strikingly different in interface from their younger counterparts. There are also differences in the functionality of the programs; they also affect the headers. This simple algorithm will tell you how to remove headers and footers in Word 2003:
- Activate the “Header and Footers” submenu from the “View” drop-down menu by double-clicking on the text to be deleted. Please note that the cursor and labels are inside the dotted field.
- Select all unnecessary information using the cursor.
- Press the Del key or use the Cut command.
It is worth highlighting that after these steps, the header data will disappear from all sheets of the document on which they were previously created. However, if you only remove the writing from the top margin, the lower entries or page numbers will remain intact. To completely remove them from an open file, you will need to repeat the process for the dotted field located below by double-clicking on it.
- How to remove cellulite from thighs
- How to start losing weight at home
- How is hepatitis transmitted?