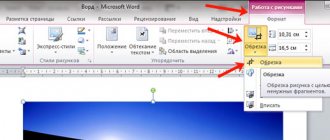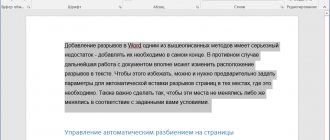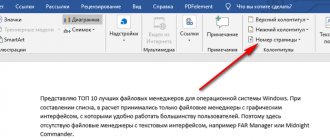Need help writing a paper?
Find out the cost
The problem with the presence of unnecessary headers and footers occurs more often when files and text documents were downloaded from the Internet. We are talking about the text that is located outside the fields on the side, top and bottom. The purpose of this is to convey additional information, for example, page number, footnote, author’s name, etc. You will learn the most accessible and detailed answer to the question of how to remove headers and footers in Word from the article below.
How to remove header and footer from all pages in Word 2007, 2010, 2013, 2016, 2020
The header and footer is a text string as additional information for a book, project, or article. Most often, the header and footer is placed on top of the sheet, less often it can be seen on the side or bottom. Officially, it is intended to number pages, indicate the author or date of publication.
When working with text documents, the question may arise of how to remove headers and footers in Word. You can do this using the following instructions:
- move the mouse cursor to an extra section of text;
- double-click the left mouse button;
- press the DELETE button on your keyboard.
Once you have managed to change the document and get rid of the unnecessary header and footer, click the button in the “Close header and footer window” tool field or simply click on the page with the text.
Working with headers and footers in Word. Part 2
Hello, friends and colleagues! Today in our “Crib Sheet” we continue the topic of headers and footers with answers to the questions:
- how to make different headers and footers in Word for the first and other pages;
- how to make different headers and footers in one WORD document (at least for each page - one);
- how to add a footer from the second page;
- How to remove headers and footers in Word from one or more pages.
Let me remind you that in the first part of the “Crib”, dedicated to headers and footers, the following topics were discussed in detail:
- how to create a footer in Word (with video tutorial);
- how to remove headers and footers completely in Word;
- how to change word footer size.
So those of you who are still interested in these questions can refresh your knowledge in the article “How to create a header and footer in Word 2016.” Yes, it is with examples of the Microsoft Word 2020 text editor that I show all the algorithms for working with headers and footers.
How to remove the header
Most often, headers and footers in finished publications and articles are located at the top or bottom of the pages. Let's first learn how to remove the header in Word:
- At the top in the toolbox, click the “Insert” tab;
- here in the options that open, select “Header”;
- Now in the suggested actions, click on “Remove header”.
At the end of the steps, return to the mode of working with the main text, closing the mode of using tools in a text document.
How to remove a footer
Need help writing a paper?
Find out the cost
We will also consider how to eliminate unnecessary header and footer at the bottom of the page. To do this you need to do the following:
- Visit the Insert tools tab again;
- select the “Footer” option;
- Click on the “Delete footer” action in the menu that opens.
If the headers and footers are repeated on subsequent pages, the same manipulations are carried out everywhere. After completion, you will need to exit the header and footer mode by clicking on the text field.
Removing headers and footers from the first page
You can correct document formatting by removing headers and footers throughout the entire text document field or only on its first page. If you are bothered by an unnecessary section of the document only on the first sheet, do the following:
- double-click on the area you want to eliminate;
- in the tool field that opens, click on “Special footer for the first page”;
- When a checkmark appears next to it, close the header and footer mode.
Using the same principle, you can enable the location of the header and footer on the first sheet by unchecking the checkbox again in the indicated place.
How to Remove Headers and Footers from the First Page in Word 2007, 2010, 2013, or 2016
Sometimes it becomes necessary to remove headers and footers only from the first page. This is quite easy to do. To do this, double-click on the footer on the first page and go to the “Design” tab. Here you need to check the box next to the “Special footer for the first page” function.
After enabling this function, the header and footer will disappear from the first page of the document. After this, simply double-click on an empty space on the sheet to exit the header and footer editing mode.
Remove headers and footers in the middle or end of a document
If such sheet markings are observed in the middle and end of the document, and you need to remove them, follow these steps:
- place the mouse cursor where you want to eliminate the unnecessary fragment;
- Click on the “Page Layout” or “Layout” tool tab;
- go to the work mode with the “Breaks” option;
- select the “Next Page” button;
Make sure you choose the right break - either a section or a page, depending on your goals. If your document has a page break enabled, turn it off first and then add a section break.
- double-click on an unnecessary fragment;
- and then select the option “Same as in the previous section”;
- after disabling the section link, delete the footer using the “Footer” - “Delete Footer” button (or header, if required);
- Complete the steps by clicking on the “Close Header and Footer Window” button.
Headers and Footers in Excel: Creating Standard Headers and Footers
Header and Footer buttons Design tab allow you to add standard headers and footers. Click on the corresponding button, and then on the associated menu item whose template you want to use.
To create a centered header for the report, I selected Repair Cost Calculator Page 1 Header .
To create a footer, in the context menu of the Footer , I selected the Page from ? (Page 1 of?). This standard footer generates text with the current page number and the total number of pages in the report. These options can be selected from the context menu of both buttons.
If, after selecting a standard header and footer, you decide that you do not need it in the report, remove it by clicking on the item (no) at the top of the context menu of the corresponding button. Remember that the Design with the Header and Footer automatically appears on the ribbon as soon as you click any of the headers and footers in the Page Layout .
How to remove headers and footers on all pages except the first
If you need to reduce or completely remove headers and footers throughout the entire text document, except for the first page, follow a simple list of commands:
- set a section break;
- in the place where the footer is not needed, click the mouse;
- then click in the field with tools on the “Home” tab, and then “Layout”;
- in the options that appear, select “Page Settings”, and then “Breaks”;
- click on the “Next page” item;
- activate the header-footer mode by double-clicking in this place;
- click on the “Same as in the previous section” button;
- select header or footer, depending on the input data;
- then select the function to delete this footer;
- close the tabs for working with these tools.
How to make different headers and footers for each page
Now let's talk about how to make different headers and footers for each page. Different headers and footers are accompanied by a manual option for placing them on all pages in Word. Namely:
- on the first sheet of Word you need to leave the desired footer;
- then click in the tools on “Page Layout” - “Breaks”;
- here select “Next Page” (if this is the 2020 program “Layout” and “Breaks”);
- word will automatically create a second page with this footer;
- you duplicate as many pages of the document as required;
- on the page where one header and footer needs to be marked and changed, double-click on it;
- in the menu that opens, check the box next to the “Special header and footer for the first page” option and change it to the option you need.
Method 1: Deleting from the first page
Before providing instructions on how to remove headers and footers in Word, it is worth saying that it will be presented using the example of the 2016 version of the program. However, it is common to all other versions of Microsoft Word.
Now we will look in detail at how to remove the header along with the footer in Word. Because it is the first page of the document that is most often the title page, on which, according to GOST, there should be no headers or footers.
So, to remove headers and footers from the first page in Word, you need to do the following:
- Open the header and footer tools. To do this, you need to double-click on an empty area of the sheet (at the top or bottom).
- Go to the “Designer” tab, which will be located on the very right side of all other tabs.
- Check the box next to the line “Special footer for the first page.”
After you have completed all the steps, the previously entered headers and footers will disappear on the first page. However, you can type new text in them, which will be different, or you can leave them blank - as you wish.
By the way, to stop working with headers and footers, you need to double-click on the main text in the document again. You can also do this by clicking the “Close Header and Footer Window” button in the “Design” tab. It is usually located on the right side of the toolbar.
By the way, if you are thinking about how to delete a page with a footer in Word, then you can use the standard method to do this - delete all the text on the page.
How to make a special footer for the first page
Having figured out how to cancel, change, insert or remove the first (last) footer, another question arises - how to make a special footer for the first sheet of a text document. To do this you need:
- Insert a header or footer to the first sheet, depending on your preference, to do this:
- open the “Insert” tab, then the “Document Elements” option;
- choose which header or footer you need – header or footer;
- enter the desired text in the rectangle;
- When you're done, exit the footer mode.
- Make this footer different from others by:
- double-click on the desired fragment;
- open the styles tab;
- select the “Special footer for the first page” field;
- make the necessary adjustments for the first sheet.
- Add the page number in the header or footer, to do this:
- select the area of the page where you want to apply the function;
- in the tool field that opens, select “Insert”, then “Page number”;
- Click “Current Position” and select the appropriate style.
When working with different text editors, be it Microsoft Word or Excel, you need to know where the headers and footers should be and what they are. By switching to the active mode of operation with this option, you can either insert or modify, or completely delete unnecessary fragments. You have a variety of header, footer, and sidebar styles at your disposal.
How to remove headers and footers in Word 2003
If you are using the Word 2003 text editor, then you will only have one way to remove headers and footers. First you need to move on to editing headers and footers. To do this, open the “View – Header and Footer” menu.
After this, a floating panel for editing headers and footers will appear. Now you need to select the text in the footer and delete it by pressing the DELETE key.
After the header and footer is deleted, click on the “Close” button.