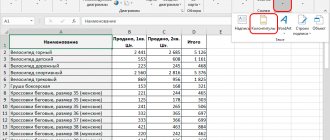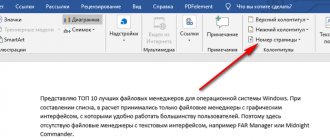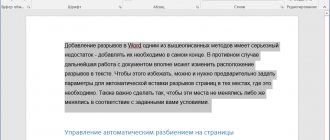In this article we will look at how to remove numbering in documents created in the Microsoft Word word processor. This will be needed in cases where it is necessary to remove the numbering of sheets in Word.
Short-page documents usually do not use page numbers because they are not necessary. Large documents, on the contrary, are often numbered, because this makes it more convenient to search for the necessary information and go to a specific piece of text.
In some situations, numbering has already been added to the Word document, but the user does not need it. Naturally, the user is faced with the question of how to remove page numbers from a Word document.
Depending on the situation, you need to remove all numbering, or numbering only from some pages of the document. To do this, we will use several methods that are described in this article.
The instructions in this guide apply to different versions of Word: Microsoft Word 2020, Microsoft Word 2020, Microsoft Word 2013, Microsoft Word 2010, Microsoft Word 2007.
How to remove numbering in Word from all pages - 1 way
First, let's look at the easiest way to remove page numbering in Word. By using this method, we will automatically remove numbering from all pages of the document, except for the numbering performed using the “Current Position” parameter.
Follow these steps:
- Open a Word document.
- In the program window, go to the “Insert” tab, go to the “Header and Footers” group.
- Click on the "Page Number" button.
- In the menu that opens, click on the “Delete page numbers” item.
- Click on the “Close Header and Footer Window” button.
In some cases, due to the peculiarities of formatting and creation of headers and footers, not all numbers are removed from the document, or the “Remove page numbers” button is not available. In this case, you need to double-click the header or footer area (empty fields at the top or bottom of the page), then highlight the page number, and then press the “Del” (Delete) key.
How to remove page numbers in Word
In most cases, the work will be numbered in the header and footer area, which is not part of the general content of the page. With different partition settings, the numbers may be in the lower or upper zone. The easiest way to remove numbering is to use the section for working with headers and footers in the editing mode. You can do this as follows:
- hover the mouse cursor over the number;
- double-click with the mouse button (left);
- A blue dotted line will appear around the footer area and say “Bottom” or “Top.”
- you can then edit the content.
Page numbers in Word 2007 and older can be removed in two ways. The first is using the “Insert” menu. When you go to the subsection of this item, you will have the opportunity to edit the entire file at once, so that the pages are no longer numbered. The second method involves manual editing. You can go to any part of the Word document and change all the elements in the workspace.
Page numbering in Word 2003 is also editable, but the path to the tools is somewhat different. In this version, changes are made through the “View” tab, where the section for editing headers and footers is located. You can also remove numbers from the editing mode, which you can switch to by double-clicking on the numbering. After closing the tool, the header and footer changes will take effect.
- Shortbread cookie dough: recipes with photos
- Phenibut - instructions for use of tablets. Indications for taking Phenibut for adults and children
- Acne on the back
How to remove numbering in Word - method 2
In the following method, we will remove numbers from a Word document using the header and footer editing mode.
Do the following:
- Double-click the header or footer area (the empty fields at the very top or bottom of the document).
- The header and footer area has become editable. Highlight the page number.
- Press the "Del" (Delete) or "Backspace" (←) key to remove numbering from all pages of the Word document.
How to remove numbering from the first two pages
In some cases, you may need to remove the numbering from the first two pages of a Word document. For example, such a need may arise if after the title page there is a table of contents and there should not be a page number on it.
To do this, you need to double-click on the first page number and thus enter the header and footer editing mode. After this, you need to go to the “Working with headers and footers - Design” tab, enable the “Special header and footer for the first page” option there and exit the mode of working with headers and footers by double-clicking in the center of the sheet. This will remove the numbering from the first page.
After this, you need to place the cursor at the end of the text of the first page of the Word document and go to the “Layout” tab (or to the “Page Layout” tab). Here you need to click on the “Breaks” button and select the “Next Page” option.
As a result, you will remove the number from the second page of the document. And on the third page of the document, the numbering will begin with the number “3”. If this option does not suit you, then you need to open the “Insert” tab, click on “Page Number” and select “Page Number Format” in the menu that appears. As a result, a window with numbering settings will open.
In this window you need to set the value to “0” and save the settings. This will allow the third page of the document to start numbering from the number “1”.
How to remove page numbering in Word - 3rd method
A similar method will help us remove all numbered pages from a Word document.
Go through the steps:
- Go to the “Insert” menu, in the “Header and Footer” group you need to select “Header” or “Footer”, depending on where in the document the page numbering is located,
- In the context menu, click on the “Edit Header” or “Edit Footer” button.
- Highlight the numbering on the page, and then press the Del key (Delete) or the Backspace key (←).
How to remove numbering from the first (title) page in Word 2007, 2010, 2013 and 2020
When working with text documents, there is often a need to number pages. Numbering allows you to create a correct table of contents and simplifies navigation through the document.
In the Word text editor, page numbering is enabled using the “Page Number” button on the “Insert” tab. Most users know about this and usually there are no problems with it. However, sometimes page numbering needs to be adjusted to the specifics of a particular document, for example, removing numbering from the first page, and not everyone can cope with this task.
Now we will consider just such a problem. The material will be relevant for users of modern versions of Word. Such as Word 2007, 2010, 2013 and 2020.
To remove page numbers from the title page, first make a simple page number that will appear on all pages of the document, including the first. After that, go to the “Page Layout” tab. Here you need to click on the small button, which is located in the lower right corner of the “Page Options” button block.
After clicking this button, the “Page Settings” window will open. Here we go to the “Paper Source” tab and enable the “Distinguish between first page headers and footers” option.
Then close the “Page Settings” window using the “OK” button. With this simple manipulation, we removed the numbering from the first page of the Word document.
But, there is one important point: now there is no number on the first page of the document, but on the second page there is the number “2”. If this numbering option suits you, then you can finish here. If you want the numbering on the second page to start from the number “1”, then you need to go to the “Insert” tab, click on the “Page Number” button and open “Page Number Format”.
As a result, a small window with numbering parameters will appear. In order for the number “1” to appear on the second page of the document, you must enable the “Start with” option here and set the value to “0”.
Thus, after saving this setting, Word will begin numbering pages not from one, but from zero. This means that on the second page we will get not “2”, but “1”, as necessary.
It should be noted that this method of removing numbering works great only for the first page of a Word document; if you need to leave the first two pages or more without numbering, it will not work. In this case, the document must be separated using section breaks. You can read about how this is done in a separate article.
How to remove the page number from the title page (first page) in Word 2007, 2010, 2013
How to number pages in Word 2020. How to number from any Word page
How to remove numbering from the first page of a document
When working with certain types of documents: coursework, dissertations, essays, e-books, etc., there is no need to place the page number on the title page in the Word document. Therefore, it is necessary to remove the numbering from the first page of the document.
The interface is slightly different in different versions of the application, please pay attention to the differences.
In Word 2007, Word 2010, Word 2013, follow these steps:
- Enter the "Page Layout" menu.
- Click the arrow in the corner in the Page Setup group.
In versions of Word 2020, Word 2020, follow the steps:
- Enter the Layout menu.
- In the Page Setup group, click the arrow in the lower right corner.
Further steps are the same for all versions of the program.
- In the “Page Setup” window that opens, open the “Paper Source” tab.
- In the “Differentiate headers and footers” option, check the box next to the “first page” option, click on the “OK” button.
The numbering will no longer appear on the first cover page of the Word document.
You may also be interested in:
- How to make page numbers in Word
- How to remove background in Word - 6 ways
How to remove page number from title page
Some requirements for scientific or artistic works require starting the document from the second sheet. To do this, you can use one of the options for removing numbering from the first page in a Word document. Below is an example of how to do this for the 2010 version of the editor. Instructions:
- Open the file for which the numbering of sheets should begin with the contents.
- Find the Insert tab on the top menu toolbar.
- Click the Page Numbers section.
- A window will open where you can set the location where the line numbers will appear (bottom, top). Choose any option.
- Next, you will need to select a numbering type.
- The numbers will appear in the entire file at once and now you will need to remove the number from the sheet under number one.
- On the top menu bar, find the item “Working with headers and footers” and click on the “Designer” section.
- Place a check mark next to the line “Special for the first page”.
- Go to the beginning of the file, you will see that the name “First Page Header” is highlighted at the top.
- Select and delete the number.
How to change page numbering in Word 2010
You can configure the numbering through the Page Number Format (Insert - Page Number - Page Number Format)
Here you can select options for displaying the number: Arabic or Roman numbers, letters, etc. Using this window you can change the number from which page numbering begins.
For example, the title page will be numbered as number one. If you need to exclude it from the numbering, then set it to start from 0. Then the title page will receive page number zero, the next one will receive 1.
To remove the page number on the title page, on the Working with Header and Footer - Designer , in the Options , check the box Special header and footer for the first page . Now click Close header and footer window . The number on the first page will disappear.
Typically, the page number is placed inside the header and footer. And depending on the size of the margins of your document, the numbering may be close to the text. This can be corrected by reducing the indentation of the header and footer from the edge of the sheet.
Tab Working with Headers and Footers - Designer
In the toolbar, decrease the value for the footer or header. Depends on where the page number is.
How to remove a number from a specific page in a Word document?
Some printed texts require numbering to begin again with new sections. In Word, this is feasible if you perform the following step-by-step actions:
- First, set a page break before the section of text that should not be numbered. To do this, hover your mouse over the previous sheet of the document, click on “Insert”, and then “Break”.
- Afterwards, a window will appear on the screen, in it you need to select “New section”, the line “From the next page”.
You can remove a page break by following these instructions.