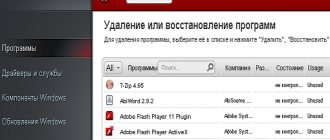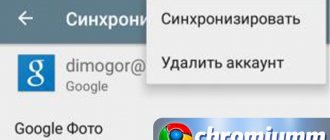ESET NOD32 is an antivirus software that provides you with safe work and protection from virus software. Usage
This program guarantees you online security and protection of personal data from loss or theft. It happens that after an update or incorrect installation (interruption or deletion of files), anti-virus software begins to work incorrectly or does not start at all. The solution to this kind of problem may be to reinstall the program; to do this, you must completely remove this software from the computer and all files with records associated with it. There is also a situation when it is necessary to fine-tune an antivirus program, but it has a password that no one knows or has forgotten; in this case, only complete removal and reinstallation will help.
Removal process
How to remove ESET NOD32 from your computer? Let's look at different removal methods and choose the simplest and most conducive to complete removal options. • Removal using standard Windows tools. • Removal using a special utility offered by the official website. • Removal via command line. • Removal using a third-party utility. • Uninstalling a program when a security password is required. • Checking the remaining records and files after removing the antivirus program.
The methods described in this article are suitable for removing all ESET products, namely ESET NOD32 antivirus and Smart Security.
Removal using standard Windows tools
In order to remove an antivirus program using standard means, you need to open the control panel. After the Control Panel window opens, select “Small Icons” and open “Programs and Features”.
Next, a window will open in front of us, which will display all the programs and applications that are installed on our system. Here we need to select our ESET NOD32 antivirus, right-click on it and select “Change”.
Now the ESET NOD32 Installation Wizard window will open in front of us, here we just follow the instructions. Click Next, then select “Delete”.
In the next window we will be asked to indicate the reason why we want to remove the product, select “Other reason” and wait for the installation to complete. After which you will need to restart your computer.
Removing ESET NOD32 antivirus and Smart Security using standard methods
The first method you should use to uninstall any antivirus program is to go into the Windows Control Panel and select Programs and Features (Windows 8 and Windows 7) or Add or Remove Programs (Windows XP). (In Windows 8, you can also open the All Apps list on the Start screen, right-click on ESET antivirus and select Uninstall from the bottom action bar.)
After this, select your ESET antivirus product from the list of installed programs and click the “Uninstall/Change” button at the top of the list. The Eset Product Installation and Uninstallation Wizard will launch - you just need to follow its instructions. If it didn’t start, gave an error when uninstalling the antivirus, or something else happened that prevented us from finishing what we started, read on.
Removal using a special utility from the official website
First, we need to download this program from eset.com using the link https://download.eset.com/special/ESETUninstaller.exe
1 step. After we have downloaded the file, we need to remove the antivirus program firewall rule from the network adapter properties. This only needs to be done if you have a laptop or computer with a Wi-Fi signal receiver running Windows 10; if not, then proceed immediately to the next step. To do this, press the Win+R key combination, the “Run” window will open, write the command “control” in the line and press Enter. The Control Panel will open, here we need to open the “Network and Sharing Center”.
After the window opens, select “Change adapter settings”
Now we see all the connected network adapters, right-click on “Wireless Connection” and select “Properties”. In the window that opens, select the “Epfw NDIS LightWeight Filter” option and click the “Delete” button. If there is no such parameter, then proceed to the next step.
Step 2. We need to boot the system in safe mode, we need to run the “msconfig” configuration. To do this, open the “Run” line by pressing the Win+R key combination, and in the window that appears, enter the “msconfig” command.
The “System Configuration” window will open, here we need to go to the “Boot” tab and check the “Safe Mode” checkbox, then click “OK” and agree to the warning about restarting the computer.
This method of booting into Safe Mode is suitable for computers with the Windows Vista/7/8/10 operating system. To turn off “Safe Mode” we follow all the same steps, only this time we uncheck the box and click “OK”
Step 3. After booting into safe mode, launch the previously downloaded program, right-click on it and select “run as Administrator”.
Step 4 A command line will open in front of us, we need to answer the request, to do this, press the “Y” button on the keyboard and Enter. Next, the following request may appear; here you need to press “1” and Enter. Another request, here we also press “Y” on the keyboard and Enter. If everything went well, then you should see the following message “Press any key to exit”, press any button, the command line will close, after which you need to turn off the “Secure Boot” mode and reboot in normal mode. So we completely removed the ESET NOD32 antivirus program from the computer.
How to remove ESET NOD32 antivirus from a Windows 10 computer completely?
Hello everyone Let's talk about ESET NOD32 antivirus, or rather, how to completely remove it from Windows 10. But first, I will write some information about the antivirus itself. So what is NOD32 anyway? Well, it’s clear that this is an antivirus, but how does it even work? I can’t say how he’s doing, but I think it’s pretty good. But what I noticed is that it works quickly, I don’t know how other antiviruses work, but it’s possible that NOD32 works even faster than Avast.
By the way, I don’t use antivirus on my main computer. Do you think this is a joke? No, not a joke! On the test computer, where I test all sorts of programs, there is an antivirus, although it is not particularly needed there. But there is no antivirus on my work computer, because I created all the conditions so that the virus would NOT penetrate the computer. Firstly, I don’t download any programs from left-wing sites, there are several programs, I use them, I installed them, configured them and that’s it, I don’t touch them anymore. Secondly, all the programs that I have, for all of them, access to the Internet is controlled by the Outpost Firewall ferwall, that is, only those programs that I have allowed to access the Internet go to the Internet. So, I haven’t had a virus for a couple of years, I can’t remember that I ever had a virus.. But on that work computer, there was somehow a virus.. And NOD32 missed it, that is, it didn’t delete it , such a joke... Well, this is just a note to tell you so
Today I will show you how to remove NOD32 from Windows 10 so that there are no traces of it left! I think that everything will be clear to you here.
By the way, when NOD32 checked the computer for viruses, that is, the scanning worked, this is how it loaded my processor:
That is, it loaded normally, so to speak, but that’s because scanning was working! By itself, it loads nothing, well, almost nothing
Okay, let's move on to the issue of removing NOD32. Here we go! Press Win + R, the Run window will appear, there you write the following command:
appwiz.cpl
Then, in the list of installed software we find this NOD32 antivirus, I have this version of ESET Smart Security, I think you do too. In general, we found an antivirus in the list, right-click on it and select Edit:
Then the removal window will appear, click Next:
Then we select that we want to remove the antivirus:
Next you need to choose the reason why you suddenly decided to remove NOD32 antivirus? Well, this is it, you can choose a reason, or you can do it like I did, that is, just check the box for Other reason and click Next:
And then click the Delete button:
That's it, then the deletion will begin:
There will also be a security window (it’s called UAC), so you click Yes there. But it may or may not exist, I just don’t know whether you have such security disabled or not
The antivirus not only works quickly, but also quickly uninstalls, and I like it, it uninstalled in about ten seconds, maybe a little more, and then you will see a window where you need to click Finish and that’s it:
But no, this is not the end, when I clicked Finish, then another window popped up, this is about the reboot:
I’ll say right away that I don’t recommend delaying the reboot; it’s better to do it right away in order to complete the removal!
So I rebooted and now what should I do? Now we need to see if there are any traces of NOD32 left and if so, then they need to be removed too! But I’ll say right away that you can remove ONLY ANTI-VIRUS REMAINS in this way, the anti-virus itself must be removed in the standard way, and only then remove the remains, this is important! The fact is that if you try to simply remove NOD32 like that, you will most likely have glitches later, since the antivirus driver is not so easy to remove, and in general the driver is no joke!
So the first thing we will do is try to look for the remains among the files. Open the This Computer window (you can quickly get there by holding Win + R and then entering the file:// command) and then go to the system drive (C:\). In the upper right corner there is a search bar, write the word eset there and see what happens in the results:
You see, this is all, these are the remains of the antivirus. All files whose names contain the word eset are displayed here, that is, the antivirus installer itself may be here. What am I talking about? And besides, among this garbage there may be something necessary, for example, the same NOD32 installer. Do you need it? If yes, then DO NOT single him out! In general, look at what will be found there, maybe there will be something else you need there. Then you need to select all traces of the antivirus and right-click on it all and select Delete from the menu:
And then there will be another window like this, here you check the Run box for all current elements and click the Skip button:
Then, just in case, I selected everything again and then right-clicked again, selected Delete, and then there was this message, I clicked Yes:
Then there was another message, here too I checked the Run for all current elements checkbox and clicked the Skip button:
The second time I did it like that, well, I just did it to be safe, it’s not necessary to do it, I’m just like that, well, I did it just in case...
After these steps, I again tried to search for files on the system drive, entered eset, searched and these are the results:
That is, it was possible to remove file traces, we did it! If you want, then to be on the safe side, you can also search for file remains using the word nod32, but personally I found nothing.
Now we need to look for garbage in the registry in the same way. Press the Win + R buttons and write the following command there:
regedit
The following registry window will open:
Here, as you can see, there is simply a sea of all sorts of settings, it’s hard for me to even imagine how many keys there are, but I know for sure that there are a lot of them here! What are we going to do here? And here you need to hold down Ctrl + F and write the word eset there, then click Find Next:
Now partitions (they are displayed on the left) and keys (they are on the right) will be searched for, the names of which contain the word eset, and which, as you already understand, can be deleted, because these are just remnants of the antivirus. Just look carefully at what you delete, because you might delete the wrong thing, well, as an example, this does not apply to an antivirus at all, although the name contains the word eset:
In general, you know, I searched again... and again... and came to the conclusion that the word eset is not entirely appropriate. Because there is a lot that does not apply to antivirus at all. Therefore, instead of eset, I tried the word nod32, so the garbage will be searched more accurately. But when I tried to search for the word nod32, nothing was found and this is good, it means that the antivirus in the registry leaves no traces (although surprisingly):
Well, what I mean is that the search was completed without finding a single trace of the antivirus! And what should I do now? It turns out that the antivirus leaves no traces in the registry? In general, I don’t know what to say, but it turns out that yes, NOD32 leaves no traces in the registry. It's hard to believe, isn't it? Well, I have a hard time believing it, but it seems like it’s all true!
Still, I’ll write what to do if you find the remains of NOD32 in the registry. So how can I remove them? Everything that is found will be highlighted. This is what is highlighted, so you right-click and select Delete. This applies to both partitions and keys; everything is deleted the same way. Deleted, that's it, let's go further to search, to continue the search, then press F3 and then what you find, then delete that too, and so on until after pressing F3 a message appears saying that the search is over!
That's all guys, I hope that everything was clear to you and that this information helped you a little.
If I wrote something wrong, then I apologize. Good luck to you in life and may everything go well for you. Home! ESET NOD32 Windows 10 11/10/2016
Uninstall via command line
In order to remove ESET NOD32 Antivirus from your computer via the command line, we need to run it as an administrator. To do this, open Start, or if you are using Windows 10, click on the magnifying glass icon (Search) next to Start. In the search bar, write cmd, right-click on “Command Prompt” and select “Run as Administrator”.
A command line with administrator rights opened in front of us. Enter the command “wmic” and press “Enter”
Next, after applying the first command, write the following “product where name=”ESET NOD32 Antivirus” call uninstall”. If everything went fine, then we should see a "Method execution successfull" message.
The program has been removed from the computer.
Advanced Mode
If your antivirus is in advanced mode, then you can either stop all protection functions at once by temporarily disabling Eset NOD32 Antivirus, or selectively pause each protection function individually.
Advice! For those who do not want to use the second method, simply switch the program to standard mode and follow the steps indicated in the description of the first disabling method.
Below I will describe the details for users who use only the advanced mode.
- Go to your antivirus settings.
- Disable each block separately or click on the inscription “temporarily disable protection against viruses and spyware”, as shown in the picture.
You can re-enable all antivirus protective functions using the reverse steps performed in the same order.
Important! Disabling your antivirus leaves your computer unprotected.
Despite the fact that you now know how to temporarily disable Eset NOD32 Antivirus, I recommend doing this only in cases of extreme necessity, since you are simply leaving your computer without any protection. If you were prompted to disable it by certain inconveniences associated with the use of various programs that can be interpreted by the antivirus as malware, then after resolving the specific situation, you need to return all the settings to their original form and reactivate the protective systems of your antivirus. You can also learn more about Eset NOD32 for phones by reading the article here.
Removal using a third-party utility
There are a large number of programs that are designed to record and remove programs from a computer. We will use one of these to remove ESET NOD32. We will perform the removal using the Uninstall Tool utility. Why her? This program is good because it completely removes any software and clears the registry of its entries, and it also shows all the drivers and hidden configurations that are installed along with the programs. After we have downloaded and installed the program, we open it, a list of applications that are installed on your computer will open in front of us. Select the ESET NOD32 antivirus program, right-click and select uninstall.
After the normal uninstallation takes place, a window will open in which the program will offer to scan the file system and registry to find all entries belonging to this program and delete them. Click “OK” and wait for the scanning to complete. At the end of the scan, we will see all detected files and entries belonging to ESET NOD32, click “delete”. ESET NOD32 is now completely removed from your computer.
Removing Eset Nod32 using Your Uninstaller utility
Your Uninstaller is a utility that allows you to remove any Windows applications along with their remaining traces of being in the system (registry entries and files on the system logical drive). There are other similar programs, you can use any of them (they all work similarly).
- If you decide to use Your Uninstaller, you can download it from our soft portal ().
- The program is paid, but don’t be alarmed - it can be used for free for some time (enough to remove the antivirus).
- Install and run Your Uninstaller. The utility will display a list of programs installed on the computer. Find the Eset Nod32 antivirus icon among them, select it with the mouse, then click on the “Uninstall” button in the upper left corner of the window:
- A window will open asking you to select the deletion mode. Select the last option - “Super Mode”, which involves thoroughly scanning your computer for residual antivirus data.
- Next, Your Uninstaller will try to launch the standard antivirus uninstaller. If this happens, follow the instructions from the previous part of the article until the uninstaller prompts you to restart the computer (click on the “No” button):
- After this step, the utility will begin scanning your computer. Wait for the process to complete, then click Next.
- Your Uninstaller will remove traces of the antivirus from the system. After this, the computer should be restarted.
Uninstalling a program when a security password is required
In order to uninstall ESET NOD32 when it has a password, you will need a special utility. This program supports the following ESET software versions • ESET NOD32 4.2/5/6/7/8/9/10.1 • ESET Internet Security 10 • ESET Smart Security 4.2/5/6/7/8/9/10.1 Download link: Reset password
Without resetting your password, you will not be able to configure or uninstall the antivirus program. Therefore, if you forgot your password or the computer was transferred with a password already set, and you need to fine-tune ESET NOD32, then you need to remove the password. First, we need to download the utility. After we have downloaded it, we reboot into “Safe Mode”. Description of booting in safe mode. After we have booted into safe mode, unpack the previously downloaded utility archive and run it as administrator.
A command line will open, in which you must press any key to continue its operation.
We are waiting for the download, and the message “Password Reset!” should appear in front of us, this message means that the password has been deleted. Now we reboot the computer into normal mode and use the methods described above to remove the ESET NOD32 antivirus program from the computer.
Checking remaining records and files after uninstalling the antivirus program
If you need to completely get rid of all program entries and files, then you can go through the registry and file system to check if anything remains after removing ESET NOD32 from your computer. First, let's check the registry. In order to open the registry, press the Win+R key combination and in the “Run” line enter the command “regedit” and press Enter.
A window with registry directories will open. We check if there are any “ESET” folders in the directories • \HKEY_LOCAL_MACHINE\SOFTWARE • \HKEY_CURRENT_USER\Software If there are such folders in these directories, then select them and press the “Delete” key.
Thus, we checked the registry and deleted residual program entries. Let's move on to the file system, first we check the following directories (to make it easier to move to the desired directories, simply copy the path and paste it into the Explorer line, replacing the user's folder name with yours). If you find folders named “ESET” in these directories, select and delete them. • C:\Users\your_user_folder\AppData\Roaming • C:\Users\your_user_folder\AppData\Local • C:\Program Files • C:\Program Files (x86) • C:\ProgramData
Let's check the Windows OS services. To do this, open the “Run” line and enter the command “services.msc”
After the services window opens, look for ESET-related services, right-click on the service and select properties.
The properties window will open, move the “Startup type” to the “Disabled” position and click “OK”.
After we have completed all the steps to delete files and registry entries, reboot the computer. ESET NOD32 has been completely removed from your computer.