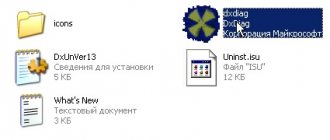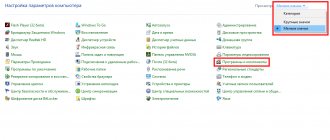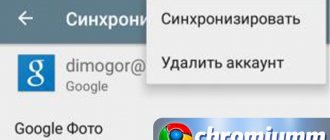Opera is one of the most popular browsers in the world. It has many distinctive features that make it stand out from other browsers. It does not have hundreds of pop-up notification windows and offers, like in the Yandex browser. There is a convenient express panel of visual bookmarks, into which you can add as many sites as you like, and there is a built-in ad blocker, which is not available in Google Chrome. Many users who value convenience choose this browser. But not everyone likes it. Some people become frustrated after installation and want to uninstall Opera. In this article we will look at how to completely remove the Opera browser from your computer.
Instructions: removing Opera from your computer
Removing Opera from your computer is done in the same way as removing any other programs. Namely, using the standard Windows “Add or Remove Programs” function. This is the correct way to remove programs. This is exactly what you should use.
Instructions for Windows 10:
- Everything is simple in Windows 10. You should open the search and enter the search query there: “Add and remove programs”;
- Then – open the found result (see screenshot below);
Installing and removing Windows 10 programs
- On the page that opens there will be a list of all programs installed on the computer. If there are too many programs, then you can use the search form by typing in “Opera”.
- Then you should click on the result found - Opera Stable.
- The treasured button will appear, when clicked, the Opera browser will be removed from the computer.
Remove Opera from your computer
Instructions for Windows 7:
In Windows 7, you can remove Opera from your computer in the following way (this is also true for Windows 10):
- Open the Start menu;
- Go to “Control Panel” (in Win 10 you must first go to “Utilities”);
- In the viewing settings (in the upper right corner) you must select “Category”;
- Then click “Uninstall a program”;
Uninstalling a Windows program
- A page will open with all programs installed on your computer. Among these programs you need to find Opera Stable;
- Call the context menu with the right mouse button and click “delete”.
Uninstalling Opera from PC
Cleaning the registry
If Opera was your default browser or was simply on your PC for a long time, then there are probably a lot of entries about it left in the registry, which are also clogging up the system. Removing them is not difficult:
- All in the same “Run” window, write regedit and open.
Press the Win+R key combination, enter the regedit command and click OK
- Use the registry search (Win+F keys) and enter Opera in the line.
Press Win+F, write opera in the “Find” field and click on the “Find Next” button
- Select everything that the search finds and delete.
Select the browser entries and delete them
- Then click “Find Next” and again delete everything related to the browser.
- Repeat these steps until there are no Opera entries left in the registry.
- After this, restart your computer.
You can also remove Opera from your PC using third-party programs, so-called cleaners and uninstallers. However, they themselves clog up the system, including the registry, with unnecessary garbage, so I don’t recommend using them.
Reset Sync
Users who use synchronization in browsers probably know that some personal data (browsing history, bookmarks, passwords, open tabs) is stored not only on the computer, but also in a special account, from where automatic synchronization occurs.
If you used synchronization and there is a need to delete this data from Opera, then you need to reset the profile synchronization:
- You need to enter into the address bar: opera://settings/syncSetup
- At the bottom of the window, click “Reset Synchronization.”
Reset Sync
By the way, synchronization is an excellent tool that can help restore history and return bookmarks if Opera is deleted.
How to remove (disable) Opera?
Internet users often need to remove or disable the Opera browser. The reason may be the inconvenience of the interface, the habit of using a third-party browser, or interference with other applications. Also, some browsers may open on their own at the most unnecessary moment or be set by default in the computer settings.
3 steps to remove Opera
The Opera browser can be removed from the Windows system once and for all. To do this, open the “Start” menu, select “Control Panel”, click on the “Programs” tab:
Next - “Turn Windows components on and off:”
Within a few seconds, a window will open in which you should uncheck the Opera browser and click “Ok”:
After confirming your selection, you must restart your computer. By completing a few simple steps, the unnecessary browser will be a thing of the past, Opera will be permanently removed from your computer!
Do you still have questions about uninstalling Opera? You can ask them in the comments.
| Valery 2016-01-03 11:11:35 After installing the browser and Eddobe flash player on Windows 10, while playing casino slots, the computer starts to slow down or goes into sleep mode. How can I check why this is happening? And how to deal with this? [Reply] [Reply with quote] [Cancel reply] |
| Julissa 2016-07-09 09:50:07Isimli diyor ki:ayrica boyle ciddi bir sitenin samsung un ozelliklerini yazip detayli sekilde anlatip iphone a da iki tane kotu yakistirma yaparak samsungu alin iphone tu kaka demesi hos degil bence. bu arada telefonu ilk aldigim hafta yaklasik 1 metreden dusurdum cok sukur aslan gibi cizilmedi dahi. (zemin linolyumdu ondan dicem ama youtube da ceisitli iskence testlerini gorebilirsiniz .)Bu yorumu deil„»Yer^Aend~Arin; 0 0 [Reply] [Reply with quote] [Cancel reply] |
Pages: [1] Going to
downloadopera.ru
Deleting Opera folders
After uninstalling through “Add or Remove Programs” Opera is not completely removed; folders remain on the computer containing some residual files. They do not interfere or harm in any way. There is no need to delete them. But if there is a need, then you need to do the following:
- Go to “My Computer”;
- Go to drive C;
- Go to the Program Files folder;
- Find the Opera folder and delete it.
Opera folder
And:
- Go to C:\Users\Username\AppData\Roaming (the AppData folder is hidden. To see it, you must enable the display of hidden folders and files);
- Find the Opera Software folder and delete it.
Delete the Opera Software folder
The screenshot below will tell you how to enable the display of hidden folders and files on Windows 10:
Show hidden files and folders Windows 10
Complete removal of the Opera browser using third-party programs
However, not all users unconditionally trust the standard Windows uninstaller, and for good reason. It does not always completely delete all files and folders that were created during the activity of the uninstalled programs. To completely remove applications, third-party specialized programs are used, one of the best of which is the Uninstall Tool.
To completely remove the Opera browser, run the Uninstall Tool application. In the list of installed programs that opens, look for the entry with the browser we need and click on it. Then click on the “Uninstall” button located on the left side of the Uninstall Tool program window.
Next, as before, the built-in Opera uninstaller is launched, and further actions occur exactly according to the same algorithm that we discussed in the previous section.
But, after the program is removed from the computer, differences begin. The Uninstall Tool utility scans your computer for residual Opera files and folders.
If they are detected, the program offers to perform a complete removal. Click on the “Delete” button.
All remnants of the Opera application are removed from the computer, after which a window appears with a message indicating the successful completion of this process. The Opera browser has been completely removed.
It should be noted that complete removal of Opera is recommended only when you plan to permanently remove this browser, without subsequent reinstallation, or if a total data clearing is necessary to resume the correct operation of the program. If you completely delete the application, all information stored in your profile (bookmarks, settings, history, passwords, etc.) will be irretrievably lost.
As you can see, there are two main ways to uninstall the Opera browser: standard (using Windows tools), and using third-party programs. Which of these methods to use, if necessary, to remove this application, each user must decide for himself, taking into account his specific goals and characteristics of the situation.
We are glad that we were able to help you solve the problem. Add the Lumpics.ru website to your bookmarks and we will be useful to you. Thank the author and share the article on social networks.
Describe what didn't work for you. Our specialists will try to answer as quickly as possible.
When did this program appear on the computer?
If you did not install this application specifically, it could have entered your device during the installation of another program. This is a common mistake of not installing a new application carefully. Thus, this common vice paves the way for various programs, both legitimate and potentially dangerous, into the computer.
Before clicking the “Install” button, select “Advanced” installation. This action will allow you to detect unwanted attachments. Later, remove all additional and unnecessary programs, and only then install the program. Caution and attentiveness will prevent you from VKontakte.DJ hijacking and other infections.
Preventive tips for your PC from being infected with VkontakteDJ.exe in the future:
GridinSoft Anti-Malware offers an excellent solution that can help prevent your system from being contaminated by malware ahead of time. This feature is called “About the Protection Perspective”. By default, it is disabled after installing the software. To enable it, please click on “ Protect
” and click on the “
Start
“
This useful feature can allow people to prevent the installation of malicious software. This means that when you try to install some suspicious files, Protection will block this installation attempt ahead of time. THE NOTE! If users want dangerous programs to be installed, they can select the “Ignore Always” button. In case you want to terminate the malware, you must select “Block Always”.
How to get started with the program?
In the search bar, enter the name of the artist (album name, song title) and click “Find”. — Then listen or download by clicking on the icon next to each song. Pay attention to the “+” sign next to the search results: you must click on it to expand the list of songs.
What is the correct name of the program?
“VKontakte DJ”, “VKontakte DJ”, “VKontakte DJ”, “VKDJ”
What are the system requirements for the program?
VKontakte DJ is not demanding on resources. Any modern version of Windows (XP/Vista/7/8) is sufficient for its operation.
What is required to install the program?
Installation of the program is completely automatic. From the main page of the site, just download and install the installer, and follow the system messages that appear. Immediately after installation, the program is ready to search and play music.
What language is the program interface in?
The main interface language is Russian.
Is it possible to change the theme of the interface?
Yes, in the settings you can select and load a different color scheme (for example, “dark skin”).
Can the program be controlled from the keyboard?
Yes, you can. Keyboard shortcuts are provided for all basic actions. A list of them is in the program settings (the button at the top left “Settings”, then the “Hot keys” item).
How to check VKontakte DJ for viruses?
We guarantee the absence of viruses in the VKontakte DJ program.
Is the “online” status displayed on the VKontakte page when I listen to music through the program?
Yes, it is displayed, since you enter the VKontakte page through the program (as, for example, you log in through a browser). To prevent anyone from seeing your status, create a separate account to use the program.
Does the program work through a proxy?
By default, no proxy is used. But you can always use this opportunity by specifying the server and port in the “Proxy Settings” section of the program.
How to call help in the program?
The program is easy to learn, the interface is immediately clear, and you don’t have to look at most help sections. However, pressing F1 will bring up an interactive tooltip that explains the basic functions.
Why enter your VKontakte login and password into the program?
Login and password are entered to search for music on the VKontakte social network. You can log in using any account, not necessarily on behalf of your main page. We even recommend creating a separate account and using it only with the VKontakte DJ program.
Why enter the username and password for Yandex.Disk in the program?
This is necessary if you intend to save the found music to Yandex.Disk (to do this, click on the icon next to the “flying saucer” next to the found song).
Who can find out my VKontakte password?
Your username and password are securely encrypted, stored only on your computer and inaccessible to anyone else.
The program asks for Adobe Flash Player. How to install it?
Launch Internet Explorer on your computer. In the address bar, copy the following link to the official Adobe website: https://get.adobe.com/ru/flashplayer, and on the page that appears, click the “Install Now” button, then follow the instructions of the installer, and at the end you may need to restart Windows .
I have problems with Adobe Flash on Windows 8. What to do?
This is a problem on the Windows 8 side. Detailed instructions for fixing the problem can be found on the official Adobe website: https://helpx.adobe.com/ru/flash-player/kb/flash-player-issues-windows-8.html
Sometimes simply reinstalling the Internet Explorer browser to a new version helps (the distribution kit can be taken from the official website https://windows.microsoft.com/ru-ru/internet-explorer/download-ie), and only then installing the flash player using the link above .
How can I find out the current version?
The current version number is indicated in the upper left corner of the program window (for example, 3.65).
How can I keep track of program updates?
The program will do this for you. When a new version of the program is released, a message will appear and an automatic update to the newest version will occur.
Why is there an email input field in the settings?
This field is filled in at the user's discretion. It is extremely rare that we can send important messages about the operation of the program to this address (for example, about the need for manual updating if the VKontakte protocol has changed).
Download
How to download individual songs and entire albums?
To download music to your computer, you need to click on one of three icons with a green arrow: - blue disk - download the entire album; — black note — download a separate song; — flying saucer — download the song to Yandex.Disk. To listen to a song, you need to click on the black button with a white triangle inside (before the song name).
How can I change the default folder for storing downloaded files?
In the “Settings” - “Download folder” settings or directly in the “Download history” window, click the “open folder with arrow” button.
How to download songs directly to a flash drive?
In the “Download History” window, click the “open folder with arrow” button and select the “Dropbox” or “Yandex.Disk” folder in the window that appears.
Is it possible to save downloaded files to Yandex.Disk and Dropbox folders on a local drive?
Insert the flash card into the computer, wait until it is detected by the operating system and becomes visible in Windows Explorer.
In the “Download History” window, click the “open folder with arrow” button and select “Removable disk” in the window that appears.
How to download all songs from a playlist to your computer with one click?
Command “My playlists” - “Download current” (the “My playlists” button is located at the top right).
How to completely remove Vkontaktedj from your computer
The most popular social network is VKontakte. To make it more convenient for a person to download their favorite musical compositions from this resource, a special utility called VKontakte.DJ is used . However, there are many people who consider this application to be a virus software.
Many users are interested in deleting the VkontakteDJ application
Therefore, they need to know how to completely remove Vkontaktedj from their computer. In addition, a certain part of users do not like the fact that Yandex is trying to install this software on their computer. Such software features simply annoy people. This all leads to the desire to get rid of the software.
Removing Vkontaktedj from your hard drive
This operation is carried out in the same way as any other similar processes:
- The Start menu launches.
- The “Control Panel” opens.
- Select the line “Remove a program”.
- The list searches for unnecessary software, which is then highlighted.
- Click “Delete”.
Click Next and the program will be uninstalled
After these steps, the wizard of this utility starts. In its window you need to activate the “Next” button. A few seconds pass and the software disappears from the hard drive, thus the program is uninstalled. The person will be informed about this by a special message.
After this, the program will be removed from your PC
However, the process of erasing software does not end there. You still need to look for any remaining software in the system. To do this, open drive C. Immediately in its root you can see the VkontakteDJ folder. Now you need to open AppData and expand the directory called Roaming.
This is where the user will see the VKDJ folder. All detected “tails” of the utility must be sent to the trash.
The developers of this software claim that it does not leave any “tails”. As you can see, this turned out to be untrue.
Therefore, you still need to clean the registry. The best way to do this is to use CCleaner.
The whole process is carried out as follows:
- The program starts.
- Select the required section on the left side of the window.
- Press the “Search for problems” button.
- The “Fix” button is activated.
This utility will prompt you to create a backup copy. It is necessary to confirm your consent, since if problems arise, erased records can be restored.
After all the manipulations have been completed, the process of eliminating additional software for the popular social network is considered complete. Now you can close all windows if they are still open.
CCleaner is available free of charge to users. In addition, there is a paid version of the program. However, cleaning the registry is the same in both options.
Loading…
softlakecity.ru