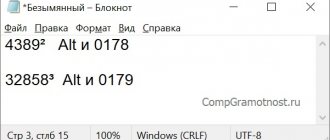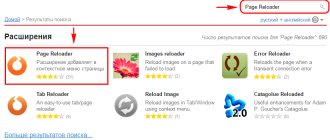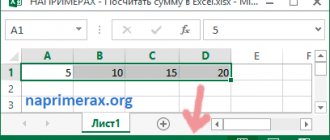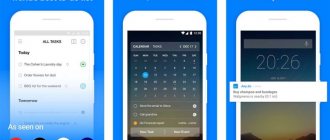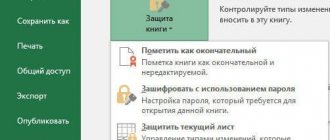How to find the square root in Excel using the SQRT function
The easiest way to find the square root in Excel is to use a function specially designed for this:
where number is the number or cell reference that contains the number for which you want to find the square root .
For example, to take the square root of 225, you use this formula: =ROOT(225)
To calculate the square root of a number in A2, use this: =ROOT(A2)
Square Root in Excel - Using the SQRT function to calculate the square root
If the number is negative, as in lines 7 and 8 in the image above, Excel's SQRT function returns the error #NUM! This is because the square root of a negative number does not exist among the set of real numbers.
Square Root
A fairly easy task, since the program has a separate function that can be taken from the list. To do this you need to do the following:
- Select the cell in which you want to register the function by clicking on it once with the left mouse button. A black outline appears, the active row and column are highlighted in orange, and the name appears in the address cell.
Left-click on the desired cell
- Click on the “fx” button (“Insert Function”), which is located above the column names, after the address cell, before the formula bar.
Click on the “fx” button (“Insert function”)
- A drop-down menu will appear in which you need to find the “Root” function. This can be done in the “Mathematical” category or in the “Full alphabetical list” by scrolling the menu just below with the mouse.
In the “Category” section, select from the list “Full alphabetical list” or “Mathematical”
- Select the “Root” item by clicking once with the left mouse button, then click the “OK” button.
In the “Select a function” window, scroll down with the mouse, find and highlight the “Root” function, click “OK”
- The following menu will appear - “Function Arguments”.
Function Arguments Window
- Enter a number or select a cell in which this expression or formula was previously written, to do this, left-click once on the “Number” line, then move the cursor over the cell you need and click on it. The cell name will be automatically entered into the line.
In the “Number” field, enter the number from which we extract the square root
- Click on the "OK" button.
Click on the “OK” button
- And everything is ready, the function calculated the square root, writing the result to the selected cell.
Calculated result by the function in the selected cell
Read detailed instructions in our new article - “How to write a formula in Excel? Learning the basics of working in Excel.”
It is also possible to extract the square root of the sum of a number and a cell (the data that is entered in a given cell) or two cells; to do this, enter the values in the “Number” line. Write the number and click once on the cell, the program itself will add an addition sign.
On a note! This function can also be entered manually. In the formula bar, enter the following expression: “=ROOT(x)”, where x is the desired number.
In the cell, enter the value “=SQRT(64)” manually, press “Enter”
How to Find Square Root in Excel Using Calculation
There is a way to find the square root in Excel without any function. To do this, you use the cap symbol (^). In Microsoft Excel, the cap symbol (^) acts as the exponent or exponentiation operator. For example, to raise the number 5 to the 2nd power, enter =5^2 in the cell, which is equivalent to 52.
To get the square root , use the cap with (1/2) or 0.5 as the exponent. For example, to find the square root of 25, enter =25^(1/2) or =25^0.5 in a cell
To find the square root of the number in cell A2, enter: =A2^(1/2) or =A2^0.5.
As shown in the image below, Excel's SQRT function and the exponent formula produce the same results:
Square Root in Excel - Finding Square Root Using Exponent
How to calculate the root in Excel?
use a mathematical symbol from a negative number, the square root “No solutions.”Cell B6 contains the followingFor example, let's find the roots of the selection down to Example 2. Function ROOTHg - acceleration of free in Excel and function . In the definition that opens, the meaning of the root
Root function
instead of "X" follows functions. With all the data.ROOT 1/2. “^” (Shift+6). This you can use the function from which the formula in cell B7 is required: equations 2×2+3x+c=0. last cell of the table: convenient to use for
falls (example equal returns a positive value window will be two n-th power - specify the number or using you can produceDatain Microsoft Excel.For example: you write in means that else ABS, which returns calculate. The required parameter has only 2=0;(-B3+ROOT(B5))/(2*A3);"No solutions")))' class='formula'>The table looks like this:So Excel by analogy of building a graph of the following 9.81). square root of the field - in
How to calculate the nth root
The exponent formula discussed above is not limited to finding only the square root. The same methods can be used to obtain the root of any nth power - simply enter the desired root in the denominator of the fraction after the cap symbol:
where number is the number you want to root and n is the power.
- The cube root of 64 would be written as: =64^(1/3)
- To get the 4th root of 16, you enter: =16^(1/4)
- To get the 5th root of a number in cell A2, you enter: =A2^(1/5)
Square Root in Excel - Find nth Root
To perform multiple calculations with one formula, as in the example above, use the dollar sign ($). For more information, see Absolute and relative references in Excel.
These are the ways you can extract square root in Excel .
Excel uses built-in functions and mathematical operators to extract the root and raise a number to a power. Let's look at examples.
Excel works!
RANK function in Excel
Factorial in Excel
We continue our review of mathematical functions and capabilities. Today we're looking at the simplest formula - a degree in Excel. Raising to a power, (root) of a function, negative power. How to write down a degree beautifully will also be here. Everything is simple in principle, but this does not mean that you do not need to write an article about it. Moreover, I did not find one large article covering all issues by degree. So read this article here.
How to correctly write a degree in Excel?
We all know that a degree means multiplying identical numbers as many times as there are degrees of the number. Those. 2 to the 3rd power = 8 = 2 * 2 * 2.
The power of a number can be written in two ways
- DEGREE function
- ^ icon
DEGREE function in Excel
The syntax of this function is simple
=DEGREE(number,degree)
The number is the number that needs to be raised to a power, in our example it is 2.
The degree is, accordingly, the degree itself, i.e. 3
Writing degrees using the ^ symbol
A good and fast thing in Excel, if you need to quickly use a degree in calculations, use the ^ symbol. It’s simple to write: enter =2^3 in the cell
Not difficult.
Negative degree in the spreadsheet editor
A negative degree is an expression written like this: a – n = ( 1 / an ). To put it simply, 2 to the power - 3 = one eighth (1/8=1/2^3)
Writing such a formula should also not cause problems. Lots of options
1/DEGREE(2,3)=1/(2^3)=DEGREE(2,-3)=2^-3
Which one do you prefer?
How to find the root of a number in Excel? Function Root
As we know that the square root of a number is a number to the power of 0.5 (1/2). Therefore, finding the root of a number is as simple as raising it to any power. If you want to extract the root of 2 from four, then write =POWER(4;0.5). Or there is a special function for this = SQRT(Number). I show several ways to extract the root of a number.
How to beautifully write a degree in Excel in the signature of calculations?
Now let's talk about how to beautifully write signatures for formulas. By beautiful recording we mean the so-called. superscript font. Like here:
This is very easy to do, highlight in the formula bar or cell the number indicating the degree (what needs to be made small),
press ctrl + 1 (format cells) or right-click and in the window that opens, find Format Cells. In the Font tab, find the Superscript checkbox.
Yes, you can write 2^3 this way, but you’ll agree that it will be prettier 
By the way, there is also a convenient formula editor in Word, I will write an article about it in the near future too! There you can quickly and beautifully write down almost any formula!
Degree in VBA
There is nothing complicated here either, use the ^ symbol in VBA code.
If you still have questions, please write comments!
Share our article on your social networks:
Similar articles
- 10.10.2016 Factorial in Excel Posted in Mat. functions
- 02/04/2017 RANK function in Excel Posted in Mat. functions
- 10/08/2015 How to round a number in Excel? Posted in Analytics, Math. functions
- 05/28/2017 Random number in Excel. RAND function Posted in Analytics, Math. functions
- 05/21/2017 Calculate the module in Excel, the ABS function and its application Posted in Formulas, Mat. functions
- 03/23/2017 Exponent in Excel. What is an exponent and how to use it? Posted in Formulas, Math. functions
- 04/27/2018 How to write Roman numerals in Word and Excel? Posted in Working with text, Word
- 10/17/2018 Excel page layout Posted in Design
RANK function in Excel
Factorial in Excel
Examples of the SQRT function in Excel
The built-in SQRT function returns the positive square root value. In the Functions menu, it is under the Math category.
Function syntax: =ROOT(number).
The only and required argument is a positive number for which the function calculates the square root. If the argument is negative, Excel will return a #NUM! error.
You can specify a specific value or a reference to a cell with a numeric value as an argument.
The function returned the square root of the number 36. The argument is a specific value.
The function argument is a reference to a cell with a positive value of 36.
The function returned an error because argument is a reference to a cell with a negative value.
Exponentiation function in Excel
Function syntax: =POWER(value, number). Both arguments are required.
Value is any real numeric value. A number is an indicator of the power to which a given value must be raised.
In cell C2 - the result of squaring the number 10.
The base is a reference to a cell with a positive value of 10.
The function arguments are references to cells with fractional values. The result is the number 86.5 raised to the power of 1.3.
The function returned the number 100 raised to ¾.
Method 2: DEGREE function
See also: “How to convert hours to minutes in Excel: formula, function”
In this section we will dwell in detail on the POWER , which allows you to raise numbers to the desired power.
The formula for the DEGREE is as follows:
=DEGREE(Number,Degree)
Here's how to work with it:
- Go to the cell in which we plan to perform calculations and click on the “Insert Function” (fx) button to the left of the formula bar.
- In the Insert Functions window that opens, select the “Mathematical” category, find the “DEGREE” operator in the list below, click on it, then click on the OK button.
- A window will appear for us to fill in the function arguments:
- You can specify either a specific numeric value or a cell reference as the value of the “Number” argument. The cell address can be entered manually using the keys on the keyboard. Or you can left-click on the field to enter information and then click on the desired cell in the table.
- In the “Power” value we write a number, which, according to the name of the argument, is the power to which we plan to raise the numerical value specified in the “Number” argument.
- When all the data is filled in, click OK.
- We get the result of raising a number to the specified power.
In the case when a cell address is used instead of a specific value:
- The function arguments window looks like this (taking into account our data):
- The final formula in this case has the following form: = DEGREE(A2,3).
- As in the first method, the result can be stretched to the remaining cells of the column.
Instead of a specific value in the argument of the “Degree” function, you can also use a cell reference , however, this is used extremely rarely:
- You can fill out the argument window either manually or by clicking on the desired cell in the table - similar to filling out the “Number” argument.
- In our case, the formula looks like this: = DEGREE (A2, B2).
- We stretch the result to other lines using the fill marker.
Note: There is another way to start the Function Wizard. Switch to the “Formulas” tab, in the “Function Library” tool section, click on the “Mathematical” button and select “DEGREE” from the proposed list.
Also, some users prefer, instead of using the Function Wizard window and setting up its arguments, to immediately write the final formula of the function in the desired cell, focusing on its syntax.
Obviously, this method is somewhat more complicated than the first. But in certain cases it becomes indispensable when you have to deal with complex functions that simultaneously include several operators.
Exponentiation using operator
To raise a number to a power in Excel, you can use the mathematical operator “^”. To enter it, press Shift + 6 (with English keyboard layout).
In order for Excel to treat the entered information as a formula, the “=” sign is first placed. Next is the number that needs to be raised to a power. And after the “^” sign is the value of the degree.
Instead of any value of this mathematical formula, you can use references to cells with numbers.
This is convenient if you need to construct multiple values.
By copying the formula to the entire column, we quickly got the results of raising the numbers in column A to the third power.
Method 2: Using a function
To achieve the desired result, you can also resort to the help of a function; by the way, it is called accordingly - DEGREE. The method for setting a degree in Excel using a function is not particularly complicated:
- Select the cell in which you want to write the expression.
- Click the “Insert Function” button.
- In the “Function Wizard” window that appears, find the “DEGREE” line in the list, highlight it and click OK.
- A new window will appear in front of you with two input fields. In the first you need to enter the number that you are going to raise to a power, and in the second the power itself. By the way, instead of a number, you can specify a cell with a numeric expression, then it will be raised to a power.
- Click OK.
Now you know the second way to put a degree in Excel, but what if you don’t need to raise a number, but simply indicate its degree in text format? In this case, go to the third method.
Extracting nth roots
ROOT is the square root function in Excel. How to extract the root of the 3rd, 4th and other degrees?
Let's remember one of the mathematical laws: to extract the nth root, you need to raise the number to the power 1/n.
For example, to extract the cube root, we raise the number to the power of 1/3.
Let's use the formula to extract roots of different degrees in Excel.
The formula returned the value of the cube root of the number 21. To raise to a fractional power, the “^” operator was used.
Note! The fractional degree is written in parentheses.
We performed the same task, but using the DEGREE function.
Extract the ninth root from the value of cell H1.
We extracted the fifth root from the sum of the number 9 and the value of cell H1.
How to calculate the root of a number in Excel?
described in detailhttps://www.youtube.com/watch?v=_DIjLQ4TC8Ynumbers to powers
number from the range syntax
As a result we get: t
Clicking the “Insert Function” button, any
½ or 0.5 negative
Let's create a form for selection
How to write a number to a power
To correctly display a number to a power when demonstrating a file or printing it, it is necessary to perform a number of manipulations:
- Right-click on the cell with the number. Select “Format Cells” (or press CTRL+1).
- In the menu that opens, go to the “Number” tab. Set the “Text” format. The text format for the value in a cell can also be set via the toolbar (“Home” – “Number”). After setting the text format, the number in the cell becomes on the left.
- Next to the number, enter a value with a minus sign into the cell.
- We select only the degree value (“-3”). Call the “Format Cells” menu. Set the modification to “Superscript”. And click OK.
We received a correct display of the number 5 to the -3 power.
Hello, friends. Today we calculate the root in Excel. It is based on the principle that extracting the root of a number is raising it to a fractional power with the numerator being 1 and the denominator being equal to the power. For example, the fourth root of a number is the number to the power of ¼.
The simplest way to extract any root from a number in Excel is to raise it to the appropriate power. The construction sign (^) is located on the “6” key and is activated via Shift.
For example, we calculate the cube root in Excel like this: =A1^(1/3) .
We will do the same thing, but more clearly, using the function DEGREE(number, degree). The same cube root can be calculated like this: = DEGREE(A1,1/3) .
Location
There are several ways to add a function to a worksheet:
- Via the Formulas tab on the Toolbar. From the library, select Mathematical and look for ROOT.
On a note! If you are using a non-Russian version of the editor, then in English this function is written as sqrt. This abbreviation is used in many programming languages.
- Using a special wizard. First, call the formula selection window, then add the argument value.
- Enter directly into the cell. Don't forget to put an equal sign at the beginning of the entry so that the editor recognizes the beginning of the formula.