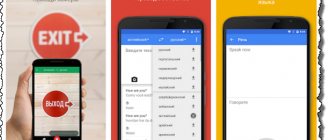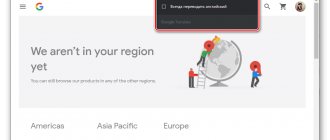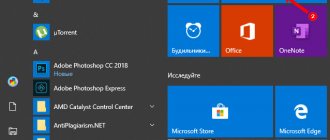Question 1. How to customize the text style in AutoCAD according to GOST?
Step 1. Go to “annotations” and click on the arrow.
Step 2. In the list we are interested in the icon that is responsible for text styles, click on it. Depending on how you configure the “text style,” the text itself will be displayed in AutoCAD.
Step 3. In the “text styles” window, we are now interested in the following, font and style. Therefore, we switch to the name “Annotative” and customize the font and style. Let me remind you that you should work specifically with “Annotative” text sizes and styles, because... In the future, when working with viewports and sheets in AutoCAD, this will be useful and will simplify the entire process of creating a project.
Step 4. In “font name” select GOST writing styles. Namely GOST Common or ISOCPEUR. To select, click on the arrow and use the “slider” to find the font we need from the available ones. When choosing a particular font, we can immediately look at it in the “preview” window.
Step 5. Select a style. In the “text styles” setting, the “italic” style is available, i.e. with an inclination of 15 degrees or “regular” without inclination.
We chose the “regular” style. After setting the font and style, click on “apply”.
Step 6. Exit the settings. After clicking “apply”, the “close” button will appear. We click on it.
Step 7. Now, if we write multiline text in AutoCAD, we can always select it and select our new text style. Look, now the word “text” has a standard style.
If we change the style to “annotative”, that’s exactly what we set up, let me remind you. The font and style will change (if you chose italics or set the angle).
Let me remind you that these styles can be easily found in the “annotations” block, i.e. step 1. Just don’t click on the icon, you should click on the arrow to expand the available text styles.
Setting dimensions in AutoCAD - dimensional style in AutoCAD
By default, one dimension style is available in AutoCAD, Standard (Standard ISO-24), but it does not meet the requirements of GOST . If you are drawing a professional drawing, then you must be able to create and edit dimensional styles in AutoCoad so that the drawing meets the requirements of the standards.
“How to adjust dimensions in AutoCAD: dimension text, extension lines, AutoCAD dimension arrows, dimension line, etc.?” - we will talk about this in this article.
The AutoCAD dimension style is responsible for the external display of dimensions in an AutoCAD drawing.
Question 2. How to change the font size in AutoCAD? (two ways)
Step 1. Select our multi-line text by clicking on it.
Step 2. Once in the multiline text editing section in AutoCAD, we see that, like the WORD program, it is possible to manually specify the text size.
Step 3. If before this you specified a certain font size, then by clicking on the “arrow” a list of all previously used text heights appears. So you can immediately select the one you need or, if not, register it.
Annotation of dimensions is a lifesaver for small dimensions on large construction drawings!
Builders who draw in AutoCAD have encountered the fact that if they draw a building on a scale of 1:1 (and by the way, this is how it’s supposed to work, see the lesson on the scale of drawings in AutoCAD), then the dimensions are not visible at all, just as serifs and arrows are not visible .
In fact, everything is very logical - your drawing is measured in meters, and the dimensional numbers and serifs are only in millimeters, that is, 1000 times smaller. That's why they are not noticeable in the drawing, but they are there