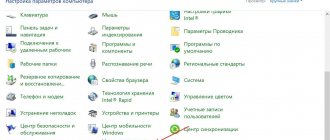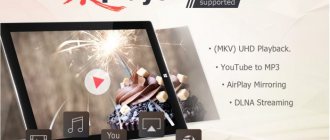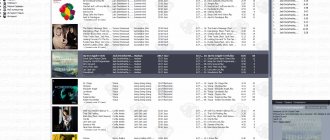Fraps
The most famous program for displaying the monitor's refresh rate. This utility is also capable of recording video and taking screenshots; naturally, it can also display the number of frames per second (FPS).
Fraps runs on top of other windows, so working with it is very convenient. You can read more about the program in a separate article.
The interface is simple and very convenient to use. Fraps has only a few buttons, and they are enough for all occasions. In addition, it has a free trial version, which is definitely enough to display FPS in your game.
Questions about using Fraps
How does Fraps load the system?
Yes, one of the disadvantages of Fraps is the additional load on the system associated with determining the frame rate on the screen. The load is determined by the performance of your system. If you record video using Fraps, it can have a noticeable impact on the game. This is due to the additional work of the program to save video on disk.
How can I find out the average frame rate in Fraps?
In the game, press the corresponding hotkey. A green square will appear on the screen to let you know that the log has started saving. When you want to end the test, press the hotkey again. The average frame rate will now be displayed in a red box. If detailed statistics are enabled, complete information is also stored in the FRAPSLOG.TXT file in the Fraps folder and in the control directory.
What is the maximum Fraps frame rate?
The maximum frame rate that Fraps can detect is 9999 frames per second. If for some reason this is not enough for you and you need to know the exact data above this value, you should use benchmarking and find the value from FRAPSLOG.TXT or from detailed statistics (if you have this option enabled).
Why isn't Fraps showing FPS above 30, 60 or 75 fps in my game?
This could be due to several reasons.
Many games have internal limitations that prevent them from rendering faster than a certain frame rate. In some cases, this may mean they are locked to a maximum frame rate of just 30fps.
Another possibility is that you have Vsync enabled. Vsync is used to synchronize the video card output with the monitor display. When your graphics card has finished displaying the next frame, it waits for the monitor to finish displaying the current one before switching to the new one. This means that the maximum frame rate you can get will be the same as your monitor's refresh rate (typically 60Hz, 75Hz, 85Hz, or 100Hz).
If you disable Vsync, your graphics card will render continuously without waiting until the last frame is rendered in its entirety. With fast graphics cards, this means your monitor may switch to a new frame halfway down the screen. This effect is known as rupture. Therefore, we recommend leaving Vsync enabled except for benchmarking purposes.
What is the maximum resolution supported by Fraps for taking screenshots?
Screenshots can be taken at resolutions up to 2880x1600 or 3840x1200.
How to record video while playing?
First, select the frame rate for the video, which indicates how many frames will be saved every second. Currently, you can choose from 25, 30, 50 or 60 fps.
In the game, press the hotkey when you want to start recording. While recording, the frame rate counter will turn red. When you want to end the movie, press the button again to stop recording. The recorded video will be saved to the folder specified in the settings.
What is the maximum resolution Fraps can record video at?
The maximum resolution for full-size and half-size video recording in Fraps is currently 7680x4800.
Why is the video size recorded by Fraps large? How to reduce file size?
The file size is large because there is not enough time to encode the movie while playing. The film's frames are slightly compressed, but still require a lot of disk space due to the high resolutions. Once recording is complete, you can convert the clips to a compressed format using any video editing program. We recommend using Windows Movie Maker for this, which is included with Windows Live Essentials. With this program you can easily edit clips, add your own texts and other effects to them.
Cracking and noise in recorded video. What's wrong?
Your media player may have problems with the large amount of data that Fraps wrote to disk. Fraps is optimized for processing large amounts of data, but most other applications are not. We recommend changing your media player.
You can also lower the video frame rate or use a lower resolution to reduce the amount of data stored on your hard drive.
How do I adjust the volume of recorded audio?
Click Control Panel and select Sounds and Audio. Click the Audio tab. Find your audio recording device and tap Volume. Adjust the volume for the input that Fraps records. This is usually called "What U Hear", "Record Master" or "Stereo Mixer". If you don't see the correct input on the screen, you may need to enable it by clicking Properties in the menu.
Where can I find Fraps FPS1 custom codec?
The Fraps codec (FPS1) is placed on the system when Fraps is installed. If you reinstalled Windows, you will also need to reinstall Fraps to play your movies. Also keep in mind that if you want to share your raw footage with someone else, they will also need to have Fraps installed.
There are several ways to enable FTP display in games:
- Installing the free MSI Afterburner program. The most universal method that works in all games and with any type of video card.
- Enabling FPS display in driver settings. It only works with nvidia video cards and not all of them.
- Enabling FPS directly in game settings. Available in all games from Steam and Blizzard.
Let's take a closer look at each of the methods.
Method 1: MSI Afterburner
Afterburner is the only free program for displaying FPS at the moment. Many people recommend Fraps, which is a little simpler, but it is not entirely free and contains a lot of advertising.
If desired, in the RivaTuner settings you can change the position, size and color of statistics. And in the Afterburner settings, in addition to FPS, you can enable display of the temperature of the processor, video card and much more.
If you need statistics constantly, it is better to enable the “Run with Windows” option in Afterburner. The program hangs in the tray and does not interfere at all.
GeForce Experience from NVIDIA
Geforce Experience is a program that was developed to configure games in accordance with the video card, processor and other hardware components installed on the computer. The functionality of the software is very wide, in addition to measuring FPS in games, there are the following features:
- optimization of games for existing hardware;
- measuring and determining productivity;
- automatic driver updates;
- broadcasting the game online;
- displaying the number of frames per second;
- general system monitoring.
The program looks like this:
The advantages of the utility include completely free distribution, a friendly and beautiful appearance, and a lot of additional useful functions. Read more.
СAM
CAM is another tool for general monitoring of a PC and the operating system installed on it. Naturally, it is also capable of displaying the number of frames per second (FPS) of the game. It also shows the load on the CPU, graphics adapter and their current temperatures. In general, there is everything here to control the load of the machine and its condition.
The program for displaying FPS is made in Russian and is distributed free of charge. CAM automatically notifies the user if one of the critical indicators exceeds the acceptable limit.
This helps to avoid failures, data loss and even equipment failure.
MSI Afterburner
Another software package that will help you set up your computer or laptop and optimize its operation. We can increase FPS by optimizing the game. As a result, MSI Afterburner allows you to change gaming performance, set the number of cooler revolutions, etc.
The number of frames per second (FPS) is also displayed here. Therefore, using Autoburner on your PC, you can even overclock your graphics adapter and increase FPS. But you should do this very carefully, because this way the card can easily be damaged.
The application, like those described above, is free and fully Russified.
How to find out FPS?
Fraps
Fraps can be safely called a true veteran among programs for displaying and counting the number of frames per second. Released back in 1999, the program consistently performs its functions to this day. Fraps itself is not a completely free program, but its capabilities in the free version are sufficient for simple FPS display.
Setting up the program to display the current amount of FPS is extremely simple - just install Fraps and run it. Then, you need to go to the FPS tab in the program window, and there, on the right side of the window, configure the location for displaying FPS.
In addition, you can set up a hotkey that can be used to show and hide FPS - to do this, you need to assign the desired button in the “Overlay hotkey” item. This completes setting up Fraps to display FPS.
- Ease of setup
- The free version contains the minimum required to display the number of frames per second
- Not detected
MSI Afterburner
MSI Afterburner is known primarily as a program for overclocking video cards, but besides this, it has a huge number of functions, including the ability to display the current number of frames. You can download MSI Afterburner from this link (direct link from the official MSI website).
The installation of the program is divided into two stages, in the first, MSI Afterburner itself will be installed, in the second, RivaTuner Statistics Server will be installed. The latter program is required to display the number of frames on the computer screen.
After the installation is complete, you need to open the program settings - this is done by clicking the Settings button, or the gear icon (depending on the selected application cover; in the example picture, these buttons are highlighted in orange).
Next, once in the settings, you need to go to the “Monitoring” tab, and in the “Active monitoring schedules” list, find the “Frame rate” item (not to be confused with the “Frame time” item), next to which you need to put a checkmark. Next, just below, you need to check the box next to “Show in Overlay Screen Display”, after which you can safely click the “Ok” button and minimize the application.
In order to set up a hotkey for showing and hiding the number of frames per second, you need to go to the settings, open the “OED” tab, and there assign a key to the “Toggle OED visibility” item.
- Great program capabilities that go far beyond simple FPS display
- The program is absolutely free
- Difficult setup for a beginner
Origin
This method is suitable for displaying fps in games that are distributed exclusively through Origin - Apex Legends, the Battlefield series, Titanfall, etc. To enable fps display in these games using Origin, you need to select “Origin” in the top menu of the program, and In the drop-down list, click on “Application Settings”.
In the settings that open, you need to go to the “Origin in-game screen” tab, and at the very bottom find the “During the game” item. To enable fps display, you need to change the value of the “Show frame rate” setting from “Disabled” to any other value.
- Easy setup
- Only works for games from Origin
Steam
If you launch the game via Steam, then using it you can easily enable the display of fps in the game. To do this, you need to open Settings - In the game - and change the value of the “Frame rate display” item from “Disabled” to the desired one.
After this, you can easily find out the number of FPS in any game launched from the Steam library.
- Easy setup
- The need to launch games via Steam
FPS Monitor
After reading the name of this application, you probably already understand what it is for. This is an excellent tool for displaying FPS in games, for example, WOT, and a number of other important parameters. In addition, there are several ready-made profiles that can be used to display data.
The utility comes in a trial version. You can buy a license for 400 rubles. But both there and there there is a Russian language.
Display FPS in game
There are several ways to find out the current FPS directly in the game, without using third-party software. To do this, you need to know special commands for FPS in CS GO. They are used in the same way as other commands entered into the developer console. We have already written about how to open the console and start working with it.
The game provides two different teams that display this indicator.
- cl_showfps 1 – command used to display only one FPS parameter. Once enabled, it will be displayed in the top left corner. Value 1 – enable, value 0 – disable.
- net_graph 1 is another command for FPS in CS GO with wider functionality. In particular, a number of technical symbols that players need will be displayed on your screen at the bottom, including server tick values, ping, sv, var indicators and others. Value 1 – enable, value 0 – disable.
Both teams give reliable figures, so you can choose the option that is most comfortable for you.
Overwolf
The main task of this program is not to display FPS in games, but to create their user interface. But the frame rate display is also present here. In order for the settings to be applied and the test to proceed correctly, you must restart the toy.
The program is provided free of charge, but the Russification here is incomplete. Part of the interface remains in English.
How to see FPS in cs go using the Net_graph command
Counter Strike Global Offensive has a lot of tricky console commands. Sometimes it may seem to us that the picture in the game does not move smoothly. Is there something wrong with FPS or even ping? We become curious and want to check what is really going on. But how do you determine graphics performance and other metrics?
There is a very handy console command called net_graph. With its help, we can obtain important information about the parameters that interest us. Now I will show how you can display the values of FPS, ping and other parameters that will allow us to draw a conclusion about performance.
Another console command allows you to display a small FPS counter, but for now we will talk about using the net_graph command...