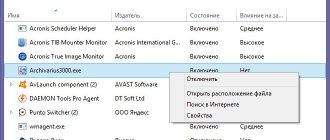Windows users of different versions, from XP to 10, sometimes encounter a strange problem. Immediately after the operating system boots, its logo disappears, or after logging into your account, a blank black screen appears instead of the desktop. There may be a mouse cursor on it, but nothing else happens. Why this might happen and how to fix this problem.
♥ ON TOPIC: How to fix Windows 10 errors and improve performance: the best programs (free).
Black screen appears when loading Windows 10
There may be several reasons why a black screen appears instead of the Windows desktop. This happens if the wrong default monitor is selected, drivers or Windows updates are installed incorrectly, loading may be prevented by a poorly configured antivirus, the explorer.exe file may be damaged or it will not autostart correctly. The problem can also be caused by a program conflict.
Depending on the symptoms, you can choose one or another solution.
If a black screen appears immediately when you turn on the computer and there are no BIOS or Windows screen savers on the screen, then the problem is not with the operating system. It is worth checking the startup of the computer itself and the functionality of its main components.
If a black screen appears after the BIOS window, but before Windows boots (the underscore cursor may blink), then the problem lies in the system boot loader or disk drive.
If a menu with options appears on a black background, then you should try to select the normal Windows boot or the last known good configuration.
If a message with an error code appears on a black (blue) background, then you need to search the Internet to find out what exactly is causing this particular problem.
In this material, we will consider in detail the situation when the system booted, but instead of the desktop, a blank black screen appeared without any inscriptions or icons. In this case, the cursor pointer may be present. Please note that in most of these cases, it is possible to access the system menu by loading it in Safe Mode or by calling the “Task Manager” and entering certain commands using it.
Below we provide various options to solve the black screen problem in Windows.
♥ ON TOPIC: Hotkeys for working with windows in Windows.
Windows 10 won't boot - black screen
Black screen when loading Windows 10 is a common problem that occurs due to drivers for non-integrated graphics cards, mainly from Nvidia and AMD brands.
However, despite its prevalence, this error is not the only one, so you need to learn simple ways out.
A black screen often appears when the computer starts up after waking up from standby or sleep.
Another reason for the problem may lie in connecting an additional external monitor.
If this affects your case, then try the following algorithm to display the image on the connected monitor:
You need to simultaneously hold down the WIN and P keys so that a context menu appears for selecting the device that displays the image on the screen;
then go down 1 item using the down arrow and press Enter on the presumably 2nd menu item.
Lightweight free antivirus for Windows 10
The difficulty of this method lies only in the fact that all actions are performed blindly. The selected item will give permission to duplicate the image, that is, it will allow you to display the image on both displays.
This is one of the ways to solve the problem of a black monitor. If nothing happens, continue searching for a solution.
Launching Explorer
There is another reason - the explorer.exe process is not running. It is responsible for the graphical shell and loads simultaneously with the system. The problem occurs if the path to the file was changed and the system simply did not see it when loading.
The file is launched blindly using the Task Manager.
Call the dispatcher using the Ctrl, Alt and Delete key combination.
Select the “File” section in the Explorer menu and the “Run a new task” sub-item.
Type the command “explorer.exe” or select a file from the system directory.
Amount of memory and disk space required to install Windows 10
Press Enter.
In most cases, the problem is successfully resolved, but if this does not happen, then you should move on to more complex solutions.
Reboot the system
The method is again blind. By default, the system uses Russian, so you need to switch the keyboard layout if the password consists of Latin letters.
Use a combination of the Win and Space buttons to switch the language.
Enter your password to log in. You need to wait 10-20 seconds for the desktop to be ready for use.
It is worth considering that if there is additional software in startup, more time will pass.
Next, you need to call the “Run task” window again. Since the keyboard is already switched to English, enter the command that initiates a system reboot - “shutdown /r”
Repeat the procedure twice if there are no changes. Use the hardware key to emergency disable the “Reset” operation only if there is no response.
Limited features in non-licensed version of Windows 10
Disabling the Quick Start feature on Windows 10
"Fast startup" is seen as another reason.
It is worth considering that in most cases this solution is only suitable for those who have video adapters from Radeon (AMD), since the problem is typical for them.
Open Control Panel and the Power Options application.
Select the “Power button actions” item in the application.
Click on “Change settings”.
Find the “Enable fast startup…” checkbox at the bottom of the window and uncheck it.
Save your changes.
To restart a computer.
If the issue is not resolved even after this, you can proceed to updating the software.
Reinstalling or updating drivers
If there is no solution to the problem after the steps taken, you can reinstall the video card drivers.
Again, the first part of the actions will need to be performed blindly, because there is no image on the display.
To begin the reinstallation procedure, you need to perform a number of steps:
Press the Backspace key twice, after Tab - 5 times and Enter.
List of the best free antiviruses for Windows 10
Press the up arrow (this will move the cursor up).
Hold down Shift, then Enter again.
We wait 60 seconds for the diagnostic window to open.
Use the down arrow and Enter twice; down three times and Enter.
Then there are two methods, which depend on the configuration:
BIOS - double down;
UEFI - down three times and Enter.
After rebooting, the computer will offer options to boot the system. Using F3 or F5 you need to select the desired mode, then click Enter again.
Correctly performed procedure will allow you to roll back the system, or update or reinstall the drivers.
ATTENTION!
You need to download drivers suitable for the video card you are using. Below is an option considered using an Nvidia video card as an example.
Go to Control Panel and open the Programs and Features application.
We look at the products of the installed graphics adapter.
Lightweight free antivirus for Windows 10
Download the latest version of drivers for the installed graphics card from the official website.
Run the file by following all the instructions.
We reboot the system.
After completing the actions, the black screen usually does not appear again, if this was the case.
In order not to uninstall every element included in the set of software for the video card, use an application to completely clean the system of AMD/Intel/Nvidia video card drivers called Display Driver. In addition to using a standard uninstaller, the utility will scan your computer for residual files, directories and registry keys.
We launch the sfx archive downloaded from the application developer’s website and unpack it.
Open the application and select the “Safe Mode” download option from the drop-down list.
Click “Reboot to Save Mode” to restart the PC and boot it into safe mode.
Amount of memory and disk space required to install Windows 10
Select the manufacturer of your video card in the drop-down menu on the right.
Click on the “Delete and Reboot” button.
After this, all files related to the graphics subsystem software will be deleted, and after restarting the computer, you can install new drivers that will get rid of the black screen.
Antivirus software from Avast
There is another common reason for a black screen - Avast antivirus. If this is the problem, then the methods listed will not help, nor will uninstalling the program itself. But the solution in this situation is simple - you need to add the explorer.exe file to the antivirus exceptions. To do this, open sequentially:
Task Manager.
Open the active processes, select Avast.exe among them, call up the context menu and click the “Open file save location” command.
After starting the program, you need to open the “Behavior Screen” section.
Using the browse, select the desired file from the Windows directory.
We save the amendments made.
List of the best free antiviruses for Windows 10
After this, the antivirus will stop monitoring and blocking the process as malicious.
Other troubleshooting methods
It also happens that all the advice did not help solve the problem. Then there are two more options before taking the computer to the service:
Switch to integrated video card;
Modern computers often have a video card integrated into the central processor. You can use it since the first one is out of order.
System rollback;
IMPORTANT
The most critical way is to completely reinstall the system, or roll back to the moment when the computer was working properly. It is important to perform this action only if you have an official disk or flash drive with Windows 10.
Good luck and all the best!
Up
How to Boot a Windows Computer in Safe Mode
To solve problems that arise in Windows, including fixing errors with a black screen at startup, it is sometimes necessary to boot the system in safe mode.
Booting Windows in safe mode means starting the system with a limited set of system files and drivers.
If the current problem no longer occurs when you boot into Windows in Safe Mode, you can eliminate default settings and the basic set of drivers from the list of possible causes. This reduces the number of possible sources of the problem and helps you troubleshoot your computer.
There are two versions of Safe Mode: Safe Mode and Safe Mode with Networking. Safe Mode with Network Drivers also loads the network drivers and services needed to access the Internet and other computers on the local network.
To boot Windows in safe mode:
1. Press the key combination Win + R (Win is the Windows logo key) to open the Run window.
2. Type msconfig in the box and click OK.
3. Open the Boot tab and in the Boot Options section, check the box next to Safe Mode.
Note: There are several types of Windows safe boot mode: minimal - launches safe mode, with a minimal set of drivers; another shell - safe mode with command line support; network - launch with Internet support.
4. Restart your computer to start Windows in safe mode.
To exit Safe Mode, simply restart your computer.
♥ ON TOPIC: Where to upload a video and get a link: the best free video hosting sites.
Black screen appears when working in Windows 10
If a black screen during installation could indicate incorrect operation of the installer itself, then the appearance of this problem after many months of using Windows 10 may require additional steps to solve it.
Probable cause: The video signal is transmitted via a different output than the one to which the monitor is connected (for example, via HDMI when the monitor is connected via DVI or vice versa)
Probable solution: Try connecting the monitor via other outputs on the video card or swap them if you have two identical outputs on the card.
Probable Cause: The signal is being sent to the second display. If you have multiple monitors connected to your computer, the system may send the main signal to a monitor other than the one you think is the main one.
Probable solution: Turn on your additional monitor or TV, most likely you will see an image on this screen. To return the signal to the main monitor, use the “Windows” and “P” key combination, where you select from the list which monitor to transmit the main signal to or duplicate the signal to both devices
Reinstalling video card drivers
If a problem occurs immediately after updating the drivers for the video card or installing them again, you will need to boot the computer in safe mode (instructions above) and remove the problematic driver. Launch Device Manager by typing the corresponding query in the system search or using the devmgmt.msc command.
Expand Display Adapters and remove the device you are using. Now restart your computer and install another driver.
♥ BY TOPIC: How to create an invisible folder in Windows 10.
Entering Safe Mode
All this related to the fact that it was after upgrading to Windows 10 that the black screen was the result of system failures or conflicts with drivers. But what to do if the installation of “ten” seemed to be successful? And suddenly, after loading Windows, a black screen and cursor appear before the user’s eyes, and the system does not want to start, although the initial boot process clearly indicated that the system was trying to work?
It's not that simple. If you have an installation disk, there will be no problems. We perform the sequence as shown below (transitions from the diagnostic menu):
Otherwise you will need secure login mode. But problems arise with him. The fact is that the standard pressing of the F8 key when starting Windows in the tenth version does not work (why it had to be removed is still unclear). However, not on all devices, but sometimes pressing F8 10-20 times while holding down the Shift key works.
If a new window appears, go ahead and first select diagnostics, then additional options, and then the command line. We write the command in it, as shown below (after the command - enter):
In the next window, click on the continuation line and, finally, in the boot options window, press the F4 key (safe mode). Next comes a reboot, the system boots into safe mode.
Rolling back video card drivers
Boot your computer into Safe Mode and go to Device Manager. Expand the "Display Adapters" item and right-click on the device you are using, select "Properties".
Go to the "Driver" tab and select "Roll Back" after confirming your action.
Disconnect your device and reactivate it.
♥ ON TOPIC: How to automatically switch the language (layout) on the keyboard in macOS or Windows.
Reinstalling the video card driver
As a rule, problems arise with a discrete video card, and reinstalling the drivers can help resolve the issue. When implementing this method, you will partially have to act “blindly” (if after restarting the computer there is still no image on the screen).
- Follow steps 1-4 described in the “Rebooting the computer” section of this article.
- After waiting a little (a few minutes for the system to finally boot), press the following keys on the keyboard one by one:
- Win;
- Tab;
- down arrow – 5 times;
- Enter;
- up arrow;
- key combination Shift+Enter.
- The computer will restart, after which a diagnostic window will open (we probably won't see it either).
- In it, press the following keys, following the sequence below:
- arrow right;
- Enter;
- arrow to down;
- Enter;
- arrow to down;
- Enter;
- Enter again.
- The computer will reboot, after which you will be offered various options for special booting of the system. You can enable either low-resolution video mode (by pressing the F3 key) or safe mode with network driver support (F5).
- After the system boots in the selected mode, the image should appear. Next, we try one of two options:
- Perform a rollback (restore) to the point at which everything worked. To learn how to do this, read our article - “System restore point in Windows 10: how to create, delete and where to find.”
- Remove the current video card driver and install it again.
Let's look at how to remove and reinstall a driver as an example.
- Go to Device Manager. To do this, you can use the Start context menu, which opens by pressing the Win+X keys (or right-clicking on the Start icon).
- We expand the section called “Video adapters”, in which we find our graphics controller.
- Now that we know which video card is installed in our computer, we launch the Control Panel in any convenient way, for example, through the Search bar.
- Having configured viewing in the form of small or large icons, click on the “Programs and Features” section.
- In the list of programs, we look for all the items that are related to our video card (it is not at all necessary that they go in order) and delete them. In our case, for example, this is NVIDIA PhysX, NVIDIA updates.
- We go to the official website of the developer (https://www.nvidia.com/ru-ru/), where we find the latest driver version suitable for our video adapter.
- Download the driver installation file (and applications for managing the card, if any).
- We start the installation of the downloaded files (pre-unpacking them may be required) and follow the further instructions of the installer.
- We restart the computer in normal mode. Usually, as a result of the above steps, the black screen problem no longer occurs.
Fixing system files
If the system files of the operating system are damaged, this may affect its performance. An Explorer loading error will result in a black screen. To check the system for the integrity of system files and their presence, launch a command prompt as Administrator and run the command:
sfc /scannow
If errors are detected as a result of scanning, run the following command:
DISM.exe /Online /Cleanup-image /Restorehealth
♥ BY TOPIC: How to display the iPhone or Android screen on a Windows computer.
Problem with multiple displays and default monitor selection
a) When working with multiple displays, you can press the Win+P key combination. A window will appear asking you to select the multiple monitor mode. If you have a black screen issue, try selecting the “Second Screen Only” or “Computer Screen Only” option.
b) If using multiple monitors, try leaving only the main display connected and rebooting the computer. If an image appears, it is worth checking which display is assigned as the main one in the system.
♥ ON TOPIC: How to set a password of any length (even one character) in Windows 10.
The essence of the problem
I use Windows 10, when I turned off the computer I asked for an update and shutdown, it updated and turned off, then I turned off the PC from the network. Some time passed, I started to turn it on, the PC started up, and the monitor screen was black. I press and hold the F8 key - nothing appears. What could it be and what should I do?
Some computers and laptops with Windows 10 pre-installed display a black screen after applying the update.
In particular, the problem is specific to cumulative updates released in June 2019 and later. Useful information : Instructions for deleting the unnecessary Windows.old folder
Windows Rollback
The system periodically creates checkpoints, which allows you to return to its previous, stable state. In case of any problems, you can use this tool. You can launch a system rollback from safe mode or in recovery mode, which can be launched via Windows Settings → Update and Security → Recovery.
♥ ON TOPIC: How to create an icon in Windows to shut down/restart your computer.
Uninstalling an antivirus
Unfortunately, an incorrectly configured antivirus can cause problems by blocking a necessary system file. Try removing this tool. To do this you will need to boot into safe mode. Often, the antivirus software supplier also offers a special utility for removing the antivirus. If it is not there, then you can try to remove the program from the “Applications and Features” menu using the path Windows Settings → Applications.
♥ BY TOPIC: Hidden folders and files in Windows 10: how to hide (show) photos, videos, documents, disks.
Installing drivers and uninstalling updates
Another step you can take while booting into Safe Mode is updating your drivers. How to do this was described above, so there is no point in dwelling on this in detail.
As for the update packages that could cause this crash, you should go to the update center and look at the latest installed packages. The latest updates should be uninstalled, then a manual search for updates should be performed, and those that caused a critical failure should be excluded from the list. In principle, automatic updates can be disabled altogether. Windows doesn't recommend doing this, but there's nothing wrong with it. Updates mostly concern the security system, office applications, and only sometimes drivers. But if the user has the same Driver Booster package, the drivers will be updated through it. In addition, the program itself will issue a notification about the need for an update (free version). The Pro version will generally update all drivers in the background. The user learns about this only from a message about successful installation.
Removing installed Windows updates
The source of the problem may also be the latest system updates. To remove them, open Control Panel and go to Programs and Features → View installed updates.
Sort updates by installation date and remove the most recently installed items (right-click on it and select Uninstall). Please note that sorting operates within one category, so you will have to scroll through the entire list.
♥ ON TOPIC: How to speed up your computer with Windows 10, 8, 7: 20 tips.
Problem occurs after system update
A black screen after updating Windows 10 occurs due to incorrect or interrupted installation of system components. Usually in this situation there is an endless loading. The solution is divided into two possible ways:
- uninstalling updates;
- rollback through a restore point.
Uninstalling updates
If your system won't start, you can uninstall the latest updates that may have caused the crash. Need to:
- If necessary, boot into safe mode.
- Launch Control Panel by performing a system search.
- Open Programs and Features in the Programs section.
- On the left, select “View installed updates.”
- Uninstall all recent updates by right-clicking (RMB).
- Reboot the system.
Rollback via restore point
If none of the methods help, you can roll back the operating system to an earlier version. Necessary:
- Restart the computer while holding down the Shift key.
- Go to the “Diagnostics” tab.
- In the "Advanced Options" section, select "System Restore".
- Select the required restore point in the “Show other points” item.
- Follow the instructions of the utility.
Windows Explorer crashes
Explorer is not just a standard Windows tool for working with files. This program is responsible for displaying system windows. If Explorer crashes for some reason, the desktop may not be displayed. You can restart Explorer through the “Task Manager”, which can be called up by pressing the key combination Ctrl + Alt + Delete and selecting “Task Manager”.
On the Processes tab, find File Explorer. Right-click on it and select Restart.
If this does not help, then click on the File menu → Run new task and enter explorer.exe. Click OK.
♥ ON TOPIC: The “con” folder in Windows: why can’t you create a directory with that name?
A quick way to fix a black screen after a Windows 10 update
According to the official Microsoft support document, this will solve the problem and the computer will restart normally - without the black screen.
If your Windows 10 PC randomly restarts and displays a black screen after updating,
- press Ctrl + Alt + Del on your keyboard
- The standard Windows 10 Ctrl + Alt + Del screen will appear (with the options “lock”, “change user”, “log out”, etc.).
- Click the power button in the lower right corner of the screen and select “Restart” to restart your computer.
It's unclear what caused this problem - which happens from time to time whenever a new Windows 10 update is released.
Advice . Ctrl + Alt + Del can bring your computer out of all sorts of “doubtful” states, such as freezing, crashing, or conflict.
Checking the system for viruses
To scan your system for viruses, you can use one-time utilities placed or installed on a flash drive. This could be Dr.Web, CureIt or other applications. Boot either from the flash drive with the installed software, or in safe mode to then launch the utility from the media.
♥ ON TOPIC: Does your Windows computer freeze? Hotkeys that will help solve the problem.
How to restore your system in safe mode
In principle, even if “ten” was installed, you can easily return to the old system, however, with one caveat: if the user did not delete the files of the previous “OS”. Otherwise, nothing will work.
This can be done in the security and recovery section, where there is a special link to return to the previous system. That's all. The process will complete automatically, followed by a restart with the previously installed “seven” or “eight”.
If you need to restore the “top ten” itself after its own update, you need to type the command sfc /scannnow on the command line (even at the boot stage) and press the enter key (the process of scanning and restoring system files is activated). The process can be quite lengthy, so you will have to be patient. You can reboot the system and check its functionality using the command shutdown -t 0 -r –f.
But when entering safe mode, you can simply activate the recovery process and select a checkpoint that preceded the occurrence of such a situation.
Disable Fast Startup or Hibernation Mode
The Quick Start feature helps preserve the system state when shutting down. In turn, this allows for faster loading. Sometimes the presence of such a regime causes certain problems. Try disabling fast startup (hibernation mode). These settings are made on the command line.
To disable hibernation mode, run the command:
powercfg -h off
and reboot the computer. If the loading goes well, you can enable hibernation again with the command:
powercfg -h on
If disabling the mode does not help, then you should try disabling fast startup. Windows 8 and the first versions of Windows 10 allow you to do this in the power settings. But in the latest builds, disabling is only possible through the registry. Here's how to do it:
Launch a command prompt and enter the command:
reg add "HKLM\SYSTEM\CurrentControlSet\Control\Session Manager\Power" /v HiberbootEnabled /t REG_DWORD /d 0 /f
This command will set the HiberbootEnabled parameter in the branch responsible for fast system startup to zero. Restart your computer.
♥ ON TOPIC: How to disable the login password in Windows 10: working methods.
Removing applications from Windows Autorun (Startup)
The problem with the appearance of a black screen may occur when a program is automatically launched that is incompatible with the current version of the OS or does not work correctly with this system. You need to disable all items in startup (Windows Settings → Applications → Startup).
If this helps, then you need to turn on the programs one by one, identifying the one that is causing the problem.
♥ BY TOPIC: How to configure Windows to remove USB flash drives and drives without using “Safely Remove”.
Changing Windows screen resolution
The black screen may be caused by your monitor's inability to display its suggested screen resolution. It is worth rebooting into safe mode and selecting the path Windows Settings → System → Display → Scale and layout as standard resolution, for example, 1024 × 768.
If the download is successful, you can try to return the previous resolution. If a black screen appears again, it is worth checking the capabilities of the power supply - its power may not be enough to ensure optimal operation of the video card. Check whether the screen resolution you specified is acceptable for this monitor model.
♥ ON TOPIC: 32-bit or 64-bit Windows: what's the difference and which system should you install?
Disk check
The reason for the appearance of a black screen can also be errors on the disk. To eliminate them, you need to run the command using the Command Line:
chkdsk From:
Instead of “C”, substitute the name of the drive on which the system is installed.
If errors are found as a result of the check, you need to correct them using the command:
chkdsk c: /f
The system will indicate that this volume is in use and will prompt you to check it at the next reboot. It is worth answering affirmatively (Y) and rebooting the computer.
♥ ON TOPIC: How to speed up Windows 10, 8 or 7 by disabling unnecessary operating system services.
If not Windows 10 cannot be installed on a laptop from a disk or flash drive
Since we mentioned laptops, we need to dwell on them for a moment. A laptop (or as the Anglo-Saxons like to say lap-top) is a portable computer for business (and not only) people. Many people love them, and for some reason they want them. Have you ever compared prices? Why, for example, does a good laptop cost twice as much as a desktop computer with the same characteristics?
This is a payment for mobility. All the parts in the laptop are small. This is “high technology”. In addition, all laptops are protected from theft. If there is a password in the BIOS, the thief will not enable it. The memory is non-volatile. If you have forgotten this password, you will only reset it at the service center. These are all undeniable advantages. The main disadvantage of the laptop is insufficient heat dissipation. Minimalism comes at a price. This makes them very vulnerable compared to a regular computer.
They really “don’t like” working on a pillow, on soft surfaces, blankets, or on their belly. Their insides begin to heat up, and usually the hard drive is the first to gradually fail. The problem is further aggravated by quality. After a series of crises, the Chinese began to make cheap, budget-class models for “our people.” Such models have become even more sensitive to overheating. There are enough of them on a blanket for a year or two... That's what it's all about. And if you have an ultra-thin device, then you need to be even more afraid of overheating.
The symptoms at first are as follows: Your laptop begins to take a long time to boot. Time passes and it takes about fifteen minutes to load. You begin to reinstall the system out of habit. The installation starts, but then a black screen and that's it. The indicators are on, the fans are noisy. But nothing happens. There may be other “windows” with errors, but the fact is unprecedented, the system does not want to be reinstalled...
Don't rush to reinstall Windows just yet! Read the article to the end. And you may not have to reinstall it at all. Your data and photos will not be lost, and the system will boot!
Performing a clean boot on Windows
During a standard Windows boot, all system services and applications start and run in the background. Sometimes some program can cause problems with image output. A clean boot of Windows allows you to start your system with a minimum number of drivers and programs, which will avoid compatibility problems.
Launch the System Configuration panel using the msconfig command from the Run menu.
In the “Services” section, enable the “Do not display Microsoft services” option, and then click the “Disable all” button.
Go to the Startup tab and click Open Task Manager.
There, on the “Startup” tab, disable all items.
Now go to the “Boot” section of the “System Configuration” window and click OK there.
Once launched, you will get the clean boot environment you desire.
♥ ON TOPIC: The most complex passwords: how to come up with them correctly and not forget them - 2 tips from a hacker.
Replacing the video card
If all the previous options did not help, nor did changing the screen resolution, then you can try changing the video card. If your computer has a discrete adapter, try switching to it. Otherwise, you need to install another video card and try to boot with it.
♥ ON TOPIC: How to enable the built-in antivirus in Google Chrome and scan your computer for viruses.
Additional Notes
The reason for the appearance of a black screen after installation and during further operation may be a connected second monitor. Disabling it may solve the problem.
A system restore can help restore functionality. To do this, reboot while holding down the “Shift” key and select the appropriate item in the startup menu. Do not confuse the situation with missing video card drivers and the situation in which the desktop does not load (we described it above). Although the external manifestations in both cases are similar, they are still different problems.
If your motherboard has built-in video, you can switch to it. In the vast majority of cases, this turns out to be the best way out. The algorithm of actions is as follows:
- Switch the monitor to the built-in video output.
- Launch Windows 10 (naturally, there is no black screen).
- Change the video card driver.
- Switch to the video card.
After this everything should work as it should.
Reinstalling Windows
This option is the very last one that you should resort to if nothing else helps. If there is valuable information on the disk, then it is worth booting from LiveCD/LiveUSB and copying everything you need to external media. Now you can start reinstalling the system.
See also:
- How to download videos from Vkontakte, YouTube, Facebook, Instagram, Odnoklassniki to your computer: the best free services.
- How to write any link using emoji emoticons.
- How to turn a black and white photo into color: 4 services for automatically coloring black and white photos.
May 21, 2020 Tags: iFaq, Apple News, Computer programs.
Comments for the site
Cackl e