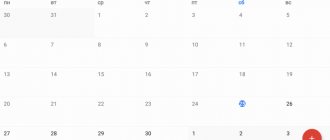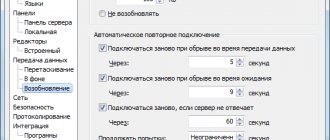Windows 10 Device Manager
A computer is a set of equipment that together gives us the opportunity to receive sound, image, and perform actions. IBM initially introduced the principle of open architecture when they released the first IBM PC model. To this day, every IBM-compatible PC can be built independently by purchasing components separately. And to manage all equipment, the device manager, which is also present in Windows 10, is used.
How to view devices in Windows 10: instructions
As has already become clear, “Device Manager” allows a person to find out information about all devices and modules connected to his personal computer or laptop, as well as update or remove their drivers. In order to view Windows 10 devices, you need to get into this very “Manager”. How to do this and in what ways was described above. It is enough to use one of them.
How to open Realtek on Windows 10: why the manager is not installed
For beginners, we recommend the method using the search bar of the Start menu. After entering the utility window, you can immediately proceed to view data about connected devices, expanding their categories.
Important! Don't forget about the context menu and program capabilities. You can right-click on any position and select “Properties” to obtain even more specific and specialized information.
For example, by right-clicking on your system processor and selecting “Properties”, you can go to general information about the hardware, its drivers and some extended data, including a description of the device, its class, characteristics, display name, driver keys, services, and so on .
You can also log in using the “Run” window.
How to access Device Manager on Windows 10
There are many ways to do this. We'll look at most of them.
One of the simplest options appeared in Windows 8. The main button now has a context menu. It can also be observed in 10. Move the mouse over the “Start” button and press the right button (hereinafter RMB).
The next method on how to open Device Manager in Windows 10 is more complicated:
1. Click Start and in it the menu is hamburger (top left).
2.Select options.
3. Proceed as indicated in the screenshot.
4. In this window, you can manage your PC hardware by groups. Scroll down the window to find the option you're looking for.
Let's look at how to find Device Manager on Windows 10 through search. Click on the magnifying glass icon near Start and start typing a search query in the line. You won't be typing the full text yet, but the selection options will already appear at the top.
Another easy way to start Windows 10 Device Manager is to use the Control Panel (Computer Management).
1. Click RMB on Start.
2. Select the desired item on the left.
As you go through all these steps, pay attention to the windows that open. In addition to managing the equipment, you will find a lot of useful things.
You can also open it through the conductor, or rather, its properties. By default, there is no “This PC” icon on your desktop. Let's add it before performing the main steps.
- Right-click on your desktop and select Personalize.
2. Next, click “Themes” and then “Desktop Icon Settings”.
3. Check the box next to “Computer”.
After closing the window, you will see the desired icon on the desktop. Right-click on it and select “Properties”.
In the System window you will see a link to our target.
Open Device Manager from Control Panel
Know that you can easily access the control panel by left-clicking on the arrow in the address bar of Explorer.
Let me remind you that Explorer, in turn, opens by clicking on the icon depicting the Windows folder. It's third from the left, down in the taskbar.
This will open a list for quick navigation. The list includes a control panel. Look at the screenshot below.
All that remains is to click the desired line in the list of control panel elements.
Where is Device Manager in Windows 10
This utility is an executable file devmgmt.msc, which is located in the System32 folder of the Windows 10 operating system. You can also run it through the command line.
- Right-click on the “Start” button.
- Type the file name shown above.
If you are looking for how to open Device Manager in Windows 10 using hotkeys, then in vain. There is no button combination. However, you can use the “Run” line by calling it by pressing WIN + R. And also type the file name.
Also, the main context menu can be called not using the mouse, but by pressing the combination WIN+X.
Windows 10 Start Button Context Menu
If you right-click on the Start button in Windows 10, a context menu will open with some useful options for quickly jumping to the necessary system settings.
Among these items is “Device Manager,” just click on it (however, in Windows 10 updates, the context menu items sometimes change and if you don’t find what you need there, it probably happened again).
Windows 10 Device Manager does not open - what to do?
This situation is rare, but anyone can face it. The first thing you need to do is check for the presence of the launch file itself. It could have been accidentally deleted. To do this, open “This PC”, select the system drive, then double-click the Windows folder, also open System32. And look for the file.
If it is in place, then the problem may be corruption of the system libraries. In the operating system of different versions they may be present in different variations: msxml.dll, msxml2.dll, msxml3.dll. In 10, the last one is important. It needs to be launched. To do this, open a command prompt (administrator) and type the command Regsvr32 Msxml3.dl.
Try to run it. If it doesn’t help, run an antivirus and completely disinfect your computer. Some malware makes its own changes to system files.
If all else fails, roll back the system to a restore point when everything worked, or perform updates.
Unknown device in Windows 10 Device Manager
This is another problem that users sometimes face. Most often it occurs after a fresh installation of the system. For some older devices, the new OS may not find drivers. In this case, you should try to determine what kind of equipment is marked as unknown.
- Right-click on the device manager on the unknown device and select Properties.
- In the details, select "Hardware ID".
- The VEN (manufacturer) and DEV (equipment) indicators are important here.
- On the website devid.info, enter the data in the search bar.
- As a result, you will receive information about the name of the equipment and links to download drivers. We recommend downloading them from official websites.
We recommend that you read how to open the task manager in Windows 10. You can also learn everything about the Windows 10 task scheduler.
Popular file managers for the “ten”
There are quite a few file managers that are suitable for the “top ten”. Let's look at the most famous options for paid and free utilities.
Total Commander
Total Commander is a timeless “classic”, a two-panel assistant for working with the file system. Previously, the utility was known as Windows Commander. It was written two decades ago by Swiss developer Christian Giesler.
In Total Commander you can change a large number of parameters in the Settings window
You will have to pay to use the manager - 40 euros per user. This is perhaps the only negative that may scare off some users. The interface has been translated into Russian and many other languages.
The functionality includes the following features:
- Integrated FTP client that supports a secure connection.
- Fast and advanced search through the use of specific queries.
- Support for various plugins and scripts that expand the range of manager functions.
- Processing archives, extracting files from them. The following archive formats are supported: ZIP, 7ZIP, ARJ, LZH, RAR, UC2, TAR, GZ, CAB, ACE.
- Creating bookmarks.
- Customizing the menu and appearance of the manager.
- Automatic interface scaling.
- Copy files to a directory without having to launch it in the second panel.
- Rename, delete and copy objects in the background.
- Display frequently used utilities in a drop-down menu.
- Option to search for files “Older than...”
- History of queries for searching objects.
- Splitting and merging documents.
- Constant access to the network environment and the file system of computers on the network.
- Support for Drag-and-Drop technology, which allows you to more quickly and conveniently manage elements in the file system.
Total Commander is suitable for such Windows versions as: 2000, XP, NT, ME, 98, 95, Vista, 7, 10. The developer has also written a version of the manager for Android, which, by the way, is already distributed free of charge.
Total Commander supports directory synchronization feature
The application is available for download on the developer's official website. First, each user is given the opportunity to work in the manager for free.
Video: review of the classic third-party manager Total Commander
oMega Commander
oMega Commander is another paid version of the functional manager, the interface of which consists of two panels. The application developer is the Pylonos team. The utility has been translated into Russian and supports plugins that are constantly updated and created.
The interface of oMega Commander is very colorful and convenient: file types vary in color
The menu can be customized for yourself: list, icons, thumbnails, tabs. The interface is simpler and clearer than Total Commander.
Among all the manager’s capabilities, we highlight the main ones:
- Tape interface: transferring, formatting, renaming tapes.
- Create, save and pin tabs, as well as their color division.
- Highlighting elements according to their format.
- Check boxes next to files.
- Multi-window interface with a list of favorite windows.
- Working with archives as with standard folders.
- Advanced search for objects within the system.
- Built-in editor.
- Completely securely delete items without the ability to restore them later.
- Cutting and merging files.
- Control of free space on the media.
Although this manager is considered quite powerful, it still has some drawbacks: the lack of a web client and the shareware download and installation. After a certain period of use, you will be asked to pay for the work in the manager. However, you set the price yourself.
Users set the price of oMega Commander themselves
If you don’t need to work online in a file manager and use other additional functions, this program is suitable for you. You need to download it from the official website. The installer weighs only 7.1 MB. It is suitable for Windows versions from XP to "ten".
FreeCommander
FreeCommander is a real find for lovers of free programs with a sufficient range of functions. The application was developed by a Polish programmer (Marek Jasinski). The program supports the Russian language and many tabs, and can also work in both single-panel and double-panel mode (horizontal and vertical layout).
You can preview images in the FreeCommander window without launching separate utilities
The utility offers its users the following:
- Working with files in archive formats: ZIP, RAR, and CAB.
- Portable version (run the program from any removable storage device).
- Flexible interface settings like oMega Commander, including the choice between thumbnails, tables, horizontal and vertical lists. Various color schemes are also available and can be downloaded separately.
- Completely deleting objects without the ability to return them to the catalog in the future.
- Built-in FTP client.
- Quickly launch the built-in DOS command console for text-based control.
- Control of total amounts of items in folders.
- Directory comparison and synchronization.
- Quick preview of objects directly in the manager window.
- Group renaming of elements.
- Hotkey support.
- Taking screenshots.
The main disadvantage of a free manager is that its functionality is narrower than that of paid options. However, even the proposed volume of options is more than enough even for an ordinary user.
The program makes the following requirements for the computer:
- Windows XP-10;
- 2 GB RAM;
- 100 MB of free disk space.
The manager has his own official resource, from which it is recommended to download it. Depending on the version of the utility, the installer will weigh from 8 to 15 MB.
Video: what FreeCommander offers users
Multi Commander
Multi Commander is a free multi-window manager with a wide range of capabilities: the functionality is slightly wider than that of FreeCommander. The application is being developed by programmer Matthias Svensson. Like most other managers, Multi Commander has a Russian version.
Multi Commander has built-in programs for working with audio files and images
The manager has plenty of functions:
- Plugin support and work with archives.
- Flexible customization of appearance.
- Integrated programs for working with media files (audio, images).
- Work in the background.
- Separately placed buttons at the bottom of the window, intended for certain actions with files and directories.
- Built-in Registry Editor.
- Working with an FTP client.
The disadvantage is the limited number of supported plugins and additions to the utility.
Download the program installer only from the official website. For 32- and 64-bit systems, you need to download separate files. A portable version is available on the same resource. As indicated on the site, the installer will not offer you to install any additional software along with the manager.
Directory Opus
Directory Opus is a paid product from the Australian development group GPSSoftware. The file manager interface has been translated into many languages, including Russian. Initially, the utility was created for Commodore AMIGA devices, which had their own operating systems, but over time the set of available operating systems was expanded.
Directory Opus has a panel that displays the entire tree of directories stored on the PC
The manager has the following capabilities:
- A separate panel on the left for the directory tree (as in standard Windows Explorer) in addition to two panels with lists of files, which are located vertically or horizontally in relation to each other.
- Changing the contents of the toolbar at the top (adding and removing buttons depending on your needs).
- Replacement of the usual “Explorer” (when you launch the “This PC” shortcut, the Directory Opus window will open).
- Change the color of the window.
- Advanced object search. You can also find duplicate files.
- Support for virtual folders.
- Synchronization of directories and their contents.
- Support for FTP client and various plugins.
- Display of graphic files.
- Launch slides and more.
The manager works on devices with such versions of Windows as: XP, Vista, 2003, 2008, Server 2012, 7, 8, 10.
We download the utility only from the developer’s official resource. The installer weighs quite a lot - 54 MB. First, you will be given a free test drive of the software for two months. After the period expires, you will have to pay for further use: from $50 to $250, depending on the number of computers on which the licensed version of the program will be installed.
XYplorer
XYplorer is a paid software with high-quality support for the Russian language from a developer named Donald Lessau. On the official website you can download a free trial version that will work for a month. After this, you will need to pay for a license: $40 with a free application update for a year or $80 with an update throughout the entire period of use. The trial version is almost exactly the same as the paid version, with the exception of some limitations.
XYplorer is available in a free version for a month
The program provides the user with the following options:
- Unlimited number of tabs.
- Choose between one-panel or two-panel modes.
- The ability to rollback changes.
- Viewing and listening to media files, including video and audio.
- Comparing objects in sections.
- Using various additional scripts.
- Calculation and display of catalog sizes.
- Advanced search and saving search settings.
- The ability to highlight the contents of folders using different colors and group them by tags.
- Synchronization between folders.
- Moving objects between tabs using the mouse wheel.
- Hotkey support.
- Downloading various videos from YouTube.
- Export objects in CSV format.
- Viewing file checksums and more.
With such advanced functionality, the program also consumes a small amount of PC resources. The manager operates on platforms such as: Windows 10, Server 2020, 8.1, 8, Server 2012, 7, Server 2008, Vista, XP, Server 2003.
Video: how to use XYplorer
Q-Dir
Q-Dir is another solution for those looking for a free file manager. This utility was written by a German developer named Nenad Hrg and translated into Russian and many other languages. The main difference between this option and all others is the unusual interface, consisting of four panels. However, it can be changed: leave one or two panels in a vertical or horizontal position in relation to each other.
The German program Q-Dir has an unusual interface - four panels with lists of files in directories
The application has the following key features:
- Integration into the file context menu.
- Screen magnifier option.
- Quick launch of favorite folders.
- Color design of files with different extensions.
The obvious drawback of the utility is its narrow functionality. Nevertheless, it is suitable for ordinary users who do not need additional functions. The program can group, move, delete, synchronize, and copy objects in directories. It also provides an advanced file system search service.
The manager takes up very little space - about 2 MB. It is suitable for versions of Windows such as: 2000, XP, Vista, 7, 8, 10. It is better to download the installer from the official resource.
Double Commander
Double Commander is a convenient and simple manager from a Russian manufacturer that works without any fees. The interface consists of two panels. The program supports several platforms, including Windows, Mac OS, FreeBSD and Linux. It works not only in Windows 10, but also in older versions of Windows: 7, 8, 8.1, XP, Vista. The developer of the manager is Alexander Koblov. The application does not have its own website. It can be downloaded from the official page of the creator on this site.
Double Commander was created by Russian developer Alexander Koblov
The functionality of this manager includes the following:
- Opening folders in multiple tabs (for each panel).
- Renaming a group of objects at once.
- Perform actions in the background.
- Preview files.
- Working with archives (ZIP, GZ, TGZ, LZMA (7z), as well as BZ2, RPM, CPIO, DEB, RAR), including copying from one to another without extracting objects.
- Advanced search: use regular expressions and search text in files.
- Buttons on the top toolbar for launching external utilities.
- Support for Total Commander plugins: WCX, WDX, WLX and WFX.
- Integrated text editor with syntax highlighting and player that supports popular audio and video formats.
- Using Lua scripts.
- Comparison of files and folders.
The program interface can be customized, for example, changing the background from light to dark.
In Double Commander you can change the interface colors
The downside of the utility is the lack of a web client. A portable version is available for download. The installation package weighs a little more than 11 MB.