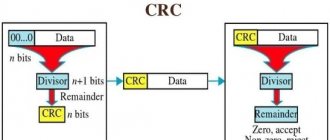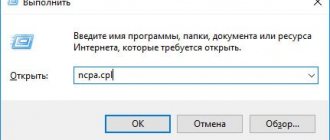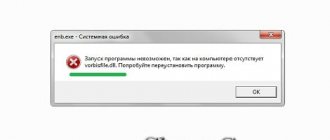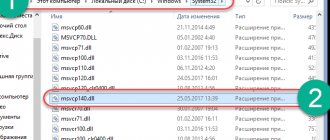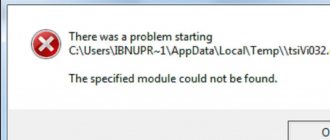The steam_api.dll file is included with all games and applications added to Steam. Without it, they will not start - a window will appear with the error “steam_api.dll is missing”, or “The code cannot continue to execute because the system did not detect api.dll” or “cannot load Steam API” (in the English version of the program):
The file may disappear due to incorrect installation of the game. For example, if during the process of downloading it from the store there was a failure in the Internet connection. Another reason is an erroneous antivirus response, resulting in the file being quarantined or access to it being blocked.
Let's look at 3 ways to solve this problem.
Note: in 64-bit games and programs, the message states that the steam_api64.dll library is missing. In this case, the steps to correct the error will be the same.
Method 1: Check the game files for damage
Open your Steam library, right-click on the game or application that won't launch, and select Properties.
In the next window, open the “Local Files” tab and click on the “Check Integrity...” button.
Wait for the scan to complete. If problems are found, Steam will automatically download the damaged files and replace them.
How to fix Failed to load steamui.dll error
In recent years, I have been working primarily on computers running OS X, that is, on “Macs,” as they are commonly called. It would continue like this, but software for virtual reality helmets is not yet going to be announced on Apple platforms. We are talking specifically about native software from Oculus and HTC, without which you cannot set up VR devices and launch applications.
And so I open my HP Probook on 64-bit WIndows 7 with the goal of installing Steam. Under the hood of the outwardly awkward machine (the lid cannot be opened with one hand, the fourth leg sags in the air) is no less than a top-end mobile Core i7 processor, 8 gigabytes of fast RAM, an SSD and a discrete Radeon R7 M340 video card. Obviously, all this should be enough to download Steam and run, for example, the SteamVR application.
But it turned out that this was not the case. During the first launch of the freshly downloaded Steam, an error appeared on the screen - “Failed to load steamui.dll”. That same forgotten Windows feeling has returned, when you can expect errors from anything in your system - both hardware and software. What is my fault as a buyer and user of the user? Why can't Steam make normal software for the profile platform? Or is Windows OS more to blame?
I searched English-language forums dedicated to this error, watched several videos on YouTube - all the answers basically boil down to downloading steamui.dll from the outside and to banalities like demolishing and rearranging everything. These answers may have been applicable to previous versions of Steam (just a second, people have been encountering this error for years!), but they have nothing to do with the modern version. Having set up Google correctly, I still managed to find the right advice on foreign forums and I would like to share it with everyone.
How to fix Failed to load steamui.dll error
Logic: install Steam in safe mode with network connection
By action:
1. Completely remove Steam from the system 2. Press Winkey + R and type in the “Run” window that appears, type msconfig and click OK 3. Select the Download tab. At the bottom there is a section called Boot Options. Check the “Safe Mode” checkbox and select the “Network” option at the bottom. Click OK and reboot into safe mode
4. In safe network mode, open the Steam installation file - SteamSetup in administrator mode and complete the installation completely
5. After installation, go to msconfig again and uncheck “Safe Mode” 6. Reboot in normal mode and everything should work.
Alexander Annenkov
Method 2: Add the DLL file to the antivirus exception
If the previous advice did not help, temporarily disable your antivirus and check the integrity of the files again through the client interface, as written above. Then add steam_api.dll to your antivirus exclusions and enable protection again. Now the library will not be deleted or blocked.
Attention! If the game you are trying to launch was not downloaded through Steam, we do not recommend adding steam_api.dll to exceptions. Because there really could be a virus there. What to do then? Download the game from the Steam catalog or at least from another site.
How to download and install
So, what to do if steam_api.dll is missing in Windows 10? You just need to follow the step by step instructions below:
- First, we will look at the first method, which involves reinstalling Steam. To do this, you need to go to the very bottom of this page and using the button that you will find there, download the official version of the application from the developer’s website. When this is done, unpack the archive and run our installer. At the first stage, you just need to move on to the next step by clicking on the Next button.
- We will also be asked to select the language in which the program will run. We do this, and then move on.
- The Steam installation process will begin. We are waiting for its completion.
Also watching: WSAT for Windows 10
- The program will open automatically and, upon its first launch, update to the latest version. Here, depending on the speed of our network connection, we will have to wait a little.
- At the last stage, we simply restart the computer and check if the error that previously occurred has gone away.
If the problem persists, we can try to install the missing component manually. To do this, follow the step-by-step instructions below:
- As in the case of the first option, we go to the very end of this page and download the desired file as an archive. After that, unpack it and, depending on the bitness of the operating system, place it in the system32 or sysWOW64 directory, located along the path C:\Windows.
If the system asks you to confirm the replacement of files, be sure to agree.
- Now we also need to register the component in the registry. To do this, first call a utility called “Run” using the Win + R hotkey combination.
- Next, in the small window, enter the command regsvr dll and click OK.
In the same way as in the previous case, we reboot the PC or laptop and check if the problem has disappeared.
Method 3: Reinstall the game
If you are sure that your antivirus is not blocking steam_api.dll, remove the non-working game and run Steam with administrator rights. To do this, after deleting the game, exit the client, then right-click on its shortcut on the desktop and select “Run as administrator” from the context menu.
Then reinstall the game and try to launch it.
Note: if this method solves the problem, make sure that Steam is always launched as an administrator. Right-click on its shortcut and select “Properties”. In the window that appears, go to the “Compatibility” section and check the “Run this program as an administrator” checkbox. Save the changes with the “Apply” button (see screenshot below).
If your computer is configured to autostart the client when the operating system boots, do the same operation for the Steam.exe executable file. In the shortcut properties, the path to it is specified in the “location” window.
The system did not detect steam_api.dll
Steam_api.dll (Steam Client API) is part of the Steam Client program developed by Valve Corporation. Some games may need this file to function properly. If steam_api.dll is missing, each time you start the game, various types of errors may occur, such as the system did not detect steam_api.dll , steam_api.dll is missing from the computer , or the entry point was not found . Let's figure out what to do and how to fix the steam_api.dll file error when launching games on Steam.
1. Antivirus
In most cases, the error appears to users who use pirated versions of games. When installing such games, the antivirus blocks the steam_api.dll file, since it is modified to fool the license check when connecting the Steam client to the servers.
- Disable your antivirus and reinstall the game.
- Check the steam_api.dll file in the antivirus quarantine.
- Add the steam_api.dll file to your antivirus exceptions.
Launching Steam and installing the game as administrator
For various reasons, some users may have their accounts configured incorrectly, and running as administrator will correct this problem.
- If the steam_api.dll error appears when starting the Steam client, then right-click on Steam and select “Run as administrator.”
- Install the game as an administrator by right-clicking on the “.exe” file.
Checking Steam Libraries and Game Files
Step 1 . Launch Steam, in the library find the game that gives the steam_api.dll error at startup and right-click on it, then select “ Properties ”. In the new window, go to the “Local Files” tab and click on “ Verify integrity of game files ”. This way, the missing files will be downloaded from the servers.
Step 2 . Next, click in the upper left corner on the “Steam” tab > “Settings” > “Downloads” > “Steam Library Folders”. In the new window, click on the STEAM installation path and select " Restore Libraries Folder ". After the process is complete, restart the client and the error should disappear.
Where to throw and where to download steam_api.dll
I do not recommend downloading the steam_api.dll file from the Internet, as there is a high probability that it is infected. Instead, you can take it to another PC, ask a friend to send this file, or look for it in another directory on your system.
The file can be located either on the Windows system or in the game directory.
- C:\Windows\System32
- C:\Windows\SysWOW64
- Game folder E:\STEAM\steamapps\common\SMITE\Binaries\Win64
- Root of the game folder E:\STEAM\steamapps\common\SMITE\
When you have downloaded the steam_api.dll file to your computer, sometimes you need to register it in the Windows system. Press the Win+R and enter regsvr32 steam_api.dll and regsvr steam_api.dll.
See also:
- Steam_api64.dll: Fix missing file error
- Steam client won't launch on Windows 10
- Steam - Application Load Error 5:0000065434 on Windows 10
- What is the msdia80.dll file and can it be deleted in Windows 10
comments powered by HyperComments
What to do if your antivirus constantly blocks steam_api.dll?
Try one of the options below:
- Make sure that the antivirus and its databases are updated to the latest version. Check for updates manually and restart your computer;
- Reduce threat detection level from paranoid to normal. This will reduce the number of false positives;
- reset your antivirus settings to default values;
- change your antivirus.
We recommend downloading games only from the Steam store. What to do if the problem occurs in games downloaded from the Internet and there is nowhere else to get them? Download them from another site and reinstall. Instructions: how to add a third-party game to Steam.