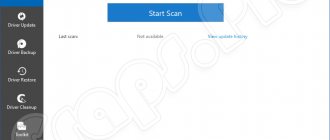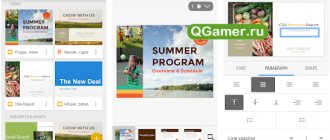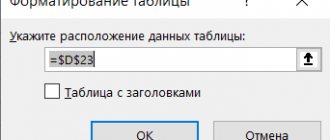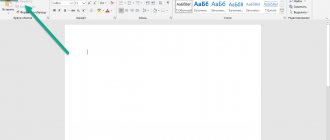Microsoft account - login and password for logging into Windows, Skype, OneDrive, Office, Hotmail, Outlook, Xbox Live, Bing, MSN, Store (Microsoft Store), Windows Phone, Visual Studio. An account is required for a user to access Microsoft services, apps, subscriptions, and devices.
Through the account, the user gains access to his data and settings from any device, applications and services become more convenient, and management becomes personal.
The user can link all their profiles on different devices to one account for convenient management of their Microsoft account. A user may have multiple Microsoft accounts if they have created profiles in programs or services at different times using different email addresses and passwords. In this case, control is performed by the account associated with this device.
The account has previously changed its name several times. The previous version of the account was called "Windows Live ID".
Using an account, the user can use applications and services, as well as take advantage of all the features of the Windows operating system. With a local account in Windows, the user will not be able to take advantage of some built-in functions of the operating system, for example, parental controls for family safety will not be available.
Another advantage of using an account in the Windows operating system is that the product key license is linked to the account data. If you reinstall Windows, after logging in with a Microsoft account (MSA) and connecting to the Internet, the operating system will be automatically activated on the computer. Therefore, I recommend logging into your computer at least once using a Microsoft account. The system on the PC will be associated with the account, which will help you easily reactivate the system on this hardware.
I think taking into account the above, it makes sense to create a Microsoft account. The profile can be useful in different situations.
There are several ways to create a Microsoft account:
- directly from Windows OS settings;
- on the official page of the Microsoft website https://account.microsoft.com/;
- from the program window or production service.
The user, having logged into his profile, manages his Microsoft account from his account:
- edits your user data: you can change your Microsoft account name, email address, phone number associated with your profile;
- changes or resets account password;
- makes payments and issues invoices relating to products;
- manages devices:
- manages product subscriptions;
- changes privacy and security settings;
- manages family security;
- searches for and blocks lost devices;
- receives reference information to solve problems;
- if necessary, delete your Microsoft account.
When you sign in to a profile, your account settings are synchronized between all devices managed by that Microsoft profile.
Account in Windows 10: how to create an account on Windows
In this instruction, we will look at creating an account using the Windows 10 operating system as an example. You can create an account on Windows 10 from the system settings.
Prerequisite: to create a profile, you must have an Internet connection, because at the time of creating an account, a connection is made to Microsoft servers to save and apply settings.
To create a Microsoft account, follow these steps:
- Go to the Start menu and launch the Settings app.
- Open “Accounts”, in the “Your data” section, click on the link “Sign in with a Microsoft account instead.”
- In the Microsoft Account window, if you already have a profile with Microsoft, you will be asked to enter your email address, phone number, or Skype account. If you don't have an account, click on the "Create one!" link. The profile creation process will take a little time.
- In the next window, enter your email address (any mailbox on Gmail, Yandex Mail, Mail.Ru, Yahoo, etc. will do), create a password for your account, and then select your country.
You can use a new mailbox as your account login instead of your existing email. To do this, click on the “Get a new email address” link. You will be prompted to create an Outlook.com email.
- Next, it asks for your consent to display materials that are more relevant to your interests. If this offer does not interest you, uncheck both boxes in this window.
- In the window that opens, you are prompted to enter your current password to log into the operating system to verify the authenticity of the user. The next time you sign in, your Microsoft account password will be used. Leave the field blank if you do not currently have a password to log into Windows on your computer.
- The Create a PIN window prompts you to create a sign-in PIN that you can use instead of entering your Microsoft account password. The PIN is stored on this device and is not transmitted to the Internet.
- In the Set Up PIN window, enter the characters for the new PIN, and then confirm the PIN. The PIN must contain at least 4 characters.
- After applying the settings, you will be taken to the accounts section of the Settings application. Here you will see that your computer is signed in to your Microsoft account.
Creating a Microsoft account without using the Windows operating system occurs in a similar way. After creating a profile on the site, the user can log into an account on the computer by entering information from their Microsoft account.
To change parameters, or to apply the desired settings, you can log into your account on the official website using a browser from any device.
Updating the office suite from Microsoft
By default, all programs included with Microsoft Office update automatically, but sometimes this does not happen. The latter is especially true in the case of using pirated assemblies of the package - in principle, they may never be updated, and this is normal. But there are other reasons - the installation of the update was disabled or the system crashed. Be that as it may, you can update official MS Office in just a few clicks, and now you will learn how.
Checking for updates
In order to check whether an update is available for the office suite, you can use any of the applications included in its composition. This could be PowerPoint, OneNote, Excel, Word, etc.
- Launch any Microsoft Office program and go to the File menu.
- Select "Accounts" located at the very bottom.
- In the Product Details section, find the Update Options button (labeled Office Updates) and click on it.
- In the drop-down list that appears, there will be an “Update” item, which you should click on.
- The procedure for checking for updates will begin and, if any are found, their downloading and subsequent installation will begin, just follow the prompts of the step-by-step Wizard. If you already have the current version of Microsoft Office installed, the following notification will appear:
So simply, in just a few steps, you can install updates for all programs from the Microsoft office suite. If you want updates to be installed automatically, read the next part of this article.
Sign in to Windows 10 with a Microsoft account
During Windows installation, the system prompts you to enter your Microsoft account information. If you want to use your Microsoft profile in the operating system, enter this information when installing the system. This can be done at any time from installed Windows.
After starting the computer or when rebooting, to enter the operating system you will need to enter the account password or PIN code, as chosen by the user. The user can independently change the “Login Parameters” of the system by selecting to enter an account password or PIN code in the appropriate field.
If necessary, the user can change the account name to another.
If you find it difficult to constantly enter a password every time you start the operating system, follow the link to read an article on how to disable entering a password in Windows 10 at login.
Solving Common Problems
As already mentioned at the beginning of the article, sometimes various problems arise with installing updates. Let's look at the causes of the most common ones and how to eliminate them.
Missing Update Options button
It happens that the “Update Options” button, which is necessary to check for the presence and receipt of an update in Microsoft Office programs, is missing in the “Product Information” section. This is typical for pirated versions of the software in question, but not only for them.
Corporate license If the office suite you are using has a corporate license, you can only update it through Windows Update. That is, in this case, Microsoft Office can be updated in exactly the same way as the operating system as a whole. You can learn how to do this from separate articles on our website.
Read more: How to update Windows //
Organizational Group Policy The “Update Options” button may be absent if the office suite is used in an organization - in this case, updates are managed through a special group policy. The only possible solution is to contact the internal support service or system administrator.
MS Office programs won't launch
It happens that Microsoft Office, or more precisely, the programs included in it, stop starting. Therefore, you will not be able to install updates in the usual way (through the “Account” settings, in the “Product Information” section). Well, if MS Office was purchased through the Microsoft Store, then the update can be installed from it, but what to do in all other cases? There is a fairly simple solution, which, moreover, is also applicable to all versions of Windows OS.
- Open Control Panel. This can be done as follows: the key combination “WIN + R”, entering the command “control” (without quotes) and pressing “OK” or “ENTER”.
- In the window that appears, find the “Programs” section and click on the link below it – “Remove programs”.
- You will see a list of all programs installed on your computer. Find Microsoft Office in it and click LMB to highlight it. On the top panel, click the "Edit" button.
- In the window asking you to make changes that appears on the screen, click “Yes”. Then, in the window for changing the current installation of Microsoft Office, select the “Repair” item, marking it with a marker, and click the “Continue” button.
- Next, follow the step-by-step prompts. Once the recovery procedure is complete, restart your computer, then launch any Microsoft Office program and update the package using one of the methods described above.
If following the steps above does not help and the applications still do not launch, you will need to reinstall Microsoft Office. The following materials on our website will help you do this:
More details: Complete removal of programs on Windows OS Installing Microsoft Office on a computer
Other reasons
When you can’t update Microsoft Office using any of the methods we’ve described, you can try downloading and installing the required update manually. This option will also be of interest to users who want complete control over the update process.
Update download page
- By clicking on the above link, you will be taken to a page for downloading the latest available updates for programs from the Microsoft Office suite. It is noteworthy that on it you can find updates not only for the 2020 version, but also for the older 2013 and 2010. In addition, there is also an archive of all updates released over the past 12 months.
- Select the update that suits your version of Office and click on the active link to download it. In our example, the Office 2020 option will be selected and the only update available.
- On the next page you must also decide which update file you plan to download for installation. It is important to consider the following - if you haven’t updated Office for a long time and don’t know which file is right for you, just choose the most “recent” one located above in the table.
Note: In addition to updates for the entire office suite, you can separately download the current version for each of the programs included in it - all of them are available in the same table.
- Having selected the required update version, you will be redirected to the download page. True, you will first need to make the right choice between the 32 and 64-bit versions.
Word 2007 for Windows
Word 2007 Review
Microsoft Word 2007 (Word 2007) is an application for professional work with text documents. The editor is easy to use and contains a set of tools for performing a wide range of operations, from text formatting to inserting and modifying objects - graphs, tables, pictures, etc. Word 2007 has an intuitive interface and does not require special knowledge and skills when working. If problems arise, the user has the opportunity to use help.
Release Features
In version 2007, additional functions were added, and control was transferred to the tape type. The editor's interface has been completely redesigned, the layout of the window components has become more compact: the tools have been logically combined into groups and drop-down lists have been replaced by tabs.
Among the text editor's features:
- • creating large files;
- • placement of drawings, drawings and other third-party objects in documents;
- • creating formulas and diagrams in the application environment;
- • password protection of information – data encryption;
- • adding page numbering, headers and footers, hyperlinks, lists and other elements.
The speed of working with documents has increased, and the option to automatically switch between function sets has appeared. A smart element has been added: when you hover the mouse over a formatting element located on the toolbar, the user can see in advance how the text will look when using it. Formatting sets allow you to design a series of documents in a single style.
New program features:
- • Built-in formula editor, which allows you to quickly construct expressions from specific symbols, which is useful when working on scientific articles and reports.
- • Three-panel presentation of the document with their simultaneous scrolling - increases the convenience of comparing different versions of the text - the original and those obtained after editing.
- • Adding a Document Inspector option that can search and remove personal data, hidden text and other information that poses a threat to the user's personal security.
There is also integration of the program with social networks, the ability to directly publish posts from the workspace after first setting up a user account.
System requirements:
- • processor frequency – from 500 MHz;
- • RAM – from 256 MB;
- • free space on your hard drive – at least 2 GB.
The application release works correctly in the Windows OS environment, starting from version XP (SP2).
Word 2007 has been around for a long time, as for rapidly developing software technologies. To date, this application has gone through two more modifications: in 2010 and 2013. However, the 2007 version remains one of the most popular among users, although in January of that year it was viewed with some distrust, since it was very different from Word 2003.
In terms of functionality, Word 2007 has become slightly richer than its predecessor from 2003, while also retaining all its best achievements.
- Auto save and auto restore files. These features are now easier to find to configure. They allow the word processor to automatically save a document and also restore it if the computer suddenly turns off.
- Blog post. For avid bloggers, Word 2007 has a separate feature that allows them to publish their materials directly from the application window.
- Comparison of documents. This feature makes it easy to analyze and compare two documents. See the changes made both in the text and in the tables.
- Formula editor. In this version of Word, inserting and editing a formula is much easier than in the 2003 version, which may not have had a component for editing formulas.
- Document inspector. This function allows you to detect hidden text and unwanted comments in a document.
- Quick styles. The Home tab displays a whole set of ready-made styles for text. With one click, the user can easily change the style of their document.
- WordArt. This function will allow you to add three-dimensional text to a text document and apply the desired style to it.
- Express blocks. This feature is a great way to avoid getting bogged down in the routine of writing many identical pieces of text. It is enough to save a frequently used fragment in an express block, and then use it throughout the document.
Often, after the release of some software, developers continue to work on it for some time, refining some functions and correcting bugs. Accordingly, after this, updates are released that each user can install on their computer. The same applies to the Microsoft office suite. This article will show you how to update Microsoft Office in three different ways.
Important aspects
Here it is necessary to note several important nuances. First of all, if you decide to upgrade Office 2007 to Office 2010, you will need to activate the edition with a new license key. Yes, sometimes Microsoft runs promotions where you can upgrade to an older version for free. But that rarely happens. In most cases, it is necessary to purchase a new product again.
However, no need to worry. After the transition, you will be given a 30-day grace period. During this time, you can use the full version of the package, that is, use all available modules and download updates. If everything suits you, all you have to do is purchase a license key and go through activation. If you do not complete the procedure after 30 days, the Microsoft software will go into limited functionality mode.