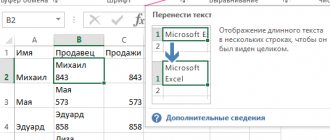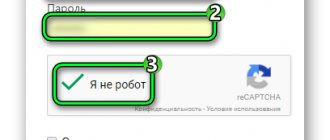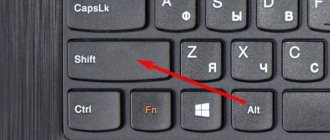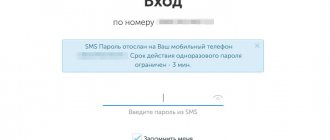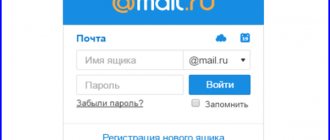Hello! I have a separate computer that works 24 hours a day. It has a special program installed for sending documents, which is needed by all users of my local network. It is necessary to ensure the continuous operation of this program after any “situation” - even after a sudden “blinking” of electricity or a reboot.
Solution: You can set up automatic login without entering a password. After a successful start and login, the program needed by network users starts automatically. In today's material we will look at several configuration options.
Setting up automatic login to Windows 10 without selecting a user
Even if a password is not set, but users are created on the computer, the system does not start until the end - you need to select a user account. We launch the required snap-in for settings using the Win+R (calling up the “Run” menu) and copy one of the commands there to choose from:
netplwiz control userpasswords2
Having selected the desired entry, uncheck the box as in the photo:
Next, enter the account password. If there was no password, then leave the lines empty:
If you have a personal or work Microsoft account set up on your computer and you log in using a PIN code, then you will not be able to set up automatic login to it. You should first try setting up a password login for your Microsoft account. On Windows 10, for my example, still use only a local account, and it is advisable to disable Microsoft accounts.
User Account Features
Using the User Account panel, you can configure the following settings:
- “Password Management” – this feature allows you to manage passwords for your operating system, as well as passwords for web services that you visit through the Internet Explorer browser. You can also delete some account data, such as browser cookies and data from Skype and other Microsoft apps.
- “Advanced user management” - in this option you can edit account data, change their names and capabilities.
- Secure Login - You can increase login security by requiring users to take some precautions before entering personal information. This measure is to press the key combination CTRL+ALT+DELETE. This action guarantees the authenticity of the visible screen and prevents the action of virus programs that imitate the screen to steal personal data.
- “Account Properties” - here you can add additional information (name, description of the member), as well as membership in Windows groups. In user membership, if you are an administrator, you can configure different levels of access to the system. Add new users and assign them any level.
- “Administrator Password” in this section you can change or set the password for your account. To do this, you need to confirm that you are not a software bot and press CTRL+ALT+DELETE.
Making automatic login to Windows 10 without entering a password from sleep mode
In my case, putting the computer into sleep mode is strictly contraindicated, because then it will fall asleep and it will be impossible for network users to work. A running 24/7 program runs and prevents the system from going to sleep. For its part, the system “wait” for the end
requests from the network (for example, to a program database) and tries to terminate its operation. All this ends with brakes and a hang. Therefore, you need to disable hibernation. In the old fashioned way, I go to “Control Panel” - “Hardware and Sound” - “Power Options:”
In the “Sleep mode settings” you need to set the value to “Never”:
To be sure, I also go to “Advanced power settings” and disable “hybrid sleep mode” there:
These settings can still be made through the Start menu - “Settings” - “System” - “Power and sleep mode”. If in the “advanced power settings” the option “Require password entry on wakeup” is displayed, turn it off.
Setting up accounts
You can set up user accounts through the control panel. You have the ability to change User Account Control settings, change environment variables, manage another account on this computer, change your account type, change, customize sign-in options, connect any image as an avatar, and much more. For this:
- Click the Start menu.
- Select Control Panel.
- Here, select “User Accounts.”
- Click "Manage User Profiles" to set up your profile. You can configure one profile for multiple computers. To change the profile type, select the corresponding button under the list of users.
- Click Family Safety. This item is important to configure if children use the computer. Here you can configure which sites your child can open in the browser, which programs and items on the computer to use, and much more.
Most functions and account settings can be configured through the control panel if control userpassword2 is not active in Windows.
Windows 10 automatic login without entering a password in the domain through the registry
In some situations, setting up login through the registry helps. Honestly, it’s easier to make settings with a special utility than to tinker with the registry yourself. After all, then you have to remember how to return everything back if the need arises.
But if it is necessary, then it is necessary. In domain networks, everything is a little more complicated. Their settings are managed by the domain controller. In the registry editor, look for the branch HKEY_LOCAL_MACHINE\SOFTWARE\Microsoft\Windows NT\CurrentVersion\Winlogon
We create sequentially three string parameters with the required values (you need to know the name of the required user and password, as well as the domain name if our computer is part of a domain network.
In my case, I use a Microsoft account to log into Windows and the Default Password parameter is not set
| AutoAdminLogon | String (REG_SZ) | Value = 1 | Automatic login enabled |
| DefaultUserName | String (REG_SZ) | Username | The name of the user for whom automatic login is configured |
| DefaultPassword | String (REG_SZ) | Password | Password of the user for whom automatic login is configured. |
| DefaultDomainName | String (REG_SZ) | domain name |
All these parameters are automatically registered when using the Autologon utility (link above):
It can also be used when setting up on a domain network. If necessary, the utility can also be launched from the command line by entering the following parameters:
autologon user domain password
Accordingly, you need a username, domain and password.
Automatic login to Windows 10 via remote desktop
Many novice users forget to make settings for connecting to a remote desktop so that they do not have to enter a password or login every time. All you need to do is set the parameters correctly:
We check the box as in the picture, enter the credentials to connect to RDP, first the user...
Then the password:
If you use several remote desktops at the same time in your work, we save the newly configured connection as a shortcut to the desktop and now it is more convenient to connect:
Now we have set up our workstation so that we don’t need to run to it every day and check the program. Login is automatic, and now you just need to connect to your computer remotely and check its operation.
Author of the publication
offline for 5 days
One passwordless user
You can leave one passwordless user in the system. This option seems to be the simplest and most commonly used.
To do this, open the Start , click Computer, right-click and select Manage.
Computer icon on the desktop and also selecting Manage
In the window that opens on the left (in the console tree), go to Utilities > Local users > Users
To disable an account, double-click on it with the left mouse button and, in the window that opens, check the “Deactivate account” checkbox. Click OK
Recording disabled.
This way you turn off all accounts except yours and HomeGroupUser$ (if any).
HomeGroupUser$ is the account used to access resources in the Home Group. If you disable it, you will not be able to access shared directories and files on other computers in your homegroup.
After this, you need to reset your account password. Right-click on your account and select Set Password
A warning will appear stating that for security reasons you will need to re-authorize in most services. Click Continue.
See also: An unusual way to select files with checkboxes in Windows 7
Then we will be warned that we will also lose access to encrypted files. Click OK
The password has been reset and you will now be automatically logged into Windows without entering a password when you turn on your computer.