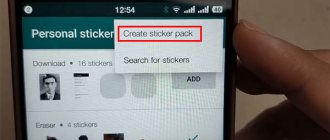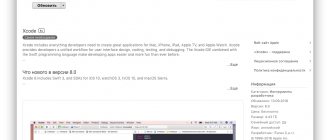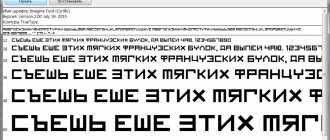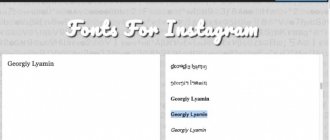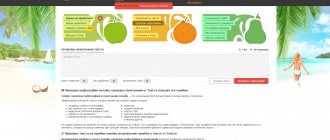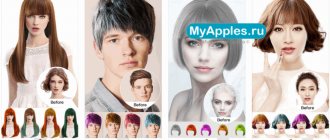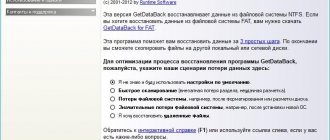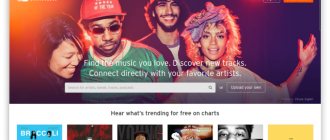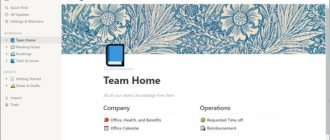The text editor MS Word allows you not only to view and design office documents.
Using built-in templates or regular elements on the toolbar, you can create unique business cards for yourself or an entire company.
The program contains the necessary set of parameters with which you can creatively approach the task.
After mastering all the techniques and methods, you will no longer have to use special programs or contact professional agencies to create business cards.
All actions presented in the article were performed in MS Word 2020 and 2007. All instructions are universal and are suitable for versions of the editor 2007, 2010, 2013 and 2020.
Rules for choosing backgrounds and textures
When creating your own postcards, business cards, cards, the greatest amount of time is spent on design development.
As a rule, textures, background images and additional elements take a long time to select. All of them should be harmoniously combined and complement each other.
Choosing the right background color is not about adding your favorite shade from the palette. When choosing a color, follow the general rules:
- the meaning of the shade and its psychological perception by a person;
- the audience for whom business cards are made;
- the color must be consistent with the product or activity being offered.
Since the business card is small in size, you should not use a lot of different textures, colors and text.
The information must be presented in a concise manner and clearly reflect the name of the organization, the name of the person, the position held, the company logo, address and contact information.
Text placement and font selection
When choosing text for a business card, rely on the following recommendations:
- Don't use more than two different fonts on one business card. The inscriptions must be in the same style to attract a person’s attention;
- Use font families to intelligently match different character shapes;
- The font color should contrast well with the background shade or image;
- The size of the letters should be readable. You should use a character size of no more than 10–14 typographical points (tp).
Tips for creating business cards
Before you make business cards yourself, think about how you want them to look. The effectiveness of business cards in practice significantly depends on the execution of the plan. Below are some popular tips for this matter:
- Choose a harmonious combination of font and background colors for the best visual experience.
- Use 1-2 types of fonts in your design.
- Choose a design that is associated with the product that the owner of the business card represents.
- Use brand elements in your design - logo, colors, fonts. Make it so that even without reading it, it becomes clear whose it is.
- The recommended size is 90 mm by 50 mm.
- Make the most of the space and provide useful information on both sides.
- In order for a person to save a business card, make it useful, for example, on the back you can publish a current calendar or other information that your audience needs.
- Before reproducing, check texts for typos.
- Before printing, print several business cards to see with your own eyes how they look in reality - is the font too small, are all the elements clearly visible.
- Let another person look at your creation so that he can evaluate it with an unclouded look.
- For printing, choose high-quality, thick paper. They can also be laminated later. This will extend their service life.
Using standard Word templates
Each version of Word has a fairly large number of ready-made templates for creating business cards, invitations, postcards, title pages, advertising brochures and other elements.
Let's take a closer look at how to make a business card in Word using built-in templates. Open your word processor and click on the File tab. Then select "Create".
Fig. 2 - document creation
Next, in the “Recommended” tab, select the design and type of document you like. Click on it to open the template in a new Word window.
Fig. 3 – selection of finished design
As a rule, business card designs are located throughout the entire sheet (8-10 copies each). This allows you to quickly edit all cards and save paper during printing.
Fig.4 - editing a standard design
Adding a logo
To add an image to a business card, go back to the “Insert” tab and click the “Picture” button. Next, select the desired image and add it to the form.
By default, the image has text wrapping set to “in text”, which is why our card will overlap the image. Therefore, we change the flow to any other, for example, “top and bottom”.
Now you can drag the image to the desired location on the business card form, and also change the size of the image.
And finally, we just need to post contact information.
To do this, it’s easier to use the “Inscription” object, which is located on the “Insert” tab, in the “Shapes” list. Having placed the inscription in the right place, fill in the information about yourself.
In order to remove borders and background, go to the “Format” tab and remove the shape outline and fill.
When all the design elements and all the information are ready, we select all the objects that make up the business card. To do this, press the Shift key and left-click on all objects. Next, press the right mouse button and group the selected objects.
Such an operation is necessary so that our business card does not “scatter” when we open it on another computer. Also, a grouped object is more convenient to copy
Now all that remains is to print business cards in Word.
Download and use ready-made templates
You can download additional Word templates that are not included in the main set of the word processor on the official Microsoft website.
Templates suitable for business cards are located in the “Cards” section.
Fig.5 – template database
To download ready-made business card templates, you can also use the databases of ready-made designs on the vertex42 and avery websites.
Also, users of licensed versions of MS Word can instantly access the online template database.
To do this, go to the program and at the document creation stage, select the “Cards” tab (picture below):
Fig. 6 - instant search for ready-made designs on the Internet
An Internet connection is required to perform this action. Wait a few seconds for the required designs in the selected category to load.
Now select the desired design from the list, click on it and click on the “Create” button.
Fig. 7 - design choice
Next, the file will be opened in editing mode, where you can make all the necessary edits and additions.
Fig. 8 – working with the downloaded template
To use a ready-made design from the Internet, download the template you are interested in. The downloaded file must be in .doc or .docx format and open in any version of Word.
Open the document containing the template and make any necessary changes to the information contained on the business card:
- Company name;
- address;
- Your full name;
- position held;
- contact number;
- email address;
- enterprise address;
- schedule.
Rice. 9 – example of working with ready-made business card templates
After editing, the document page is ready for printing.
Tip: When printing a document, some page parameters may be violated (margin boundaries, hyphens, headers and footers, etc.).
To ensure that printed business cards are completely identical to the electronic version, save the final Word document in PDF format (File ⇒ Save As ⇒ PDF Document).
The main advantage of working with templates is their versatility. They are suitable for absolutely all versions of MS Word.
Depending on the fonts installed on your computer, only some inscriptions may look different.
Using tables to create business cards
If you want to create your own business card from scratch in Word, you can use tables or create elements in Canvas mode.
Let's take a closer look at how to work with the first method in all versions of MS Word.
Instructions for Word 2010, 2013, 2016
First you need to set the appropriate document markup. To do this, click on the “Layout” tab. Select margin options. In the drop-down list, click on the “Narrow” item.
This type is best suited for creating business cards and postcards.
Rice. 10 – change fields
Now create a table (2 columns and 5 rows). To do this, on the main toolbar, go to the Insert tab and click on the Table icon.
Set the required dimension:
Fig. 11 - creating a table
The created table will be the basis and outline for our business cards.
Stretch it across the entire page to look like this:
Rice. 12 – resizing the table
In the properties of the plate (Row and Column tabs), set the width (9 cm) and height (5 cm).
Rice. 13 – table alignment
Now you need to remove the indents that are set automatically when creating the table. Their removal is necessary so that the inscriptions are uniform in each cell.
Go to the table properties. Select "Options". Set all margins to "0 cm". Save your changes.
Fig. 14 – adjusting cell margins
To make it easier to trim the margins after printing, make them a little lighter. To do this, go to table design mode.
In the Table Styles box, select a lighter shade of the outline.
Rice. 15 – change the color of the table borders
Now let's move on to creating the text of business cards.
First of all, you need to align the characters using a ruler.
Fig. 16 – text alignment using a ruler
For text, you can use any tools that are available in Word (different fonts, styles, spacing between characters, etc.).
To create a background, right-click on an empty space in the cell. Open the fill creation window and select the background color you like:
Rice. 17 - select fill color
To add a logo, picture, or other element to your business card, use the Insert tab and then select Shapes or Pictures.
Figure 18 – adding a logo and design to a business card
To copy the created design to other cells, select the contents of a table row using the keyboard shortcut Ctrl + C and paste it into other rows using the Ctrl + P keys.
Logos must be transferred separately for each cell. To fill the entire table at once, select all of its columns and create a single fill.
Rice. 19 – ready-made version of business cards
Instructions for Word 2007
To mark up the required page to accommodate 8–10 business cards in the 2007 version of Word, click on the “Page Layout” tab. Select the "Fields" icon.
In the drop-down list, click on “Narrow Margin”.
Rice. 20 – field parameters
Now create a table so that there are 2 columns and 5 rows on one sheet.
Go to the Insert tab and create a table as shown in the image below:
Rice. 21 – creating tables
Do the alignment. To do this, go to the table properties:
Rice. 22 – table properties
Next, in a new window, set the height of the columns and the width of the cells (9 and 5 cm, respectively).
Rice. 23 – adjustment of rows and columns
Remove padding inside table cells, as shown earlier in Figure 14.
To change the color of the borders of our table, you need to select the “Working with Tables” tab. Next, click on the “Borders” icon and set the size to 0.25 pt.
In the Pen Color window, you can change the tint of the margins.
Rice. 24 – change of boundaries
The basis for business cards is ready. Now you can start designing the layout.
Type the required text inside the first cell and align it using a ruler (Figure 16). Select a color for the business card background (Figure 17).
Copy the created design to the remaining cells of the plate.
If you indicated the site on your business card and a hyperlink was created, be sure to delete it (select the line and press the right mouse button):
Rice. 25 – removal of hyperlink
Printing business cards on a printer at home
The business card has become a part of the life of a modern business person. It will be useful at negotiations, lectures, trainings, seminars, press conferences and more. With its help, people make acquaintances and the circle of potential clients expands, so it is not surprising that printing business cards is a fairly profitable business today. These services are provided by many printing houses equipped with professional equipment, but many consumers have learned to make business cards at home, using the appropriate PU and consumables. In our article we will look in detail at how you can print business cards at home and what you need for this.
Design and decoration
First, it’s worth considering the design of the card, because 80% of information perception occurs visually. To create unique and presentable business cards, you will need special programs: CorelDraw, Illustrator, Business Card Office, Visit v1.08, Business Card Printery, Business Card Wizard or Photoshop. Many of them are free and freely available on the Internet, allowing you to create colorful templates in a few minutes. The programs are simple and functional; they can be easily mastered by both professionals and beginners.
Paper and consumables
To create business cards, you need paper with good density and a high degree of whiteness. In addition to density, you can choose paper with different textures:
- highlighted - the simplest and most popular, it perfectly displays both color and black and white printing; it is better to print on it with pigment ink;
- textured - original paper, has a varied texture, reminiscent of corduroy, canvas, leather, minus - not suitable for printing on laser devices;
- mother-of-pearl - appeared relatively recently, resembles a classic highlighted one, business cards made from it are resistant to abrasion and pleasant to the touch.
The standard size of business cards is 50x90 mm, so standard A4 printing devices on 1 sheet can easily create 12 business cards at a time. Hence the conclusion: the larger the printer format, the faster you can achieve the desired results.
As for ink, it is worth giving preference to pigment ink, which creates a beautiful three-dimensional effect on paper with high whiteness. When using regular water-soluble ink (DYE) there is no such effect and business cards look dull - this must be taken into account.
Printer and cutter
Many consumers are interested in which inkjet printer is ideal for home printing of business cards and similar printed products. There are no clear recommendations, since all printers are theoretically suitable for creating business cards. Among most models, experts advise giving preference to EPSON devices, since many of them belong to the middle price segment and have high technical properties. Epson printers can use pigment ink, so finished business cards will be resistant to temperature changes, high humidity and mechanical damage. Pigment paints dry instantly without smudging. When using a continuous ink supply system, the cost of printing is significantly reduced, so printing business cards at home not only pays for itself, but also brings benefits.
The most budget option for printing business cards is the Epson Stylus Photo P50. According to its characteristics, it is a 6-color photo printer, but it can be successfully used to create printed products. The maximum paper format is A4 with a density of up to 300 g/sq.m. This printer is easy to use and inexpensive to maintain. You can purchase it with a warranty from the manufacturer and with a set of consumables on the Inksystem store website at https://www.inksystem.kz/printer-ciss/epson/p50.html.
Another affordable printer model for printing business cards at home is the Epson Stylus Photo R2000, which is capable of working with paper with a density of 850 g/m2. It supports large format printing, which means it has high productivity in a short time. You can get acquainted with it in more detail and buy it in the Inksystem online store at the link https://www.inksystem.kz/printer-ciss/epson-stylus-photo-r2000.html.
If the buyer is considering other printer options, then he needs to choose a model that has a high print resolution of 5760x1440 dpi and higher, convenient settings for color balance and print quality. After the business cards have been designed and printed, they must be carefully cut. To do this, use markers for cutting and a special cutter or stationery knife. With their help, you can quickly and accurately cut several A4 sheets at a time, the technology is not complicated, the main thing is to follow the instructions.
Thanks to such simple instructions, you can work at home in a convenient schedule and create high-quality printed products without the involvement of specialists.
Designing business cards in Canvas mode
In Word, you can create a canvas to work with additional shapes.
To create it, click on Insert ⇒ Illustrations ⇒ Shapes ⇒ Create Canvas (for Word 2010, 2013, 2016) or Insert ⇒ Shapes ⇒ New Canvas (for Word 2007).
Rice. 26 – creating a canvas
Add a rectangle to the canvas and remove the shape fill:
Rice. 27 – removal of fill
You can enter text inside the rectangle, add other shapes, logos or pictures (similar to how business cards were created in the table).
Place your pointer over the area of the shape indicated in the image below and copy the resulting design.
Next, you can multiply copies throughout the canvas and print the resulting result:
Figure 28 – selecting and copying a design
After printing sheets of business cards, they should be cut. To do this as carefully as possible, do not use scissors.
It is better to take stationery scissors or a guillotine for cutting. Also, please note that the standard size of business cards (horizontal position) is 9x5 cm.
Thematic video:
If you have Telegram, you can now download any software or game through our bot, just follow the link and try it!
« Previous entry