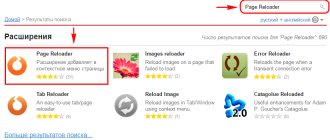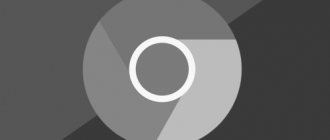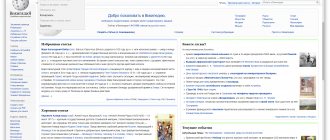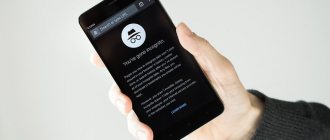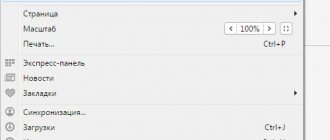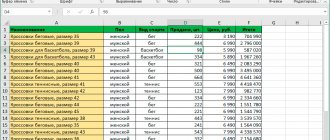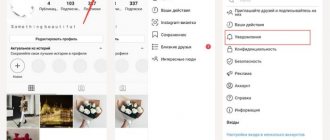How often have you accidentally closed your browser while surfing the Internet or made a stupid mistake? Probably more than once or twice. And the few tabs you had open were, of course, lost.
Of course, if you have a couple of tabs open, this is not a problem, you will remember them and quickly open them again. However, for most users, the number of open tabs usually exceeds 10, often many times, and in this case it’s simply impossible to remember them all.
This detailed article explains in a simple and clear way how to enable saving tabs in all popular browsers with pictures and examples.
To quickly jump to the instructions for your browser, click on its name in the list below. 1. Instructions for Google Chrome 2. Instructions for Opera 3. Instructions for Mozilla Firefox 4. Instructions for Yandex Browser 5. Instructions for Safari 6. Instructions for Internet Explorer 7. Instructions for Microsoft Edge
By the way, you may also find our recent mini-instructions useful, or rather advice, in which we told you how to quickly open a just-closed tab in different browsers.
Of course, closed tabs can be restored from the browsing history of your browser, but these are unnecessary gestures, which, moreover, not everyone knows how to do. It is much simpler and more convenient to set a setting in the browser that automatically opens all tabs after closing (accidentally or intentionally) the browser.
This article may seem obvious to some, but there are probably many people who want to know how to save their tabs in different browsers when they are closed. This instruction is just for them.
Not all computer users know that all currently popular browsers have a function to save open tabs when closing them, which is what we will enable in the most common browsers in this article.
How to save tabs when closing Google Chrome
The first one in line is the most popular browser from Google lately called Chrome.
To save tabs in Chrome after closing the browser, follow these steps.
Open Chrome Settings
Click the icon in the upper right corner of the browser and select “Settings” .
Enable saving tabs
Literally in the second line of settings, the option we need is waiting for us. In the “Open at startup” , check the box “Previously opened tabs” .
Done, now after restarting the browser, all previously opened tabs will be restored, and the settings tab can be closed.
Synchronization
The synchronization function in Google Chrome browsers appeared relatively recently - from version 19.
The essence of the method: all pinned links and basic Chrome settings are saved on the Google server. When a user logs into Chrome using their account from another device, the synchronization process will begin, settings and links will be transferred.
On new versions of Chrome, synchronization is enabled automatically by default.
Logging into your personal account:
Sometimes it happens that synchronization in Google Chrome is turned on, but links to the resource do not appear on another PC. To prevent the problem there is the following algorithm:
If you wish, of course, in the same section you can click on “Select synchronization objects” and check the boxes yourself. The presented method is more convenient than saving to a file. But if you think rationally, discarding prejudices, then the method is unsafe.
It happened that the computer was infected with a virus that changed all the browser settings from Google: it assigned a different search engine to the main page, deleted bookmarks, etc. Synchronization played a cruel joke on the user: it saved all the unpleasant changes on all devices. For this reason, you should save your favorite sites in folders.
How to save tabs when closing Opera
Next, we’ll look at how not to lose open tabs when closing Opera. To do this, open the browser settings and in the first item of the page that opens, which is called “At startup” , check the box next to the line “Continue from the same place” .
Now, after closing the browser and then opening it, all tabs will be open as in the previous session.
How to restore open tabs in Edge?
The new browser from Microsoft also has the ability to save previously opened tabs at startup, which we will use. To configure it, click on the three dots at the top right and select Settings.
In Settings, almost the first in the list is the “Open with” subsection, in which we set the switch to the “ Previous pages ” position. Again, the changes take effect immediately. You can close the parameters by pressing the Esc key or by pressing the three dots again.
But Edge will still ask you when closing, are you sure you want to close them? In my opinion, illogical behavior. If I chose to restore the previous session, then why would the browser ask me to close all tabs? After all, it will restore them all the next time it starts. Check the box “Always close all tabs” when you get tired of this window :)
How to save tabs when closing Mozilla Firefox
The next browser in line is from Mozilla called Firefox. To always save open tabs in Mozilla so you can work with them in the next session, first open your browser settings.
In the “General” , almost at the very top, find the line “When Firefox starts” and click on it. In the drop-down menu, find and select “Open windows and tabs last opened .
As a result of these actions, open tabs will no longer be lost when restarting or accidentally shutting down the browser.
How to save tabs when closing Yandex Browser
For those few who for some reason use this browser, there is also one paragraph. Considering that Yandex Browser is no different from Google Chrome except for a couple of add-ons, its settings for saving tabs are identical.
So, if you want to save open tabs in Yandex Browser for later working with them in another session, then open its settings by clicking on the icon in the upper right corner
In the “Settings” tab you will see the “Where to start?” column. Check the box next to “Restore tabs opened last time.” Whether you want to open Yandex if there are no tabs is at your discretion.
How to save all open tabs or pages as bookmarks or favorites in Chrome, Firefox, IE
Most of us like to save one or two web pages as favorites when browsing the Internet using our web browser. But there may be situations when you want to save all open tabs as bookmarks. So, in this post, let's see how to save all open tabs or pages as bookmarks or favorites in Chrome, Firefox and Internet Explorer on your Windows PC.
Bookmark all open tabs in Chrome
It's very simple and the best part is that you don't need any extension to do it. However, you cannot bookmark pages that open in another browser window. For example, you opened two separate windows. If you follow these steps, you will be able to bookmark all open tabs in that particular window. The open tab will not be included in this list.
First, make sure you only have the pages you want to bookmark. Then press Ctrl + Shift + D or right-click any tab and select the Bookmark all tabs .
Since there are multiple pages, Chrome will allow you to create a separate folder for these tabs. You will see a pop-up window where you can enter a folder name that will be displayed in the bookmarks bar.
Read : Chrome tips and tricks for a better browsing experience.
Save all open tabs as bookmarks in Firefox
The method is quite similar. Just like in Chrome, you can bookmark all pages at once in Firefox.
Open all the pages you want to bookmark. Right-click on a tab and select Bookmark all tabs . Alternatively, you can press the Ctrl + Shift + D .
A pop-up window will appear in which you can enter a name for the new bookmarks folder or a group name.
You can also select an existing folder and the location where you want to save the pages. Select everything correctly and click the Add Bookmarks .
Read . How to save all tabs as bookmarks in Edge.
Save all pages as favorites in Internet Explorer
If you are an IE user and want to save all tabs or pages as favorites, follow these steps.
Although the steps are very similar, you should show the Favorites panel so that you can quickly access your saved pages in the future. There are two methods for this. The first is temporary, which can be enabled by pressing the Alt . To display it permanently, right-click the empty space above the URL bar and select Menu Bar .
When the menu bar appears, make sure only the web pages you want to save as favorites are open and close other tabs. Then click on
Then tap Favorites and select Add current tabs to favorites .
When prompted, enter the folder name, path, etc. and save.
The same function can be found in other browsers. But unfortunately, it is currently not available in Microsoft Edge .
Now read : How to copy URLs of all open tabs in Firefox and Chrome.
How to save tabs when closing Safari
For Safari users, not everything is as clear as for the browsers already listed above. We are considering this browser only using Mac OS as an example, since Safari has not been supported for Windows since 2012 and hardly anyone uses it.
Saving Safari Tabs on Mac OS
In Apple's operating system, this setting is not located in the browser, but in System Preferences . Click on the apple icon in the upper left corner of the screen and open the above item.
Next, open the very first settings item - “Basic”
and uncheck the box next to “Close windows when the program ends . Also in the next line, we recommend that you set the maximum number (50) of “recent objects” , since this directly affects the number of saved Safari tabs.
Now open tabs in Safari will be saved when the browser is closed.
Importing bookmarks from Opera
The Opera browser, unfortunately, does not support independent export of bookmarks.
To save bookmarks, you need to install the “V7 Bookmarks” extension. To do this, do the following: Step 1
In the Opera main menu, expand the “Extensions” field and click on the “Download extensions” button.
Step 2
Step 3
Find the extension in the list and open it.
Step 4
Click the “Add to Opera” button and wait for the installation to complete.
Step 5
After installation, the configuration window will automatically open. Set the parameters you are interested in and scroll below.
Step 6
Scroll the window a little lower and click the "Export to html" button. After that, in the download list you will see a file called “opera_bookmarks.html”. Copy it to removable media.
How to save tabs when closing Internet Explorer
If we considered this setting in the Safari browser only for Mac OS, then in this case it will be the other way around, and we will consider the method of enabling the setting for saving tabs in Explorer only for Windows. For some reason, we are sure that no one uses Internet Explorer on a MacBook.
So, open your browser and click the gear icon in the top right corner. In the menu that opens, click on the line “Internet Options” .
In the window that opens, click the “General” , find the “Startup” and check the box next to “Start with tabs opened in the previous session” .
Now all the tabs that you had open previously will open again the next time you start the browser.
How many tabs can Chrome handle?
For some reason, Google chose to start testing the mechanism with the mobile version, which has far fewer problems with overuse of resources. Apparently, it was easier from a technical point of view. But it is obvious to everyone that users of the desktop version would be much more happy about this innovation, because, as practice shows, they are the ones who have to endure periodic computer freezes or reloads of running pages if there are too many of them open. At the same time, when applied to browser tabs, the concept of “too many” is quite vague and can range from 3-4 to 20-30. Therefore, it would be logical to expect that the auto-close tab mechanism will also appear in the computer version of Chrome.
How to save tabs when closing Microsoft Edge
Not so long ago, our beloved Microsoft corporation introduced a new browser - Microsoft Edge, which was included in the standard build of Windows 10 and is designed to replace the obsolete Internet Explorer.
In order to enable saving open tabs after closing the Microsoft Edge browser, in the upper right corner, click on the icon with an ellipsis “…” , and in the drop-down menu, select the bottom line called “Settings” .
In the settings sidebar that opens, find the line with the text “Open with” , just below which check the box next to “Previous pages” .
That's all, as a result, the Edge browser, when launched, will open all those tabs with which you closed it.
© OchProsto.com