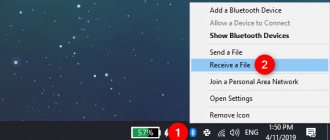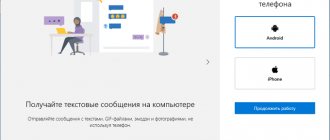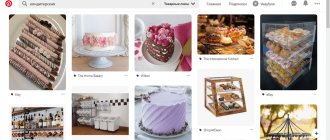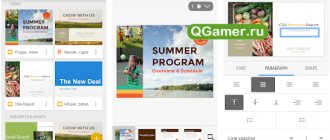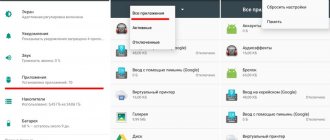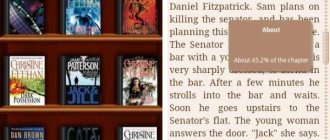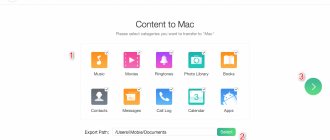Features of sending applications to different devices
Let's look at different operating systems.
For gadgets running Android OS
If installation of the program is prohibited, you must allow it from third-party sources. Path: “Applications” - “Settings” - the program from which you will open the installation file, for example, Explorer - “Unknown sources” - “Allow installation of applications from unknown sources”.
For older versions of Android: “Settings” - “Security” - check the box next to “Unknown sources” - confirm your choice. After installing the desired application, you can return the previous settings.
On computer
To be able to transfer applications via Bluetooth to a PC, you need a working Bluetooth adapter. If it is possible to distribute Wi-Fi from a computer, ShareMe is suitable, since the connection there occurs via the Wi-Fi protocol (the Internet is not needed for this). Bluetooth is usually built into laptops, with the exception of older models.
For iOS devices
Without an emulator it will not be possible to run software for Android; perhaps it will be more convenient to find an analogue.
Management
To transfer a mobile game or application, you do not need ES Explorer installed on both devices, since only the sender needs it and can be downloaded from the standard Play Market store.
- Turn on Bluetooth on each device;
- Launch ES Explorer;
- The system will display the application interface, in which you can find two categories, indicating the SD card and the internal memory of the phone, and the number of available files from pictures, music, videos and documents present in the smartphone is located at the top.
Depending on the data type, all content is distributed by type. Select the applications (APPs) shortcut, which is located at the edge in the right area of the interface; - The next page will display a list of programs installed on the phone, from which you should find the one you need to send and click once;
- The selected option will be marked, and then you need to click on the image of three linearly placed points;
- The system will show a menu with available actions in which you should select the sending option;
- Pull down the notification shade to see the quick settings panel and activate the Bluetooth protocol;
- You will be moved to the list of detected devices. Wait for the model to be shown to which you want to send the selected program, then click on the name of the recipient’s smartphone and the sending procedure will begin.
Good to know Review of Asus ZenFone 6 ZS630KL smartphone
How to transfer a file via Bluetooth from phone to phone, without downloading applications
We activate any file manager that is installed on the smartphone by default. The main thing is that it has a “ Share ” button.
- Open the file manager and find the files needed for transfer. We tick all the necessary ones.
- Next, at the very bottom, click “ Share ”. From the list, click on “ Bluetooth ”.
- Now the phone will start scanning and will then display a list of all devices that can be transferred. Your task is to find the second phone from the list and click on it. A confirmation tone will sound, click “ Yes ”.
Well, that's all, file transfer between phones should begin.
Method No. 1 – ES Explorer
Most often, in order to transfer some program or game via Bluetooth from Android to Android, the file manager ES Explorer is used. On some devices it is installed by default. However, most often you have to download this application from a digital store.
What's good about ES Explorer? It has high functionality and uses virtually no system resources. At the same time, it makes it possible to transfer both multimedia files and already installed work programs or games to another phone.
What needs to be done to exchange data via Bluetooth via ES Explorer? Now we'll tell you.
- First of all, we launch the application.
- Next on the home page we find an icon in the form of an android. It is fixed at the top. It also says “APPs” next to it. We click on it.
- Now we select the desired application, which we will send via Bluetooth. At the same time, click on the icon in the form of three dots located at the top.
- Click “Send”.
- The menu that opens will display a list of devices that are available for pairing. We look for and confirm the one to which the application or document needs to be sent.
How to transfer a game from android to android
Launch ES Explorer. Click on the button in the upper left corner (see screenshot) or simply swipe your finger across the display from the left edge.
In the drop-down menu, go to the “Libraries” tab and select “APPs”.
Icons of all applications installed on the smartphone will appear on the screen.
At the top, by clicking on the corresponding button, you can specify which applications need to be displayed - user, system, installed on the SDCard, etc.
Long press on the icon to select the application that we want to transfer. After that, a list of available actions with this application will appear at the bottom of the screen. We are interested in the “Reserve” button – click on it.
A message indicating your reservation was successful will appear.
We follow the path where the backup was saved through any file manager (for example File Commander), by default it is “Internal memory => backups => apps”, there will be an .apk file of our application.
All that remains is to transfer it via Bluetooth.
Again, long press to select the file.
In the list of available actions, click “More” and select “Send files” and then “Bluetooth”.
How to download a game via Bluetooth using the utility?
Download the Share Apps utility from the Play Market application store. With its help, you can scan all installed programs, and then transfer them to another device in any convenient way. To do this you need:
- find the required file in the list;
- click on the icon on the right side of the screen;
- select Bluetooth (note that with this program you can send any data via mail, social network);
- connect to a second device;
- wait for the data transfer to complete.
You learned how to transfer games via Bluetooth on Android in several ways.
How to Transfer a Game from Phone to Phone Using Google Backup
Using Google backup is a standard program and actions that the user can perform at any time, but with some difficulties:
- The user must understand that transferring one game using this method is quite difficult, so you will have to transfer applications;
- The user must also have an Internet connection for everything to go smoothly.
Any Android device uses a Google account, so this method is more relevant than ever. To make a transfer, you must apply the following:
- To begin with, the user should open the device settings. As a rule, they are located on the main or start screen. You can also look in the control panel;
- Next, in the settings you need to find the “System” item. Click on it;
- After that, click on the “Advanced” item, and go through it and see the “Backup” item, which is responsible for the actions we need;
- You should make sure that it is included on the Google drive, otherwise you will not be able to transfer data about the program and games;
- Next came the most difficult part – the transfer itself. It requires you to turn on your new phone. You will be offered the option to restore backup. Click on the “Start” button to start the direct copying process;
- Afterwards, select the item “Copy their cloud storage”, in which all games will be stored;
- In the next section, we log into the account, do it correctly by entering the login and password of the existing account. More details on how to register with Google can be seen in the video below.
- Then click on a copy of the device that you would like to restore;
- Click on the checkbox to transfer applications;
- We are waiting for the restoration process.
Now not only games, but also all data are transferred to the device. If the user discovers that some programs or games are missing on the device, then through the Play Market he can simply and easily install the necessary ones through the “My applications and games” menu section.
This method, although labor-intensive, is quite convenient in the sense that you can transfer all data from one device to another at once if you use a simple backup. You will not need to download additional programs, which are worth talking about in the next method.
How to transfer a game to another phone using applications
There are a huge number of utilities that allow the user to easily transfer certain programs, including games. Such applications include ShareMe.
The sequence of steps for transferring is quite simple, which is why many choose this program as the main transfer method:
- First you need to install the program on both devices. This is done using official sources such as the Play Market;
- Next, the user needs to click on the “Agree” button when launching the program for the first time in order to accept all confidentiality and policy, including;
- We create an account through which all further actions will be carried out;
- Then we log into the account from the receiving device;
- We select on the transferred device those games that we would like to transfer;
- Click on the “Submit” button;
- Then we scan the code that appeared on the phone using another device;
- Now click the “Get” button;
- Select “Installation by QR code” as the sending method;
- We are waiting for the files to be installed on the device.
This program helps to easily transfer data quickly and easily for any user.
How to transfer a game over Wi-Fi
This is a fairly effective method that assumes the presence of a common network installed on two devices at once. If this is not possible, then the user should choose another method from those proposed in this article.
To do this, you need to install the ES Explorer program, which is downloaded from the official source.
Downloading from unofficial sources can lead to your device becoming infected with various viruses. To avoid this, you must first of all use only official or verified sources.
After installing the program on two devices, we follow the algorithm:
- Open the program on the device from which the transfer will take place;
- Next, select the game that you would like to transfer;
- After that, hold it down and click on the “send” item, which will appear in the window;
- Now the application will begin scanning the network in order to find the same device connected to it;
- We mark the device connected to the Internet and click on the send button;
- Select the file you would like to transfer. In our case, this is a game;
- Next, on the receiving device, click on permission to transfer. As a rule, the notification arrives almost immediately, so the user does not have to wait long;
- Select the save folder and click “ok”;
- A sending message will appear at the end.
This way you can transfer the game over the Internet.
Transferring files between laptop and phone / example
Below I will show each step using the example of Windows 10 (as the most modern OS) and an Android phone (as the most popular).
I will add that in this article I will assume that you have the drivers installed, the device itself is working, there are no problems (in most cases, this is the case - modern Windows 10 already at the installation stage recognizes and installs drivers for most equipment, including for Bluetooth adapter).
1) And so, the first thing you need to do is click on the Bluetooth icon in the tray and select “Add a Bluetooth device”.
If there is no icon, try opening: START/SETTINGS/DEVICES/Bluetooth and other devices
Adding a device - see tray
2) In the settings, make sure Bluetooth is turned on, and then click the “Add Bluetooth or other device” button. An example in the screenshot below.
Check if Bluetooth is turned on and start searching for the device
3) Next, indicate the type of device (for a telephone, computer mice, pens, etc. - select the first type, see example below).
Add a device (Windows 10)
4) Then pay attention to the phone: Bluetooth should also be turned on in its settings, and it should also see the name of your laptop (computer). By clicking on the device name, you should see a request window asking you to pair the devices (it will also show a digital code).
You must agree to pair the devices (both on the laptop and on the phone). In some cases, you may need to enter a pairing code, which you will see on your phone screen.
Available devices – connect || Android
5) If everything went as expected and the devices are paired (connected), you should see notifications that the devices are ready for use.
The device is ready to use
6) Below I will show you how to transfer files from your phone to your laptop (this option is the most frequently used. However, the reverse operation will be the same!).
And so, on the laptop, click on the Bluetooth icon (in the tray, next to the clock) and select “Accept file” in the menu that appears.
Windows 10 – receive file via Bluetooth
7) Next, a window should appear waiting for the transfer. Display of the direct exchange and the files themselves will begin after they are sent from the phone (or other device).
Waiting for connection
 Now you can select some files on your phone (for example, photos), click on the “Share” button in the corner of the screen and select “Bluetooth” from the list of available options.
Now you can select some files on your phone (for example, photos), click on the “Share” button in the corner of the screen and select “Bluetooth” from the list of available options.
Select and transfer files
9) On your laptop, in the file transfer window, you should see a download - as soon as it is completed, Windows will prompt you to specify the location where to save the received files.
Transfer files from laptop or PC to phone in Windows 10
If you plan to exchange files between your computer and phone, then I recommend pairing the devices. To do this, turn on Bluetooth on your phone and make it accessible to other devices. On your computer, go to “Start” – “Settings” – “Devices” – “Bluetooth and other devices” tab. Click on “Add Bluetooth or another device” – “Bluetooth”. Our phone will appear in the list. Select it and confirm the connection on your phone and computer. After this, the “Paired” status will appear next to the Teflon.
But this is not necessary; you can immediately proceed to transferring files.
Make sure Bluetooth on your smartphone is turned on and searchable. In Windows 10, select a file or several files and right-click on them. Select “Send” – “Bluetooth Device”.
Select your phone in the list of available devices and click “Next”. Pay attention to the “Use authentication” item. If you have already paired devices as I showed above, then it will be installed and you cannot disable it (and there is no need to). If the smartphone and computer are not paired, then the checkbox next to “Use authentication” can be unchecked. If you are sure that you have chosen your phone correctly. To avoid sending files to someone else's device. If you leave authentication, you first need to confirm the connection on Android, and only then accept files.
The files will begin sending.
You need to confirm receipt of the files on your phone.
Once the transfer is complete, a report will appear on your computer.
On the phone, the files are saved in the “Bluetooth” folder. It may be a different folder on your Android device.
Enable Google Backup
To get started, open your device's Settings menu in the app drawer or swipe down from the notification panel and then tap the gear icon.
Then click "System".
Click "Advanced" and then "Backup."
Make sure Google Drive Backup is turned on and click Start Backup to ensure your apps are fully backed up.
You can also tap App Data to scroll through and make sure all the apps you want to transfer are in the list. If so, you're ready to start transferring, so switch to a new device.
Share files via Bluetooth in Windows 7
Initially, I planned to make instructions separately for Windows 10 and Windows 7. I even checked everything and took screenshots. But in Windows 7, the process of transferring and receiving files is practically no different from Windows 10. Therefore, there is no point in writing again about what I wrote above. All actions are the same. The windows and elements are the same.
In Windows 7, the device pairing process is only slightly different. When transferring files to your phone, if you leave a checkmark next to “Use authentication”, then you need to confirm the pairing on the phone, and in Windows 7 a pop-up message will appear below, which you need to click on and also confirm the connection with the phone via Bluetooth.
This also needs to be done when receiving files sent from your phone to your computer. But it seems to me that it’s easier to make the connection once and in the future you can simply send and receive files between devices. To do this, click on the Bluetooth icon in the Windows 7 tray, select “Add device” and follow the instructions on the screen.
How to transfer a file via Bluetooth on a laptop with Windows 10, 7
In fact, transferring files from a laptop to Android is much easier than through a desktop computer. This is due to the fact that almost every laptop has a built-in Bluetooth module, so you don’t need to buy anything.
- If your Bluetooth adapter is disabled, then activate it in Device Manager . If it doesn’t work out, then read the article: all the ways to enable bluetooth on a Windows 7 and Windows 10 laptop
- Turn on Bluetooth on the device you are transferring to.
- Right-click on the file you want to send and select “ Send ”, “ Bluetooth Device ”
- A window will appear in which you need to select where to send. Click “ Next ”.
- On your phone, click “ Accept ”, the file is transferred.
This method of transferring files has one drawback - speed. But in general, transferring to a device with Windows 10, 7 is not difficult.
Reviews of transferring applications from Android phone to another phone
Author: Natalia Message: Thank you, using your method I transferred the “Themes” application from the miui firmware. I took Xiaomi mi a1 for myself, got a little tired of the naked Android, and on the phone that I gave to my husband I really liked one theme. There is nowhere to download this, I tried to transfer it in the usual way - only a link to a mischievous site, I found this topic there, but everything is in Chinese, how to download and install is not clear. And then I came across your instructions for transferring applications. Everything worked out with the transfer of the embedded application, but, unfortunately, on my phone the installation starts, but does not install.
Author: Andrey Message: Thanks for the valuable information! I managed to transfer an application that was purchased from the play store via bluetooth.
Useful utility: how to transfer SHAREit fumbles via Bluetooth
SHAREit is a very convenient way to share files via Wi-Fi. I use it to send photos to friends and transfer files between my phone and tablet. Files can be sent directly from gadget to gadget - and it's free and fast. To do this, the installed program must be present on both smartphones.
If SHAREit is available on only one device, then you can copy it to the second. The tools of the program itself allow you to transfer shareit shares via Bluetooth. To do this, follow these steps:
- Open SHAREit.
- Click on the figure of a person with a plus sign (on the screen in the upper right corner). A list with file transfer methods will open. You need to select "Bluetooth".
- The “base.apk” file will be downloaded to the recipient’s phone. We need to launch it.
- If Android does not allow installation of the program, you must allow installation from third-party sources.
- The program is installed and ready to use.
These are the main ways in which you can transfer an application via Bluetooth. They can come in handy in a variety of situations. Although the method is outdated, sometimes it can be very relevant.
Using a personal account
Most modern applications have the option to create your own account. This personal page will store all the user’s game information as achievements, level achieved, points earned, etc. The advantage of this technique is that all the user needs is to download the game application on the second smartphone and log in to their own account. But there are also certain disadvantages:
- Most applications are stored in the cache of the Android device itself.
- When updating a game application via the Play Market, there is a risk of losing account information.
- It will not be possible to transfer game applications that are installed from a third-party service in this way (since they are not linked to Google Play).