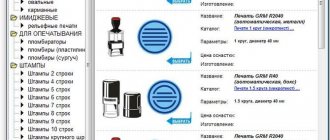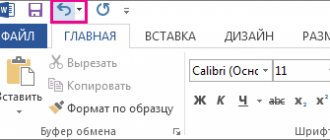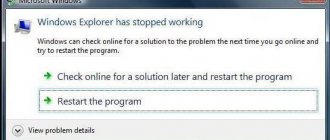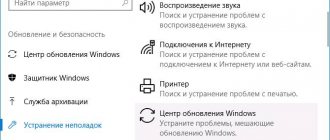There are many different problems with printing devices. Sometimes fixing them is quite simple. But sometimes an inexperienced user has to work hard to get the device to work again. Many people search on the Internet for “how to clear a printer’s print queue” - this is the correct first action when printing simply stops without reason or error.
As a rule, the problem with the inability to remove documents from the task list occurs on models from HP and Canon. In this article you can find several ways to forcefully delete a print queue on a printer when standard actions do not clear it. The instructions are relevant for the family of all versions of Windows 7,8,10 operating systems.
Viewing the queue through the “Control Panel”
One of the options for clearing the print queue involves using the Control Panel; the method is available for all versions of Windows and is suitable for different printer models. If on Windows 7 there are no problems with going to the “Control Panel,” then in the case of Windows 10, many users are puzzled by finding it. The fact is that Microsoft decided to replace the familiar “Control Panel” with a more advanced “Settings” service, but still left the opportunity to use the traditional tool, although it was hidden. You can go to the window through the “Start” context menu, as well as through “Search”, entering the name of the service or using the “Run” console (Win + R – control command).
Clearing the print queue for a specific printer
How to cancel printing files on a printer using the Control Panel:
- Go to the service, open the “Devices and Printers” section.
- Select the printer you are using, double-click on it to open a window with information (the same window will also open when you right-click and select the “View print queue” option).
- There will be a list of files that were scheduled for printing. Select the object that you want to remove from the queue and press RMB, select “Cancel” from the context menu or, having selected the object, press the Del key.
- If you need to reset all items in the queue, click “Printer” on the top panel of the window and then “Clear print queue”.
After the manipulations have been completed, the list should be cleared and new tasks can be performed. Here, in the printer menu, there is also the “Pause Printing” option, which is relevant when the printer jams the paper and does not stop on its own.
Clearing the queue
The simplest and most logical way to fix the problem is to clear the print queue. Experts recommend using this method of cancellation. There are two ways to clear the queue.
- Through the printer icon in the Windows tray. Unfortunately, not all printers are equipped with this feature.
- Using the control panel. Longer version.
Option 1.
In the lower right corner of the Windows OS desktop, click on the small triangle and among the icons we find the printer icon. Right-click on it and select our model. The properties window will open. In the top menu, open the first tab and click on the line “Clear queue”.
Option 2.
If the desired shortcut is not in the tray, you can get to the properties in another way. On the command line or through the application quick launch form (Windows + R), run the control printers command. We find our printing machine in the list. Double-click to go to its settings. Click on the “Show Queue” shortcut. Through the “Printer” menu at the top, open the list and select “Clear” or “Pause”, depending on your current needs
Rebooting a system process
Print Spooler - Reboot via Services menu
This method is great if you need to cancel a task as quickly as possible, but usually they resort to it when the previous option did not work. How to clear the entire printer print queue:
- Open the “Run” console (press Win+R or use another method convenient for you, for example, through the “Start” context menu).
- Type the command services.msc and press the enter key.
- The Services window will open. In the list of services, look for “Print Manager”, right-click and select the “Restart” option from the context menu.
- There is no need to stop the service, we just restart it.
The method copes with the task quite quickly and effectively. As a result of the actions performed, the printing task is removed, and the list of documents will be completely cleared. You won't be able to select specific files and just cancel their printing, so this fact should be taken into account when using this method.
Another solution to the problem involves stopping the “Print Manager” (RMB – “Stop”), then clearing the “Printers” folder and restarting the service.
How to remove a task from the printer?
The concept of deleting or canceling a task implies the complete cancellation of the currently running action. This can be done using the method described above through the printer settings in the device status section. Simply cancel the queue by clicking on the desired button from the section.
You can also carefully stop the work by sequentially turning off the equipment from the network. Please note that if you cancel printing, several more pages will be printed. This happens because printers also have internal memory to carry out commands. The larger this stock, the more sheets will be printed even after canceling the action.
Sometimes it is not necessary to print all the files or pages of a particular document, but most of the information should be preserved. In this situation, you will need to change the state of the queue by removing extra pages from it. There are various ways to do this. Here are some tips for eliminating unnecessary items:
- You can print only the parts you need first by changing the sequence in the settings. Then cancel printing of extra pages.
- There is a way to remove entire files from the list. This method is used when sending an entire segment of storage memory for printing. You will need to go to the printer status by clicking on the corresponding icon in the menu. After opening the general list of tasks being performed, highlight those parts that you want to delete. Click on the "clean" button to remove unnecessary files or sheets.
Carefully select unnecessary pages to delete. When the printer is running, difficulties may arise when moving the list up (while printing a document). To make it more convenient to control the process, pause the work by clicking on the corresponding button on the monitor screen.
Deleting a temporary folder
When a printer is asked to print documents, the system creates temporary files containing the information required to complete the printing. So, if you manually clean the folder where this data is stored, you will be able to reset the task.
Before performing the actions, it is better to stop the “Print Manager” (see above) and start the service again after cleaning.
How to manually stop printing on a printer:
- We go along the path C:\Windows\System32\Spool\Printers (if “C:\” in your case is not the system drive, indicate the letter of the partition on which the OS is installed).
- We delete the contents of the Printers directory (not the directory itself), which will ensure that printing on the printer is canceled.
When using this method, it is worth considering that all files will disappear from the queue, so if we are talking, for example, about an office and the use of equipment by several employees, we take this point into account.
How to check your print history
Enabling your system to record future print jobs is one useful feature. But what if you want to look back at what has already been printed since time immemorial?
If you are using Windows 10, this will not be a problem. Just follow these simple steps.
- First, click the Windows button and launch Printers and Scanners.
- There, scroll down to the Related Settings section. Next, you need to launch the print server properties.
- From there, select the Advanced tab.
- In this tab you can check the spool folder. You should also check the boxes that show the following: Show informational notifications for local printers and Show informational notifications for network printers.
- To save your changes, click Apply. Now select OK.
- For all changes to take effect, restart your computer.
Command line
In fact, the same process can be significantly simplified by carrying out all the manipulations not manually, but through the command line, for which you must work on the computer under an administrator account.
Windows Command Line
We perform the task as follows:
- We launch the command line with extended rights, using any method convenient for you, for example, through the “Start” context menu (right-click and select command line with administrator rights).
- In the terminal, enter the command net stop spooler and press the enter key to stop the Print Spooler.
- We enter two more commands, after each of which we press Enter:
- del %systemroot%\system32\spool\printers\*.shd \F \S \Q
- del %systemroot%\system32\spool\printers\*.spl \F \S \Q
- These commands clean up the Printers folder, which contains data from documents sent for printing (".shd" and ".spl" files), as a result of which it is possible to remove the task assigned to the equipment.
- Now we start the Print Spooler service by entering the command net start spooler.
How to view your recent printing history
Although your printer queue allows you to view print jobs, it is limited to the most recent documents. If you want a complete log of all recently printed documents, you're out of luck. You can't rely on your printer's queue for this.
But fortunately, there is a workaround. Instead of going to your printer's queue, you can go to the event manager.
- First, press the Windows key, find Run, then launch the application.
- Enter eventvwr.msc. Then click OK. This will confirm the action and run the task.
This provides access to the Event Viewer. This program allows you (and all administrators and users of your computer) to access event logs on a remote computer.
When using Run it's easy, there is an alternative. That is, launch Event Viewer directly from the Start menu.
- Press the Windows key, find the program, and press enter.
- There, select Application and Service Logs.
- Next you should select Microsoft. Then go with Windows.
- Once you expand Windows, you will find many items. Luckily, this list is in alphabetical order and therefore makes the hunt easier. So scroll down to "P" and find PrintService. Then select this option.
- Select Operating. Right-click and select Properties.
- There, go to the General tab. Look for Enable registration. Next to it there is a field for recording the relevant information.
- When you're done, click Apply. Then click OK to save your changes and close the window.
From now on, you will have a record of future print jobs. You can view this post at any time.
- To see it in action, simply launch the PrintService folder. Right-click and select Open Saved Log.
- Once you open this, you will see a list of logs from the time you enabled logging. Or you can simply launch Event Viewer and select Open Saved Log.
Bat file
This problem can occur systematically, then the user has to constantly intervene in the process in order to remove documents from the queue. In such a situation, it is worth checking for updates to hardware drivers, updating if new versions are available, or reinstalling using special software or manually. Incorrect drivers often become the culprit of the problem when the printer flatly refuses to print.
A temporary solution to quickly clear the print queue is to create a file with the “.bat” extension. This is very easy to do:
- Create a text file.
- It should contain the four commands already familiar to us from the previous solution - to stop the “Print Manager”, delete the “.shd” and “.spl” files from the Printers directory and activate the service.
- Save. When you run (as administrator) the created Bat file, the commands that were used in the previous solution to the problem will be executed.
For even greater convenience, create a shortcut on your desktop and run it every time you need to stop printing documents.