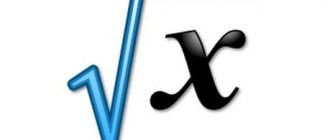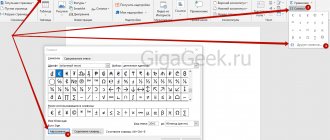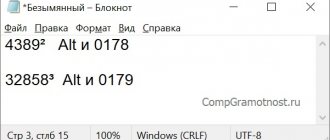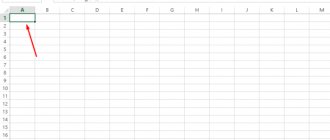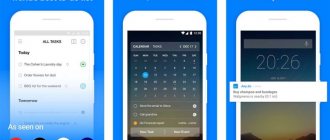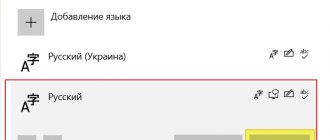Visually, they will be slightly different, so you can immediately see which symbol fits better.
Note: A designation written in this way can and most likely will be identified by Word as erroneous, that is, it will be underlined with a red wavy line. In order to remove it, you need to add the “word” to the dictionary or skip it - this can be done through the context menu.
How to put a symbol, the degree sign “°” in Word?
National Library of Guatemala
To set the degree symbol, use several methods below. The third method is for mass replacement and affixing of the “°” degree sign or any other symbol, everywhere throughout the document and page.
First way:
Copy the symbol directly from the site, here. Select and copy the degree symbol below:
Second way:
Through the Microsoft Word menu “Insert” - “Symbols” - “Symbol” - “Other Symbols” - select “Set: (additional Latin 1)” - “Insert” .
Third way:
To quickly set degrees where you need, use the advice above, but just press the “AutoCorrect” . Let me remind you that we get through the Microsoft Word menu “Insert” - “Symbols” - “Symbol” - “Other symbols” - select “Set: (additional Latin 1)” - “AutoCorrect” .
Below the word “replace:” we enter, for example: an opening bracket and a zero - “(0”, press “ok” . Now in the exact sequence. We type this combination “(0”, after which we observe how the “°” degree sign is automatically substituted.
Or another option. We display throughout the document, page by replacement. We come up with any combination, sequence of key characters and words, for example “gg” . “gg” wherever we need to put a degree . Afterwards, we copy the reference, original sign “°” degree. Next, click “Find and Replace” hotkeys “CTRL+H” . We write where the word “Find:” our filled letters “gg” , which should be replaced with the symbol “°” degree. Right-click on the “Replace with:” , insert the desired symbol “°” degree, previously copied, you can copy directly from here - °
and click on the word below “Replace All” . Done, look at the number of replacements performed and check the result.
(Word) Microsoft Office. Word 2003, 2007, 2010, 2013, 2020, 2019, 365
How to put a degree icon in Word or using the Symbol Table in any Windows program
If you write texts by hand, you don’t even notice that sometimes you have to use not only letters and punctuation marks, but also special characters. For example, “by hand” it’s easy to put a degree icon in the text.
Some of these symbols have become so familiar to us. But as soon as you start printing texts, the question may immediately arise: how can you print these very special characters using a computer keyboard?
Here, for example, is a reader’s question: “How to write degrees in the text - T -+10..+15 C. After all, between +15 and C - Celsius there should be a small zero. Where can I look for him? Let's try to answer this question.
There are several input methods for the degree symbol. We are talking about degrees Celsius - a small clarification, because for example, for degrees Kelvin, a letter designation is used: the Latin capital letter “K” without quotes.
Excerpt characterizing the degree sign
Which of the Russian people, reading descriptions of the last period of the campaign of 1812, did not experience a heavy feeling of annoyance, dissatisfaction and uncertainty. Who hasn’t asked himself questions: how they didn’t take and destroy all the French, when all three armies surrounded them in superior numbers, when the frustrated French, starving and freezing, surrendered in droves, and when (as history tells us) the goal of the Russians was precisely that to stop, cut off and take prisoner all the French.
When typing scientific or highly specialized texts, there is a need for special meanings, as well as other non-standard characters. This could be scientific articles, coursework, or other data where you need to know how to put a tick in Word or a similar symbol.
How to insert special characters into Word - in our new article
Many beginners, when trying to establish non-standard symbols, search for them on the Internet for copying. This method is quite time-consuming, because you have to carry out a similar procedure for each character. In addition, not everyone knows the name of such signs as diameter.
Turning the letter "o" into a degree icon in Word
In Word, which is quite often used for typing text on a computer, you can turn a small (lowercase) letter “o” into a “degree (Celsius)” symbol. The letter "o" can be Russian or English - it doesn't matter. The main thing is that it is small.
First, let’s write down the expression “plus 15 degrees Celsius” so that the letter “o” is in place of the “degree Celsius” icon on the table. That is, let’s enter the following text in the Word editor: +15оС. It is clear that this text only vaguely resembles what should actually be written down. After all, the letter “o” is in no way similar to the “degree” icon, except that it is as round as this icon.
To turn the letter “o” into a degree symbol, just make it superscript in Word. To do this, select the letter “o” in the entered expression +15оС, as shown by number 1 in Fig. 1:
Rice. 1 (Click to enlarge). Procedure in Microsoft Word to turn the letter "o" into a "degree" icon.
Then, in the top menu of the Word editor, find the “Font” option (2 in Fig. 1) and left-click on the inclined arrow to the right of the “Font” inscription to open the “Font” menu. In the “font” menu that opens, find a place to check the box next to the “Superscript” option (3 in Fig. 1).
Now all that remains is to click on the “OK” button (4 in Fig. 1). And in the end you will get the required expression with the “degree” icon familiar to the eye (Fig. 2):
Rice. 2. The result of performing the actions to transform the letter “o” into the “degree” icon in Word.
It may happen that the characters in the expression with “degrees” will have different sizes, and together they will look ugly. For example, it might look like this:
In the example shown, the “degree” icon “falls out” too high. This may be because the characters in the expression were entered using different fonts. Then you need to select the entire expression obtained by converting the letter “o” into “degree”. After this, you need to select a single font for the entire selected expression. Then everything will fall into place, it should look like this:
Can you write a degree with a letter or a number?
On the main Word layout in the “Home” section there is a superscript icon with which you can type the temperature sign above the reference line of the entire text. We look at the picture and repeat. Place the pointer in the right place, open the “Home” tab, find “Superscript” and click (it will light up yellow), and then write either the letter “o” or the number “0”. Who likes it better!
After the degree Celsius has appeared, do not forget to turn off the superscript writing by simply pressing the X 2 button once, it will stop lighting yellow. Now you can continue working further.
There is no degree sign on the keyboard, but this does not prevent you from quickly adding it in the Word° text editor. There are several ways that will help you print temperatures in Celsius or inclination angles in degrees without problems.
Let's start with a simple method. Hold down the left "Shift", "Ctrl" and "2" keys on the top numeric keypad at the same time. Then release them and, after pausing for one second, press Spacebar.
Inserting a special character in Word
You can insert the “degree” icon using symbol insertion in the Word editor, rather than converting the letter “o” to “degree”, as described above. To do this, you need to type the text without the “degree” icon, for example, enter -25C. Then we place the cursor where the “degree” icon should be – between “25” and “C”.
Switch to the “Insert” menu (usually in Word the “Home” menu is initially used). That is, click on the “Insert” menu in the top line of the Microsoft Word window (1 in Fig. 3).
Rice. 3 (Click to enlarge). The procedure in Word for inserting the “degree” symbol into text.
Buttons open for inserting various non-text “things” into the text. The rightmost button is what interests us: a button for inserting a symbol into the text, the “Symbol” button (2 in Fig. 3). We click on it. A symbol table with the name “Symbol” appears in a separate service window. All that remains is to find the “degree” icon in the symbol table, click on it (3 in Fig. 3), and then click on the “Insert” button (4 in Fig. 3)
With this method of inserting a symbol, it may also happen that the final text will not turn out very beautiful due to the different fonts of the text and the inserted symbol. Here again you can resort to recommendations: select all the text, and select one single font for all text, including the “degree” symbol.
Writing the °degree sign in Word
The degree, like all other non-keyboard symbols, can be placed in a Microsoft text editor in several ways. Let's consider them in order from the most obvious to the most correct, but requiring memorization of certain meanings and a chain of actions.
Method 1: Superscript
Visually, the degree sign is a reduced letter “O” or the number “0” written above the reference line of the text, that is, in a superscript. Microsoft Word allows you to “raise” any symbols into it literally in one click.
Windows symbol table for inserting a degree icon
Not everyone and does not always use the Microsoft Word editor to prepare texts. The same Notepad also allows you to do this. And you never know there are other editors where you may need to enter text with the Celsius degree icon?!
There is a fairly universal way to insert any symbols into any text editor in Windows - this is the Symbol Table. It is a separate Windows application. The symbol table can be opened separately from any other Windows application. It is enough to type “Symbol Table” in the Windows search bar, and the window of this application will immediately appear (Fig. 4).
Rice. 4. Procedure for selecting and copying the degree icon in a separate Windows application - Symbol Table.
In the Symbol Table:
- you can choose a font (Arial or other),
- Then you need to click on the “Select” button (2 in Fig. 4) so that the symbol appears in the “To copy” field.
- And the last thing to do in the “Symbol Table” window is to click on the “Copy” button located next to the “Select” button.
and in it - the symbol of interest, for example, “degree” (1 in Fig. 4).
How to Add a Celsius Sign on Apple Computers
In fact, all of the above methods should also work on a computer running Mac OS X, but the problem is that the keyboard shortcuts that execute these commands are completely different, and the absence of the Alt key can be a complete dead end. In this question, we will look at just one way to add the desired character to the text:
- place the cursor in the place where you want to add the symbol;
- press the combination Opt + Shift + 8.
While typing, users sometimes need to type specific characters. If with the usual manual writing of documents there are no problems with their marking, then when working with text editors you have to face a number of issues. The thing is that the bulk of non-standard printed characters are not on the keyboard panel, but you can still put them on the computer. The main thing is to figure out how to act in a given case. Today we will try to type Celsius icon on keyboard and more. How can you cope with the task? What tips and tricks will help you insert the mentioned non-standard printed character when typing?
Inserting a degree icon in Windows Notepad (or NotePad)
So, the “degree” icon was copied to the clipboard using the Symbol Table application (program). All that remains is to insert this symbol into the text in another window, in another Windows program.
Pasting a character from the clipboard may differ slightly in different Windows applications. But in general, everything is done approximately the same. Let's look at the example of inserting the “degree” symbol in the Notepad or NotePad application (this is what Notepad is called for those who have installed the English version of Windows).
Open Notepad. We print in it, for example, the following +15C. Place the cursor in the place where you want to insert the “degree” icon. And then we paste from the clipboard as shown in Fig. 5:
Rice. 5. Procedure for inserting the “degree” symbol from the clipboard into text in the Notepad (or NotePad) program.
And the order is as follows:
- in Notepad, click on the top menu item “Edit” (1 in Fig. 5),
- select the “Insert” option in the menu that opens (2 in Fig. 5) and
- Click on it with the left mouse button.
Immediately the “degree” symbol will fall “into its place” where the cursor was (Fig. 6):
Rice. 6. The result of inserting the “degree” symbol from the clipboard into text in the NotePad editor.
By the way, instead of the actions shown in Fig. 5, you can place the cursor at a given location, right-click and select “Paste” - this will allow you to avoid making an extra click on the “Edit” menu.
Also, those who know how to use “hot keys” can use the Ctrl+V key combination - and this also allows you to insert the “degree” symbol, without using the menu at all.
How to make a degree icon on your keyboard
Often, when working with text documents, it becomes necessary to put some non-standard symbol or sign that is not on the keyboard. For example, the degree sign is used very often, but it is not on the keyboard. In this article we will talk about how to put a degree sign using the keyboard, as well as without using it.
Method No. 1. Key combination Alt+248.
If you need to add a degree sign using the keyboard, then perhaps the fastest and easiest way is the Alt+248 key combination.
To use this key combination, place the cursor at the place in the text where the degree sign should be.
After this, hold down the Alt key on the keyboard and, without releasing the Alt key, type the number 248 on the block of additional keys (on the right side of the keyboard, under Num Lock).
As a result, a degree sign will appear in the place where the cursor was placed. This key combination works in any program.
Method No. 2. Key combination Alt+0176.
There is also a key combination Alt+0176. It works exactly the same as in the previous method. You need to place the cursor in the place where you need to put the degree sign, hold down Alt and, without releasing it, type 0176 on the additional keyboard.
After this, a degree sign will appear in the selected location. This key combination, like the previous one, works in any program.
How to put a degree sign without a keyboard
If you have trouble remembering the key combinations described above, you may find it more convenient to insert the degree sign without using the keyboard. This can be done using the Symbol Table program, which is available in any version of Windows.
To do this, you first need to open the Symbol Table program. For example, you can press Windows-R and run the command “charmap.exe” in the window that appears.
You can also open the "Symbol Table" by searching in the Start menu.
In the “Symbol Table” you need to find the degree sign, select it with the mouse and click on the “Select” button.
After this, you need to click on the “Copy” button and paste the degree sign into the desired place in the document using the CTRL-V key combination or using the “Paste” command.
This way you can put a degree sign in any document and any program.
The typographic symbol, which serves to indicate the dimension of quantities measured in degrees, is not on the computer keyboard, which raises a logical question among users: how to put it? Most people find a way around this by copying the superscript from some other source and then pasting it into their own document. However, there are several simple ways to create a degree symbol yourself.
On Windows
Each operating system provides certain key combinations for quickly performing a particular action (so-called hot keys ).
For example, by simultaneously pressing the Ctrl+A keys in Windows, you can select the entire text document, the Ctrl+C keys can copy the selected fragment, and the Ctrl+V keys can paste.
The ° icon can also be typed using hotkeys. On Windows, this is done as follows:
- Open a Microsoft Word document, notepad, or any other program that allows you to enter text (even your browser's address bar will do).
- Enable the numeric keypad on the right by pressing the NumLock key.
- Hold down left Alt and type the code 0176 or 248 on the numeric keypad. After you release the Alt key, a degree symbol will appear in place of the cursor. If the code doesn't work, try pressing Right Alt instead of Left Alt.
In Microsoft Office programs (with the exception of Microsoft Excel), you can use another method:
- the Ctrl+Shift+2 keys
- Press the Space key . If everything is done correctly, the superscript circle will be inserted into the edited document.
In addition, Microsoft Word can work with hexadecimal codes of the Unicode table, converting them into the corresponding characters. The degree icon corresponds to the code 00B0 - you should type it in the place of the text where the superscript circle should be, and then press the Alt + X combination. Word will remove the hexadecimal code from the text, replacing it with a ° sign.
On Mac OS
To print a degree icon in operating systems of the Mac OS , use the key combination Opt+Shift+8. You can also use the following method:
- Open the menu and go to system settings. With this action you activate the symbol viewer.
- Enter the keyboard settings by clicking the button with the corresponding name. In the settings, check the box next to “Show keyboard, emoticon, and symbol viewers in the menu bar.”
- At the top, in the right corner , a button called “View” will appear. Click on it and select “Show emoticons and symbols.”
- Go to the “Punctuation” menu and double-click on the degree icon. It will appear at the location where the cursor is positioned.
If the degree sign is used quite often, it makes sense to add it to the list of favorite symbols. When you do this, the icon will appear at the top of the window, among the Quick Access items.
Inserting a degree symbol in Paint when entering text
As mentioned above, special characters, for example, the same “degree” icon, can be inserted not only in a text editor. Let's show this using the example of the Paint graphic editor, which has the option of entering text into pictures.
Let's open Paint and type the text on a blank drawing field, say the same +15C (Fig. 7):
Rice. 7. Entering text in the Paint graphic editor.
Text cannot be hidden in Paint. Otherwise, it will immediately turn into a “picture”, and it cannot be changed - the editor is graphic, it turns everything, even text, into graphics, into a drawing. Therefore, until we remove the cursor from the text input field, the cursor should always remain there until the insertion of the character is completed. Place the cursor between the symbols “15” and “C”, as shown in Fig. 7.
Then right-click to display a drop-down menu (Fig. 8). There is an “Insert” option, and we select it, that is, click on it with the left mouse button:
Rice. 8. Inserting a character from the clipboard when entering text in the Paint graphic editor.
The result of the insertion is clearly visible in Fig. 9. There, on the one hand, everything seems to be fine, the “degree” symbol appeared strictly in its place. But, on the other hand, the text came out ugly. It shouldn’t be like this, especially in a graphics editor, where everything should be proportional and beautiful.
Rice. 9. The result of inserting the “degree” symbol from the clipboard in the Paint graphic editor.
Selecting a font for text containing a degree icon
To fix the ugly degree icon in the text, select the entire resulting text. Then go to the “Font” menu of the Paint editor (Fig. 10). There you need to select a suitable font, for example, Arial size 20 (marked with number 1 in Fig. 10).
Rice. 10. Selecting a suitable font for text with the “degree” symbol inserted in the Paint graphic editor.
The Paint editor is graphical; it allows you to clearly see how the “picture” will change when changing the font size (Fig. 11). Visualization allows you to more accurately determine the required size and configuration of the font, so that in the end you get the required “picture” from the text.
Rice. 11. Visual representation of text when changing the font size in the Paint graphic editor.
And immediately after you finish choosing the font size, the text becomes proportional. And you can easily make a “picture” out of it, as shown in Fig. 12.
Rice. 12. The result of turning text with the “degree” symbol inserted into it into a “picture” in the Paint editor.
Such a “picture”, which is reproduced in Fig. 12 can no longer be changed using text editing tools. Now you can only use picture editing tools. But that's a completely different story.
The main thing is that we have clearly seen that it is quite possible to insert special characters (for example, the “degree” Celsius symbol) in various Windows programs, not only in the text editors Word or Notepad, but even in the graphic editor Paint.
Article material in video format:
How to make a degree sign in word?
Sometimes when working with a text document in MS Word, it becomes necessary to add a character that is not on the keyboard. Not all users of this wonderful program are aware of the large library of special symbols and signs contained in it.
Lessons: How to put a tick symbol How to put quotation marks
We have already written about adding some symbols to a text document; in this article we will talk about how to set Celsius degrees in Word.
Adding a degree sign using the Symbols menu
As you probably know, degrees Celsius are indicated by a small circle at the top of the line and a capital Latin letter C. The Latin letter can be placed in the English layout by first holding down the “Shift” key. But in order to place the much-needed circle, you need to perform a few simple steps.
1. Click in the place in the document where you want to insert the “degree” symbol (after the space placed after the last digit, immediately before the letter “C” ).
2. Open the “Insert” , where in the “Symbols” click the “Symbol” .
3. In the window that appears, find the “degree” symbol and click on it.
4. The “degree” sign will be added in the location you specified.
Despite the fact that this special symbol in Microsoft Word is a symbol of a degree, it looks, to put it mildly, unattractive, and is not located as high relative to the line as we would like. To fix this, follow these steps:
1. Select the added “degree” sign.
2. In the “Home” , in the “Font” , click on the “Superscript” ( X2 ).
3. The special sign will be raised higher, now your Celsius numbers will look correct.
Adding a degree sign using keys
Each special character contained in the Microsoft program set has its own code, knowing which you can perform the necessary actions much faster.
To add a degree icon in Word using keystrokes, do the following:
1. Place the cursor in the place where the “degree” sign should appear.
2. Enter “1D52” without quotes (the letter D is the English capital letter).
3. Without removing the cursor from this place, press “Alt+X” .
4. Select the added Celsius sign and click the “Superscript” located in the “Font” .
5. The special “degree” sign will take on the correct form.
Lesson: How to put quotation marks in Word
That's all, now you know how to correctly write degrees Celsius in Word, or rather, add a special sign to designate them. We wish you success in mastering the many features and useful functions of the most popular text editor.
We are glad that we were able to help you solve the problem.
How to write t with a degree using a combination of buttons?
Anyone can do this manipulation of the keys; you just need to remember the sign code. We type the text and stop at the place where we should indicate t with a degree sign. Next, find the Alt button on the keyboard and hold it down, and now the main thing is to remember the symbol code and type it. We remind you, if anyone has forgotten – 0176.
Note: You must enter numbers using the additional numeric keypad shown in the screenshot below.
The picture below shows how you can find the code for the “Degree Celsius” symbol so that you can easily and quickly print the temperature symbol in the future. First, place the cursor in the right place, type the icon code and hold down the key combination Alt+x (x on the English keyboard layout) and you’re done.
And also, the first time you use an icon, it then appears in a pop-up window so you can quickly find and paste.
Degree sign using AutoCorrect
If you often need a degree, you can set up autocorrect in the Word editor. This function allows you to automatically replace a sequence of characters with any character, even if it is not on the keyboard.
In the top menu, open the “Insert” tab and find the “Other symbols” item.
In the “Other Symbols” window, select the degree and open the AutoCorrect settings. Here we indicate the sequence of characters that will be automatically replaced when entered. I chose the letter "o" inside the less than and greater than signs.
After adding and confirming autocorrect, you can use it. We type the specified sequence of characters anywhere in the document and it will automatically turn into a degree sign.
Characters must be entered in strict sequence. If you first type the letter “o” and then wrap it in greater-than and less-than signs, the replacement will not occur.
Degrees Celsius using the menu ribbon
It is important to point the cursor at the location where the degree icon is needed. Next, go to the “Insert” tab, click on “Symbol” and go to “Other Symbols”. A window will open with different variations of icons and letters.
Now it is important to specify the “Font” and “Typeset”. In the “Font” tab, you need to select “Times New Roman”, and in the “Typesetting” tab, find “additional Latin-1”. If configured correctly, a new layout of symbols will appear in the window, including a degree icon. Select the temperature symbol and click on the “Insert” button. Everything worked out!