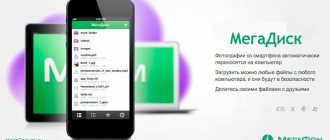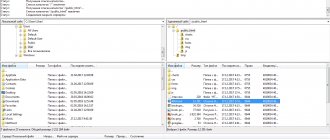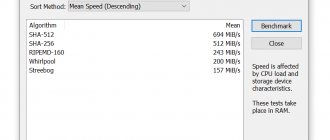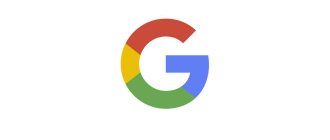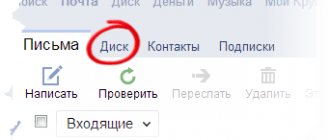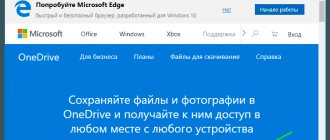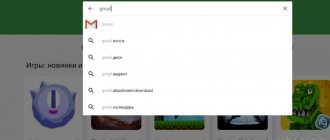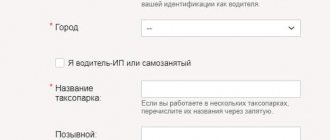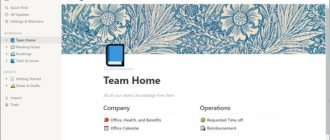Hello friends! Today I decided to write for you a detailed article about such a popular cloud storage as the mail ru cloud. The mail ru cloud helps us a lot when there is little space on our computer and we cannot store so many files. If you have the same situation, then I advise you to read this article to the end, and you will learn many different tricks, how you can store your files in cloud storage, how you can easily transfer them over the Internet using a link and many other things that are required will be useful to any Internet entrepreneur and not only.
What is the mail ru cloud
Let's briefly note what cloud storage is.
Cloud storage is a technology that allows you to store data not on one computer, but on many other servers. That is, by registering in the mail ru cloud, we have access to one large virtual server, which can consist of hundreds of computers that can be located in different parts of the planet.
Today there are many different cloud storage options. For example, Yandex Disk, Dropbox, Google Drive, One Drive, Mail.ru, and for Apple technology users, this is the iCloud service.
Afterword
This article discussed methods for logging into iCloud cloud storage from a computer or laptop with Windows, Linux and MacOS operating systems. The option of obtaining your data using a modern browser and the official website icloud.com was described in detail. The method of accessing cloud information through the iCloud program was also discussed.
We hope you were able to sign into iCloud from your computer. We will be glad to receive your feedback and will be happy to answer your questions.
Please share our article with your friends on social networks. Thank you!
Advantages of the cloud mail ru
The mail ru cloud, like any other cloud storage, has a lot of advantages:
- Transferring large files that may not fit, for example, into an email
- Access to your files from any computer and from anywhere in the world with Internet access
- You can work with the mail ru cloud from any device: computer, tablet, phone
- All data is backed up, meaning there is a very low chance that your data will be lost if your device fails in some way
- Additional storage space for your files so as not to fill up your computer's memory
- It is very convenient to share your files with people just by giving them a download link
How I use the mail ru cloud
I have been using the mail ru cloud for a very long time. There I store some of my documents, files, photos, even some training video courses, as well as my video courses and video instructions for learning how to make money on affiliate programs, which I pass on to my partners and students.
In general, I think that the mail ru cloud is a very simple and convenient service that is perfect for any novice Internet user. As far as I remember, more than 24 million people use this cloud storage today, so I think it is a worthwhile service.
How to register in the mail ru cloud
In order to use the mail ru cloud, you need to register your email on the website https://mail.ru. To do this, you go to the website and click on the “ Register a new mailbox ” button (screenshot below):
Now fill out the registration form and click “ Register ”:
So, you have registered mail ru mail and you have an account in which you can work with cloud storage and, of course, you can use email.
After you have logged into your mail, there will be a “ Cloud ” tab at the top, which you click on and you will be taken to your cloud storage:
You can also get to the mail ru cloud from the main page by clicking on “ All projects ” and “ Cloud ”:
For those who are too lazy or inconvenient to read an article in text format, you can watch the video instructions below on using the mail ru cloud:
**
And for those who chose to read the article further, I continue to explain in detail how to use the mail ru cloud.
By logging into the mail ru cloud, you will see some photos that will be in your cloud storage. If you don't need them, you can delete them to free up space in the cloud. In order to delete them, you need to tick the desired photos and click on the “ Delete ” button at the top (see below):
You can also delete a file or photo in another way: mark the file with a checkmark and right-click on this file and click on the “ Delete ” button (see below):
After you click the “ Delete ” button, a window will open warning you that deleted files in the Recycle Bin will be deleted after 14 days:
Computer
On the left side of your personal account screen you will see an application that can be downloaded to your computer. I highly recommend doing this. Since this greatly simplifies working with Disk.
Select the operating system that you have installed.
That's it, the installation file is downloaded and you can activate it by double-clicking on the program.
Appearance of the cloud mail ru
In the mail ru cloud, you can slightly change the appearance of files and folders as you see fit. This can be done by clicking on the “ View ” button at the top right and selecting the type of arrangement you need for your files: list or tile:
You can also organize and sort your files or folders in the cloud in the way that is most convenient for you by clicking on the button in the same right corner:
How to increase memory in the cloud mail ru
Immediately after registering in the mail ru cloud, you are provided with 8 GB of memory. That is, you, by default, will be on the free plan. Cloud mail ru has several tariffs from 8 GB to 4 TB. That is, if 8 GB is not enough for you, you can increase the memory capacity to 64 GB for only 69 rubles per month.
In order to increase your cloud storage volume in the mail ru cloud, click on the blue button on the left “ Increase volume ” and select the tariff you need:
How to create a file storage cloud
Did you know that in 2014, every third Internet user thought about creating a cloud for storing files, and only every fourth actually used it? Now virtual storage has become widespread and virtually every user uses some kind of cloud service. And almost 87% of these users, answering the question about the advantages of using the cloud, mention simplicity and ease of creation among the first three.
Therefore, let's look together at the question of how to create a cloud for storing files in various services.
Step 0. Select a cloud service
As you probably already understood from the article: “What is a cloud on the Internet and how to use it,” a virtual (cloud) service is not a specific place that has a physical address. This is a space on the Internet created by a large number of servers united under the logo of one brand (Google, Yandex or iCloud, for example).
Therefore, the first step that a user takes on the path to creating a cloud is choosing a service that will guide and coordinate you. And there is plenty to choose from. The most popular cloud storages:
- Yandex offers 10 GB of free storage. You can track occupancy thanks to the scale in the lower left corner of your account. It looks like this:
If this volume is not enough for you, you can increase it at any time to either 100 GB or 1 TB. The cost of the subscription will depend on how long you want to increase the volume: for a month (80 rubles for 100 GB or 200 rubles per month for 1 TB) or for a year (67 rubles per month for 100 GB and 167 rubles for 1 TB) .
Please note that the discount on the purchase of an annual subscription will only apply if you make a one-time payment for it!
- When creating a cloud, Mail.ru provides only 8 GB of information for free. But with the purchase of additional space, the situation is quite confusing. The service offers a separate purchase for mobile volumes (for Android and iOS) and Web space. And the terms of provision are also completely different. For example, when purchasing space for a mobile device, this volume will be added to what you already have. But in the Web space these numbers do not add up. But the same 1 TB of virtual space will cost you 699 rubles per month or 6990 rubles per year. This is 4986 rubles per year more expensive than on Yandex.Disk. But compare for yourself:
- Google.Drive. Each user is provided with 15 GB of free space. You can increase it to 15 or 100 GB, as well as to 1, 10, 20 or 30 GB. It will cost 139 rubles per month for 100 GB (or 1390 per year), and for 1 TB - 699 rubles per month (and 6990 per year). Prices are quite comparable with mail.
- Dropbox provides 2GB of storage free with initial sign-up. What sets this service apart from others is that you can increase the space provided for free by filling out your profile and inviting your family and friends to use it. If this volume is not enough for you, then you can purchase 1 TB or more. This purchase will cost $9.99 per month or $99 per year for a one-time purchase.
- Icloud and many, many others.
Important! When choosing, keep in mind that most services offer the same functionality. But Dropbox itself lacks editorial capabilities for processing files!
How to create a cloud in Yandex?
It’s very easy to create a cloud for storing files (photos, videos, documents) for free on Yandex. To do this, you need to register in the system if you do not yet have a mailbox there. For this:
- Open ch. yandex.ru page.
- At the top right, click the “Create mail” link.
- Please fill out the form carefully.
If you already have a mailbox, log in. To do this, click the “Login” button and enter your address and password. A cloud for storing files will be created automatically along with the mailbox.
How to go to it:
- At the top right, find your login (email address) and click on it.
- Select "My Drive" from the drop-down menu.
You will be taken to the file management tool. Here you can download, delete, open access to users. You have access to the archive, basket, history. Create new folders, copy files, you can work with office documents.
How to create a cloud in mail
In order to create a cloud in Mail.ru, no special skills are required either. In general, the entire instructions are very similar to the manual for working in Yandex:
- Go to mail.ru.
- In the right corner, click “Registration”.
- Fill out the form and receive the address.
- Log in.
You will automatically be allocated storage space. You can open it by clicking on the cloud icon in the top menu.
The tools are generally similar to other services.
How to create a cloud on Google?
If you are an active Android user, creating a cloud for storing Google (Gmail) files will not be difficult for you. Moreover, most likely, you are already familiar with it. Since when you turn on the device for the first time, you are asked to create your account in Google. To do this, you will also need to register a mailbox.
Once logged in, click the dotted icon to the left of the letter in the colored circle that appears in the upper right corner. This is the main menu of Google services.
Select the triangle labeled "Disk".
An area will open in which you will see tools on the left, and the contents of your storage in the center. The functions are the same as in Yandex.
How to upload files to the cloud mail ru
So, we moved on to the most important thing - uploading files to the mail ru cloud. In order to download the file, you click on the button at the top “ Download ”:
Now you click on the “ Select files ” button or simply drag and drop files into the window and the files appear in your mail ru cloud.
Don't forget that with the free plan you can upload files up to 2 GB.
Creating a cloud storage
There are several cloud storage services that are popular among users. This relevance is due to tariff proposals.
Server list:
- Yandex Disk takes first place. Free to use, which allows you to use 10 GB of memory with a maximum file upload size of 2 GB .
- Google Drive takes 2nd place in the ranking. You can use 7 GB of storage for free. The maximum download size is 5 GB .
- 3rd place Microsoft OneDrive. 15 GB to use . The maximum file can occupy 10 GB.
- Mega takes second to last place in the ranking. Free use of 50 GB , with the ability to download 10 GB at a time.
- The last storage is the Mail.ru cloud. 25 GB is used for free with a maximum file download of 2 GB.
Important! Additional GB in each of the storages can be obtained in 2 ways: buy additional traffic, participate in promotions. When choosing a storage, the computer settings do not matter. Internet speed affects the quality of work
Before you create cloud storage, you should decide on the server. The instructions regarding the operating algorithm are not complicated, but may have their own nuances and features.
How to create documents in the cloud mail ru
In the mail ru cloud you can also create documents, folders, tables and presentations. To create them, you need to click on the button at the top “ Create ” and select the option you need.
If you select a document, a Word sheet will immediately open to you, where you can create your document. Once you create a document, there is no need to save it, as it is saved automatically:
You can also add a folder so that your files are not scattered across the cloud, but are each in its own folder, in general, so that there is order everywhere. In order to open a folder, you need to click on it 2 times, and it will open with your files. I'll tell you how to create a folder below.
You can edit any file in your mail ru cloud by right-clicking and selecting the desired option: delete, rename, copy, download, move, get a link, etc. To do this, select the desired file, check the box, right-click and select the desired action option:
Learn more about cloud storage options
Create a direct link to a file/folder
It has already been written above that Dropbox, and any other cloud, allows you to flexibly manage and especially share files. One of the examples was already above. But what if you don't want to create a shared resource in the cloud with someone? Then you can simply send the link by mail, VK, Odnoklassniki, etc. Open Dropbox on your computer, right-click on the file you want to get a link to, and click on the appropriate item.
The result will be a link copied to the clipboard.
Now you can paste this link using the combination + anywhere, and send it anywhere.
Be careful! Anyone who has a link will have access to the folder you decide to share. If you are not confident in your colleague, do not under any circumstances send a link leading to your confidential data, such as documents, personal photographs and videos, payment information.
Home and work computers
Set up Dropbox with your account on 2, 3, or more computers, and they will all sync! Home, work, visiting mom, grandma - it doesn’t matter. You can always finish your work by opening the required file.
View and edit any type of document
Almost any storage allows you to view any document - video, animation, photos, office documents of almost any format. The latter can also be edited directly in the cloud (for example, if there are no office applications on your home computer, or for example, you want to quickly edit from a tablet). Documents are opened by simply clicking on the file on the cloud site. An additional option allows you to switch to editing mode.
Taking screenshots
Taking a screenshot with Dropbox is easy. Yandex.Disk has a function for instantly editing them, which Dropbox cannot boast of. And yet, in order to save a screenshot to the C:\Users\UserName\Dropbox\Screenshots , you just need to press a button on the keyboard.
You can immediately “share” the screenshot using the method described above and send it to a friend. All screenshots for this note were taken using Dropbox and processed in regular Paint.
Transferring pictures from a smartphone to storage
If you have the Dropbox app installed on your smartphone, you can configure it in such a way that your pictures and videos are instantly sent to the cloud, and therefore to your home computer.
Interaction with web services
Many web services that work with files (for example, online audio file converters) make heavy use of cloud storage to speed up the download and upload of audio, photo, and video files. You provide a link to a file in the cloud, and in a matter of seconds it “migrates” to the editor. After editing, you provide access to the cloud, and the file is uploaded to the cloud in a couple of seconds. You can leave the service, and the client will download the file from the storage to the computer.
A good example is the service for cutting and merging audio files www.mp3cut.ru, which is on the first line for the request “cut a song online.”
As you can see, it supports downloading from two popular storages, plus VK (why not cloud storage?).
How to create a link to transfer a file in the mail ru cloud
In order to give a person a link to download your file, you first need to upload this file to your mail ru cloud, mark it with a checkmark, right-click and select “Get link ” or click on the “Get link” button at the top:
Now a window will appear in front of you with your ready-made link, where you need to click the “ Copy ” button and you can already provide it to third parties:
You can give this link to other people to download the necessary files. The person to whom you passed the link will see the file exactly like this, where he must click on the “ Download ” button to download it to his computer. He can also view this file without downloading it directly on this page:
If you want to delete a link and make it so that it no longer works, then simply check the file again, right-click and click “ Delete link ”. From this moment on, your link will become non-working, and no one will be able to view this file anymore:
How to set up access to your files in the mail ru cloud
You can go to the “ Sharing ” tab at the top, where all your files that you have shared with people will be located:
In this section, you can configure access to your files to other participants so that they can also view your files, edit them or add new ones. In order to set up access, you need to create a folder in which you place the necessary files.
To create a folder, click on the “ Create ” button and select “ Folder ”:
Now in the window, name your folder as you need and click “ Create ”:
Your folder is now ready and located in your cloud storage. In order to move files to your newly created folder, you mark the files with a checkmark, right-click and select “ Move ”:
After you clicked “ Move ”, a window will appear in front of you where you select the desired folder to which you want to move the file and click “ Move ”:
Now your folder appears in the “ Sharing ” tab, you select it by checking the box and clicking “ Configure access ” at the top:
In the window that opens, you change the settings to “ Available to individual participants ” and in the empty field write the mailbox address of the person to whom you are providing access and click “ Add ”:
Immediately after this, an invitation letter is sent to the person to whom you have granted access. The person who received the invitation must click on the “ Accept ” button in the letter and he automatically gets into his mail ru cloud and gets access to the folder:
Mobile application Cloud mail ru
The mail ru service on its website offers you to download a mobile application by installing the mail ru cloud on your smartphone. If it is more convenient for you to use the cloud on your smartphone, then you can download this application and use files from the mail ru cloud storage anywhere, and not just at home on your computer:
If you have any questions about the Mail ru cloud, then you can find the “ Help ” button at the bottom of the mail ru cloud page, click on it and there you can find the answer to any question, both in the form of text content and in video format:
This is what the page looks like where you can find any information in text format on the mail ru cloud:
Scroll down a little and you will see video tutorials on working with the mail ru cloud:
This is where I will end my article. I hope you found it useful and understandable. If you liked my article, please share it on social networks (at the bottom of the article) so that it can also be useful to other people.
That's all, let me take my leave. Be sure to subscribe to my Blog news here so as not to miss my new useful articles on my Blog.
PS DON'T FORGET to download my free pdf bonus 5 remote professions of the future, where I talk about those remote professions that will be very relevant in our future and that will generate the highest income.
Thank you for your attention!
I wish you good luck and see you in my next articles!
With love, Vera Angel
How to use
Mile's disk handling technology is no different from the others. First, you need to go to the official website. If you already have mail on mail, then simply click on login in the upper right corner and enter your login and password. If there is no mailbox, then select “Registration” in the same right corner.
You will be asked to create an email account. To do this, enter your name and birthday.
It’s great that the system itself offers free and suitable names for mail. All that remains is to come up with a strong password . If you are tired of doing this yourself, then I can offer you a very convenient program RoboForm , it not only comes up with very complex passwords, but also stores them in its memory and enters them every time you see a familiar interface.
It is not necessary to enter a phone number and additional email.
Ready. You're in the mail. At the top you can see a link-button to the cloud. Click on it.
And here is the welcome inscription. Accept the user agreement.