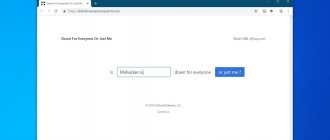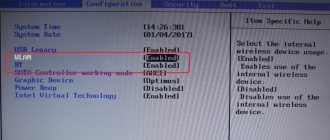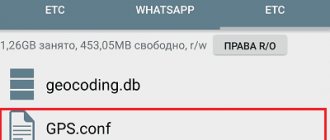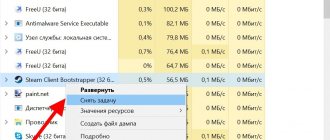When you turned on your computer, did you notice that there was no Internet and a red cross appeared in the corner of the screen? Every Internet user encounters this phenomenon at least once in his life. If you go into network connections on your PC, you will see a message under the Ethernet adapter: your network cable is not connected. Although visually you have it connected. What to do in this case? What actions should I take? In this article we will try to show in detail what to do in such a situation.
Elementary solutions that are done first
Your first steps to fix the problem:
- Restart your computer. If you use a router, then reboot it.
- Remove the PC (router) from the network adapter and insert back the wire coming from the provider with an RG-45 plug.
- When using a router, change the port (LAN) into which the patch cord connecting the router to the laptop is inserted.
- Call technical support and find out if scheduled work is being carried out.
Do you know how to quickly connect the Internet to a laptop via Wi-Fi? Follow the links and read.
The computer does not see the wired network - what to do?
Internet providers provide customers with the opportunity to use unlimited Internet with high connection speeds. The traffic provider runs the cable into the apartment and connects it to the router. Laptops, tablets and smartphones have a wireless signal receiver - they work via Wi-Fi.
Desktop computers are connected to the Internet using a special cable, twisted pair. Sometimes after the system boots, a red cross appears in the notification bar near the computer icon, and the network does not work. You can find out the cause of the problem yourself.
Correct connection
First of all, you should check whether the cable is actually connected to the appropriate port on the computer and router. The motherboard has a network connector - Ethernet, where you need to insert the power cord connector. In the router, the patch cord is connected to one of the LAN ports. They are usually yellow in color. Mechanical damage to the connectors on the PC or router also prevents the signal from passing through the cable. In some cases, such breakdowns can be determined visually.
You also need to inspect the wire (for visible damage or kinks) and check the integrity of the plug. If defects on the power cord are noticeable, it is better to replace the cable or re-crimp it. Crimping is done using a special tool - a crimper. It is important to follow the standards of procedure, otherwise the cable will not work at all or the error rate during packet transmission will be high. This task is best handled by professionals.
Router performance
After checking the integrity of the cable and the correctness of its connection, pay attention to whether it is possible to use the Internet from other digital devices. If the network does not work throughout the apartment, there may be several reasons:
The first two factors can be easily eliminated by calling the technical support of the company that provided the Internet connection. An employee will be able to provide information about a possible debt or explain the reasons for the failure when supplying traffic to clients. If there are no problems with the ISP, check if the router is working. To get started, simply restart your device. Sometimes the network settings go wrong, and after a restart everything returns to normal.
Several indicators light up on the working router. Equipment breakdown is indicated either by the absence of an indication or by the glow of only the “POWER” light. If the corresponding indicator does not light up when you connect the patch cord to the LAN port, try connecting the cable to a different connector. One of the router ports may have burned out. The last way to check the functionality of the router is to connect the Internet cable directly to the LAN port of the computer. If the network works, go to the store to buy a new router.
Computer problems
If during the verification process it becomes clear that the provider and router are fully performing their functions, it is worth checking the health of the computer. The PC may not see the connected cable for a number of reasons:
- failure or breakdown of the network card;
- incorrect Internet connection settings;
- infection of the system with viruses.
First of all, you need to go to Device Manager and check the status of the network card. Right-clicking on the “My Computer” icon will take you to a drop-down menu where you need to go to “Properties”. In the window that opens, you will see the required menu on the left. In Device Manager you need to find your network equipment.
In the “Network Adapters” tab, there may be an exclamation mark next to the faulty device. You need to download the appropriate driver from the official website and install it. After this, you need to restart the computer and check if the network is detected. Sometimes there is no information about the installed network device in the Manager. In most cases, this means physical failure of the part. If all equipment is defined as working in Device Manager, but there is still no Internet, check your network settings.
Let's look at the reasons why the PC does not see your cable
No matter what operating system you have (Windows 10, 8, 7, xp), this problem manifests itself and is resolved in the same way. Here are the options why most often the computer writes that the network cable is not connected:
- There is a problem with your ISP. Most often on the router.
- The network card on the computer burned out. This usually happens after a thunderstorm.
- System malfunction. Network driver problem.
- Broken network cable.
- There is a problem with the RG 45 plug that is inserted into the PC.
- Viruses.
Later in the article we will talk about each of the above problems in more detail.
Nothing helped
- If your Internet connection goes directly to your computer and laptop, without a router. It's most likely a problem with the provider. In this case, you should call the service provider's hotline and ask them about the problem.
- If, however, the connection comes from the router, then take a wire from the provider that comes from outside and connect it directly to the computer’s network card. In this case, you do not need to set up the Internet; after connecting, you should see a yellow triangle in the lower right corner at the connection location. In this case, most likely the problem is in the port of the router. As I wrote earlier, try all LAN ports.
- If you have a laptop, try connecting via WiFi. If it connects, then there is a problem with the network card and software. If not, then there is a malfunction in your Internet center.
- When connecting via aDSL modem, it is better to call technical support. support so that they call you. In this case, it is impossible to connect to the network card directly.
There is a problem with your Internet provider that prevents your computer from seeing the network cable.
There is not a single provider that does not experience breakdowns. They occur especially often during periods of heavy rain and wind. In such cases, you are powerless to do anything. Only your Internet provider can fix this problem.
All you can do in this situation is submit a request to technical support as quickly as possible. The faster you do this, the faster your Internet will be fixed. There is no need to sit for 1-3 days and hope that the provider will see the problem on their own and fix it.
Causes of Internet connection failure
A network of a directly connected router is organized in cases where you need to get wireless Internet access throughout the entire house, but there are also desktop computers without Wi-Fi adapters that require a direct cable connection.
Now we will examine in more detail the causes of malfunctions that occur when there is Wi-Fi, but there is no Internet on the computer, or the Internet works directly, but not through the router. First of all, you need to carry out the following analysis:
- Try connecting the LAN cable to another device and check its functionality;
- Connect the LAN cable to the problematic device directly and verify the malfunction;
- Check for the presence of a light indicator where the cable is inserted into the port and an LED on the router itself;
- Take a look at the LAN connection status and determine what it shows.
Important! As a result, malfunctions may be detected such that the PC does not see the cable, network identification does not complete, and Internet access is limited. Each of them should be examined.
The network is being identified or is not recognized
This problem occurs when the computer “sees” the presence of a physical connection to the Internet cable, but access from the router itself is still not provided. This happens when the cable was inserted into the port, and the “Identification” message appeared on the computer in the network status, which will continue endlessly. The second case is the display of the message “Unidentified network”, which occurs when the device cannot recognize the connected network.
This is usually due to the fact that the computer is not allocated an IP address. This happens when the automatic IP detection setting is disabled and a static address is entered, which could remain from a previous connection. Such parameters are incorrect for the router and it will not be able to establish a connection. The DHCP server function, which automatically provides addresses to all connected devices, may be disabled on the router itself. In order to enable it, you need to go to the device settings web interface, find the corresponding item and activate it by rebooting the modem.
You can enable automatic IP address detection as follows:
- Go to control panel;
- Find Network and Sharing Center;
- On the left, click on Change adapter settings;
- Right-click the required connection and select Properties;
- Go to the Network tab and find Internet Protocol version 4 in the list;
- Select it by double-clicking and in the General tab, check the boxes next to “Obtain an IP address automatically” and “Obtain DNS server address automatically”;
- Save the settings by clicking OK;
- Unplug the cable from the PC and connect it after a couple of seconds.
After these steps, the Internet should start working normally.
No internet access
The next problem is the “yellow triangle”, No network access or Limited access. This means exactly one thing: the computer sees the cable, as does the router itself, that is, everything is fine, but for some third-party reasons there is no Internet. One of the reasons for this is incorrect router configuration or malfunction.
Important! It is also possible that they simply forgot to connect the router to the network with the provider’s cable, or maybe there is no Internet and it is the latter’s fault. You should call the operator and clarify the details. Perhaps the Internet operator experienced technical work or emergency failures.
The network card on the computer has failed (burned out).
Alas, no matter how sad it is, this happens often. You see a message on the network adapter: the network cable is not connected, although it is definitely connected. The cause of this situation may be a burned out network card.
There is only one fix: replacing the network module. In the future, so that the situation does not repeat itself, during a thunderstorm, remove the RG-45 plug from the computer.
Physically checking the network cable
First of all, you need to make sure that the network cable is actually connected. It is quite possible that it does not “sit” tightly in the connector. If everything looks fine, but reconnecting did not lead to anything, then try disconnecting the patch cord and restarting the computer. This will prevent failures within the operating system. Wait a few minutes before reconnecting the cable. Please note that there is a special fastening on the connector - a short click indicates that everything was done correctly. On some network cards you can also find indicators in the form of lights. If they light up or blink when connected, then most likely everything is in order with the connecting wires.
The network cable may appear “not connected” even though it is connected - the problem lies in the availability of the connection
If possible, connect the network cable to another device: router, laptop, computer, etc. If a similar error does not appear and the Internet is functioning normally, then the problem is not with the provider or the cable. And if the connection is not made directly “from the street,” then you can test the operation of the network adapter by changing the cable to another.
I periodically use a network cable to connect my laptop and an old computer. You can upload any files without any problems, and you don’t have to bother buying a router or other equipment for sharing the network. But it so happened that due to frequent pulling out of the connector, the “clothespin” on one of the connectors broke. Now it periodically moves away, displaying the same error message... so I still advise you to make sure that the cable is really firmly seated in the connector and connecting the devices.
If you have many connections, then there is a possibility of confusing a working connection with an inactive one
If the cable stubbornly shows no signs of life, then you should pay attention to the condition of the connector, connector and external winding. It is advisable to check the latter from the very “threshold” - the integrity of the wire may suffer from compression, friction or pets. When inspecting ports and connectors, in turn, you need to carefully examine the contacts for cracks and other damage. And when connecting, carefully move the cable at the base - if at the time of these manipulations the status of the adapter has changed at least once, then the error clearly lies in the damaged contacts.
If the damage to the network cable is within the apartment, then the responsibility for it lies not with the provider, but with the user. In this situation, you will have to pay for repairs and restoration of connection.
Network card driver problem
If it turns out that the provider has no problems and the cable is in order, then you need to look for a problem on your device. And you need to start by checking the driver from the network module. You can do this in the following way:
- Enter the task manager by pressing two keys “ Win and R ”.
- Enter the command “ devmgmt.msc ” in the window and click “ OK ”. Your Device Manager .
- Expand the “ Network adapters ” section. Right-click on the adapter and select “ Delete ”. After clicking, you will completely remove the driver for this adapter.
- Next, reboot your computer. After rebooting, the system will install a new working driver. If this does not happen, then download the driver from the Internet and install it yourself.
The network card does not see the cable: instructions for solving the problem
A wired internet connection is preferable due to higher data transfer speeds and overall signal quality. However, the presence of a large number of physical components located over a fairly large space creates risks of damage to cable connections. In this regard, a USB modem seems to be a more reliable source, although a slower solution for providing home Internet.
So, just yesterday you were enjoying high-definition video, but today your network card does not see the cable? Who is to blame and most importantly, what to do? The following list can be compiled as possible reasons.
- Damage to the network cable.
- The cable disconnected spontaneously.
- The network card is faulty.
- Incorrect computer settings.
- Network card drivers are missing or damaged.
Cable connection problems
The weakest link is the cable itself and the connectors. Usually, part of the cable is located inside the apartment, the rest is in the entrance, on the staircase.
In recent years, installers from ISP service departments have shown obvious negligence in performing their duties. Cables are laid without additional protection by casings and in easily accessible places. Any hooligan with a penchant for vandalism passing by experiences an irresistible desire to pull the rope hanging from above and immediately deprive the entire floor of access to the Internet.
Therefore, first of all, be sure to control the entire installation process of cable Internet, require the provider’s employees to carry out all operations in accordance with GOST and in a protective manner.
The next subtle point is the internal cable wiring. If children and pets live in the apartment, a situation of increased danger is created. It is advisable to place wires in inaccessible places. Cats and dogs simply love to gnaw, bite and tear all sorts of strings. At the same time, electric fields are for some reason very attractive to pets.
- Carefully trace the network cable in all visible areas of the installation. If damage is detected, it is best to immediately replace the entire unusable piece.
- Check to see if the plugs have fallen out of the socket. Remove the connector and insert again. You should hear a closed lock click.
- Carefully inspect the connector contacts. If broken or bent contacts are visible, the connector must be replaced.
You can finally check the functionality of the network cable by connecting another computer. If the Internet appears, it means that everything is in order with the cables and you need to look for faults in the computer.
Computer problems
It is assumed that the problem is in the system unit or operating system of the computer. Do not rush to open the system unit immediately. The most common reason is broken Windows settings.
Go to Control Panel\All Control Panel Items\Network and Sharing Center and change the settings
If the Internet worked fine before, you can assume that rolling back the operating system to one of its previous states may solve the problem. Often the Internet stops working after excessively active surfing on the Internet, especially when visiting suspicious sites and without an antivirus installed.
If the rollback does not help, open the Internet connection interface and diagnose the network connection. Check that your network connection settings are correct. Sometimes the reason that the network card does not see the cable is that the Internet speed limit is set incorrectly. Check and adjust according to instructions.
If you need to indicate Internet settings in specific numbers, you need to contact your Internet provider and get all the necessary information for a specific network connection.
Driver problem
Network card drivers are another weak point, often leading to problems with Internet reception. Where can I get these programs and how to install them correctly? A complete set of necessary drivers is located on the Windows operating system distribution disk.
Sometimes it makes sense not to bother searching for specific programs, but to reinstall the entire Windows operating system at once. In this case, all computer settings and settings will return to factory settings, and all necessary drivers will be installed again.
The main obstacle to using this method is the almost inevitable loss of all user settings on the computer and the need to spend time re-installing all working applications. Usually, they resort to reinstalling Windows in cases where the system itself begins to not work very well, slows down, glitches, and often crashes.
Try updating, connecting, rolling back, removing network card drivers
Setting the speed on the network card
Sometimes network adapters cannot automatically detect the connection speed between the laptop and the provider's equipment. From this LAN connection will be missing. Your task is to manually set the connection speed.
- Enter “ Device Manager ”, we have already written how to do this above.
- Right-click on the module and select “ Properties ”. In the window that appears, in the top row, click “ Advanced ”. Find the line “ Speed and duplex ” or “ Speed&Duplex ”. Next, change the “ Value ” section, first try setting “ Auto negotiation ” and reboot the laptop. If it doesn’t help, then try setting other values one by one.
Perhaps this article will be interesting to you: how to really speed up the Internet in Windows 7.
The Internet does not work when the network cable is connected: why and how to fix it?
From time to time, some users are faced with a rather unpleasant and extremely confusing situation: the network cable is connected, but the computer indicates that there is no network connection. In this article we will look at the various reasons for this difficult problem, and also look at methods to eliminate it.
What should I do if the network cable is connected, but there is no connection?
So, let's first try to sort out the possible causes of the problem that you unfortunately encountered. If you have visited this page, you should already be one hundred percent sure that you lack the network connection itself, and not access to the Internet. It is very important to distinguish between these two concepts: if you have a red cross in your connection status, this means there is no connection whatsoever, and if there is a yellow exclamation mark, there is a connection, but it does not have access to the Internet. Know that these are two completely different problems.
Checking the connection
Well, the connection status shows a cross - this is bad, since the connection is not visible to the system even when the network cable is plugged into the computer. Let's try to figure out what the problem is and how to fix it. First, you need to check whether you have properly connected the network cable to the Ethernet port of your motherboard. It is worth noting that sometimes the latch at the end of the network cable (usually there is one) could not work - and the cable simply dangles in the Ethernet port. Make sure your network cable is properly connected. Perhaps there is something wrong with this very latch or something else.
Checking the cable and connection interface
Ok, it looks like the cable is connected to the motherboard properly. Still no results? Let's now check if everything is fine with your network cable from your provider. This happens quite rarely, but sometimes such cables can become damaged. Also pay special attention to the RJ-45 connection interface with which the network cable is crimped: the cable cores may have moved away from it, as a result of which it is not possible to establish a connection. Well, have you examined everything properly? Okay, physical cable issues can now be taken off the list.
The problem is on the provider's side
The next problem that could happen to you is problems on the side of your provider. Perhaps some serious failure occurred, which led to a complete loss of network connectivity. Sometimes such situations happen. However, in some cases, the network connection may disappear due to the provider disconnecting you from the network, for example, due to non-payment of services and other things. In general, we recommend that you call your provider and ask them if there are any serious problems on their end.
Reinstalling the driver for the network adapter
Let's move on. You contacted the provider and he indicated to you that everything is just fine on his side. What else could be the problem? Well, it may lie, for example, in the driver for the network card installed on your system. This driver may have started to work incorrectly, which caused a problem using the computer's network adapter.
To fix the problem, you need to try reinstalling the driver for the network adapter and then try connecting the cable to the computer again. Your network connection is currently unavailable, then you will have to use an Internet connection from somewhere else, however, given that you are reading these lines, you have already found it. So, you need to find a redistributable driver package for your network adapter on the Internet and install it again. You can find this driver in the public domain on the website of the manufacturer of your laptop, motherboard, or network adapter itself.
After downloading the driver to your computer, do not rush to install it right away: first, you need to get rid of what is already installed on your system. Right-click on Start and select “Device Manager” (or you can press Windows + R , type devmgmt.msc and press Enter). With the Device Manager window open in front of you, find the section in the list called “Network adapters” and expand it.
In the list of network devices you will need to find your network adapter. As a rule, you can easily identify it by name; for example, network cards from Realtek are often used in motherboards. Having found the name of your network card, double-click on it with the left mouse button to open its properties. Open a small window and go to the “Driver” tab. Find and click on the “Remove device” button. As soon as you remove your network card (the driver for it) from the system, run the installation of the previously downloaded driver. Once you've finished installing the driver, restart your computer.
Speed and duplex settings
Well, did reinstalling the driver for your network card help resolve the problem? Was the system able to detect your provider's network? If not, then the situation has just gotten extremely complicated. Before you give your final verdict, you need to try one more thing: set automatic settings for speed and duplex in the network card settings. It is worth noting that the problem with detecting a network connection often occurs due to the fact that the wrong speed and duplex settings are set in the network adapter parameters.
First, you need to open the settings of your network adapter: again go to Device Manager as shown above, and then double-click on the network adapter. This time you will need a slightly different tab, namely “Advanced”. As soon as you open this tab, you will see a list of available parameters for the network adapter. Next, you need to find and select the line “Speed & Duplex” in this list. Select Auto negotiation for this setting and save your settings, then restart your computer.
Going to the service center
Try connecting the network cable from your ISP to your computer again to see if the problem has been resolved. As a rule, one of the above should work - the network connection will show itself. However, if you realized that you wasted your time and nothing worked, then we have bad news for you: your network card (adapter) was probably damaged due to some kind of incident. You cannot connect to the provider's network simply because you do not have a device on your computer that can do this. We recommend that you contact a professional to inspect your motherboard, if the adapter is built-in, or your network card, as there is definitely something wrong with it.
Internet cable break
The network cable may be connected incorrectly or may be completely damaged. The first case is easy to check, but in the second case everything is much more complicated. A wire can break anywhere and at the most inopportune moment. Finding a break point without a special tool and skill will not be easy. All you can do is visually inspect all the wires in the house. Pay special attention to places where the cable bends.
There have been cases when a cat or dog chewed through the wires. Or when cleaning the house you accidentally pulled it hard. If a break is detected, connect all the torn wires by color and insulate with electrical tape. If you don’t find anything visually, then call a specialist.
Reasons why the router does not respond to connecting an Internet cable
Let's go through all the connection nuances in order to understand what the problem is.
1 We exclude problems on the provider's side.
The first thing you need to do is make sure that the Internet works without a router. The easiest way is to connect the cable from the provider directly to the computer’s network card (you may need to configure the Internet on the computer). If everything works directly, but not through the router, then see the instructions further.
If the Internet still does not work on your computer, then most likely the problem is on the side of the Internet provider. Call support and find out. Perhaps they have some problems with their equipment, or you just ran out of money in your account.
2 Checking the WAN cable connection.
Turn on the router's power. Check if the cable is properly connected to the WAN connector. Disconnect and reconnect it. Perhaps it just came off, or you didn't snap it all the way.
3 Let's look at the operation of the WAN connector indicator
. Almost all routers have an indicator that lights up (blinks) when the cable is connected to the WAN port. Be sure to pay attention to it. As a rule, there is an “Internet” icon next to it, or the inscription WAN.
If this indicator lights up, then the router sees the Internet cable. And it's a matter of setup. At the beginning of the article I provided a link to an article with a solution to this problem. Or simply open the instructions for setting up your router on our website and configure it.
Well, if the power is on, the cable is connected, and the WAN indicator (light) does not light up at all
, then the problem is most likely in the router itself (for example, the WAN port burned out, read about this below), or in the cable. You won't be able to do anything in the settings themselves.
4 We check the operation of the Internet cable.
As for the cable itself from the Internet provider, the contacts may simply come loose. And it just needs to be re-compressed. But, if the Internet works on the computer, then the problem in the cable can be ruled out.
You can try moving the cable itself, and at this moment look at the connection indicator on the router panel. If something has moved away there, then most likely you will understand it, since the indicator will light up.
And if you determine that the problem is in the network cable, then it needs to be crimped again. You can do this yourself, but you will need a special tool. The easiest way is to call a specialist from your provider.
Broken RG 45 plug
Due to frequent removal and insertion, the RG45 plugs break or some core in it loses contact. In this case, there are two options to solve the problem:
- Buy a plug and crimp it yourself. Our article will help you with this: how to make crimps on a twisted pair of 8 cores yourself.
- Call a specialist who will do everything.
Error "Check your network cables, modem and router"
All methods of free authorization for the WIFI network in the metro and possible problems
Another error is that the browser, instead of the loaded page, displays an error window that asks you to check the serviceability of the Internet cables, router or modem. The name of this error already contains specific instructions with possible breakdowns. If this does not help, then you should first check for network drivers, update them with new ones or reinstall them. If the user is new to this matter, then it is better to immediately contact a specialist and not get on your nerves even more.
Also, as in the previous case, problems may arise on the side of the provider, who planned in advance to perform technical work on the servers, repairs, or experienced a failure that will not allow connecting to the network.
What to do if the system asks you to connect to Wi-Fi again
Cases of lack of network are upsetting, but there is no escape from it. Most often, a message appears in the browser that there is no connection. And depending on the browser, you can see several tips on what you need to do and check to fix this problem. On a home network, users can use a mobile phone to access the Internet. Or connect using a LAN cable to the router, which is the main gateway. If this is the network in your case, you need to check whether the router is working correctly.
Wi-Fi router
The first advice you may hear from your provider or support service is to reboot your router. Its operation often malfunctions, so you need to unplug the device from the socket and leave it in that position for 15-20 minutes. Some TP-Link models have a malfunction feature in which the lack of connection can be fixed by removing the power cord from the port on the router rather than from the outlet. There is no need to turn it off, and the plug can be inserted immediately. And try again to open the site on which you saw the error.
For various reasons, your Internet connection settings may have been reset. And not only the home router, but also the provider’s equipment may be to blame for this.
Wi-Fi router settings
If you yourself know how to set up a connection through the router’s software interface, then perform a new setup. If not, ask your provider's support service for help with the settings. This should help solve the problem: “Check your network cables, modem and router - reconnect to Wi-Fi.”
How to find out if there is Internet on a computer
After diagnosing the operation of network cables, modem and router, it is very important to check whether the global network is available on the computer. If the Internet is still available, then the cause of the malfunction should be looked for inside the device, and not outside.
To check this you will need the command line:
- On the keyboard, you must simultaneously hold down the WIN+R keys;
Enter cmd command in the prompt
- Write three letters in the empty line: cmd and below select OK with the cursor;
- Now write the following command in the console window: ping google.com (where “google.com” is any address on the global Internet, you can write whatever you want);
Write the Ping command in the line
- There should be no lost packets in the report below. This means that there is Internet on your computer.
Ping Team Report
Often sites become unavailable due to some internal problems. Try switching your browser to more stable portals. For example, on yandex.ru, mail.ru, google.com, with which there are almost never problems.
Mail.ru website
This is due to the fact that the listed services have a huge number of servers around the world, including backup ones. Browser crashes are often caused by cache files and cookies. It is recommended to get rid of them from time to time, since as much as they can be useful, they can also be harmful to the browser.
For your browser, find the instructions yourself if the message appears: check your router, modem and network cable and connect to Wi-Fi again.
Let's look at cleaning on the popular Google Chrome, because it is used by the majority:
- Click on the menu button at the top right and select “Settings”;
Click on the menu button and select "Settings"
- A section with a menu will appear on the left of the next page. Select the “Privacy and Security” line;
Select "Privacy and Security"
- And then, in the first place among the items in the main window, select the line “Clear history”;
Click on the line “Clear history”
- In the settings, select “All time”. You can uncheck the “Cookies” box. Since when you delete these files, you will need to log in again on sites that you entered without entering your login and password.