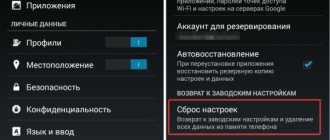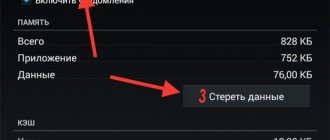How to fix if the file is too large for the destination file system?
In fact, this problem is solved quite simply, and this can be done in several ways, it all depends on the situation and the tasks.
Method number 1. Changing the file system through formatting
The easiest way is to change the file system to flash drives. We need to change FAT32 to NTFS. The only drawback of this method is that all data from the flash drive will be deleted.
We go to “Computer” (where all disks are displayed), select our flash drive (the file system will be displayed below) and right-click, select “Format” from the menu.
In the window that appears, change the file system and click the “Start” button. We wait until the formatting process is completed, it usually takes a few seconds. Now we try to write the file, it should be written without any problems.
Method number 2. Changing the file system via the command line
If you need to save data on a flash drive, then you need to change the file system via the command line. We type the key combination WIN+R on the keyboard, where WIN is the key between Ctrl and Alt.
In the window that appears, enter cmd, thereby calling the command line.
We type the following value convert I: /fs:ntfs, where I is the letter of the drive that we will convert, you can see it in “Computer”. Press enter. The message “This volume is in use by another process and run the command...” appears, confirm by pressing the “Y” key.
We wait a little while the process of changing the file system is completed, now we copy large files to the flash drive.
Method number 3. Convert to NTFS using the free Aomei Partition Assistant Standard program
Download and install the Aomei Partition Assistant Standard program from the official website. The program is free. We launch it and find our flash drive at the bottom of the program window. Right-click on it and go to “Advanced” - “Convert to NTFS”.
A confirmation window will appear.
Next, in the upper left corner of the window, click “Apply”.
We confirm our intention to transform the section.
We wait for the process to finish, click “Ok”. All data on the flash drive will remain!
How to fix
There are several algorithms that can be used to solve the file size problem, and among them there are none that do not work. Therefore, the question is not one of complexity, but rather which method is more suitable for each individual user. Among them:
- Convert the file system on the device where the information is transferred. This can be done in several ways.
- Formatting the device with setting the desired file format.
- Working with the document itself that needs to be transferred.
All of these methods will be discussed in more detail below so that their disadvantages and advantages can be assessed.
Formatting the device
When an error occurs that a file cannot be written to disk because it is too large, the first step is to work not with the document itself, but with the recording device. If a FAT or FAT32 format is detected, it is worth recalling that this has restrictions on transferring a file larger than 4 GB. Moreover, even if a document falls just short of this limit, it may still not be copied.
And the solution here is simple - reformat the flash drive to another format. This is done like this:
- Files from the flash drive are temporarily moved to another medium, since formatting deletes everything.
- After cleaning the flash drive in the “Computer” folder, you need to call Properties.
- Click on the item about formatting (Figure 4).
- Install NTFS as the new file system.
- Leave the formatting method to headers only.
Having set these parameters, you need to click “Start” and wait for the formatting to finish. This usually takes no more than a minute. After finishing, in the properties of the flash drive, it is recommended to check whether NTFS is installed as the file system of the drive. If yes, the desired file and everything that was temporarily moved can be downloaded to the device.
It is worth mentioning those flash drives that are used on devices that do not recognize FS. For example, on TVs. Then when formatting it is better to use not NTFS, but exFAT, which is more suitable for audio and video documents than others.
Figure 4. Formatting the partition to the desired file system
Usually, no problems arise after formatting, however, it is not the most preferred option, because it has both many supporters and opponents. The latter argue that formatting is an extreme measure, since it can damage the device, and in general, the transition from one file system to another should be determined by the format of the stored files or more serious reasons than the inability to transfer one document.
They suggest using other places where you can save or work with information so that the device does not have problems with storage and transmission.
It is worth mentioning here that if the document is planned to be stored on a flash drive, then there are no other ways than to transfer it to another file system, or edit the file itself. The only thing you can do is to do without forced formatting. Other effective ways to solve the error with a document that is too large are based on this principle, and they are not related. More about them below.
File system conversion
Sometimes converting FAT32 to NTFS file system using the method described above does not work or is not suitable. For example, due to the fact that it is not advisable to format the device and it will not be possible to delete existing data from it.
Then, you can use other ways to convert a hard drive or flash drive so that when copying a file, the problem with an excessively large size does not appear:
- Command line.
- Download software for working with disk partitions. It also converts the device.
The file system will be replaced by NTFS, where the document size is limited only by the volume size, however, the device will not need to be formatted. For example, one command is entered into the command line - convert Z: /fs:ntfs, where Z is the drive letter. When the conversion is complete, a corresponding message will appear in the command line window. After this, it is still advisable to check whether the conversion occurred correctly - whether all the files are in place, whether the required FS is displayed in the device properties.
As for additional programs, it is better to use Aomei Partition. It has already proven its effectiveness many times and has earned the trust of users. It is distributed free of charge, easy to use and install, given the availability of Russian translation.
Using the 7 zip archiver
To save FAT32 and still bypass the file system error, you can use special software. By a happy coincidence, most PC users have one - 7 zip and WinRar. If not, then it is not difficult to get it, since it is distributed freely.
To get the solution using 7zip, you need:
- Select a file.
- Upload to 7zip archive.
- Call up archive settings.
- Find “Block Size” (Figure 5).
- Set the size to 1 GB, split it into 1000 MB volumes and save the result. The compression speed will be 20 Mb/s.
As a result, 6 archives will appear that can be copied to any USB and other media. To then unpack them in the desired location, you will need to click on the first created archive and click “Unpack”. If all 6 parts of the archive are in place, then the divided file will instantly be collected into one and unpacked.
Figure 5. Setting the required block size in the 7 zip program
Reducing a file using Winrar
The principle of working with WinRar is approximately the same as with 7zip:
- The required document is added to the archive.
- Select Archive Options.
- Go to General.
- Divide the file into two volumes in half (Figure 6).
- Start the compression process.
The result will be similar - two volumes that can be moved. After unpacking on a PC, they will be compiled into one file, the main thing is that none of the archives is lost.
Both methods work on any version of Windows, but you should be careful with XP, since it is considered outdated, but there should be no problems with Windows 7 and Windows 8.10.
Figure 6. Winrar application interface
As you can see, there are a lot of ways to solve the problem and all are easy, so anyone, even an inexperienced user, can solve the problem with the FS. Of course, rare cases are not mentioned in this material. It also does not say that you can try to transfer the files not to a removable disk, but, for example, to cloud storage, which does not have problems with file systems. But it’s still worth knowing about them and being able to solve problems with flash drives, so this article will always be relevant.
It is not possible to make a bootable UEFI USB flash drive if the image file is larger than 4 Gb
For example, you are trying to create a bootable UEFI USB flash drive to install Windows. As a rule, UEFI uses the FAT32 file system, which means you will have difficulties writing an image to a flash drive. This problem is solved using programs such as:
- WinSetupFromUSB - when writing a bootable USB flash drive, it splits large files into parts, and during installation, connects them back together.
- Rufus - can create UEFI flash drives in NTFS, but you need to disable Secure Boot.
File system conversion
Currently reading
Hard drive is 100% loaded: causes and solutions
How to enable Bluetooth on a Windows laptop
The first method may not be suitable for several reasons. For example, you simply can’t reformat, or you don’t want to delete the files, or there is no other temporary media. An alternative to converting a flash drive is the command line or special programs for working with disk partitions. The downloaded software will convert the removable drive.
In the command line, enter the following task - convert G: /fs:ntfs. Your drive is marked with the letter G. When completed, a message will appear in the Command Prompt window. Check if the files are in place and if the file system is visible in the device properties. The file system will change to NTFS, but you do not need to format the flash drive with the files.
Use Aomei Partition as software. This software has proven itself on the positive side. It has a Russified interface, is free to use and easy to operate.
The drive for the TV or media player displays the error “The file is too large for the destination file system.”
If the flash drive is intended for a TV or media player that does not know how to work with the NTFS file system and when connecting to the device we get an error that the file is too large for the target file system, then we solve the problem as follows:
- We are looking for a smaller media file up to 4 Gb, or converting it, thereby reducing the resolution or bitrate.
- We change the file system to ExFAT (the methods are similar to changes to FAT32-NTFS). Most likely, after this the file will launch on your device.
Method 2. Convert hard drive from FAT32 to NTFS
Converting the file system from FAT32 to NTFS solves the problem of copying large files to a new hard drive without erasing anything currently on the hard drive. The NTFS file system supports files up to 16 bytes Terra, which is much larger than most files you'll ever encounter. The only potential downside to converting to NTFS is that you can't convert back without reformatting, but there's virtually no reason why you'd want to convert back. Converting FAT32 or FAT file systems to NTFS does not erase files that are currently on the disk.
Using the command line
- To convert your hard drive, hold down the Windows key and press "R" or click the Start button and type cmd in the search box. Either method opens the command line.
- Then you need to enter convert drive letter: /fs:ntfs . You will replace "drive letter" with your hard drive letter. For example, if the drive letter is G, enter the command convert G: /fs:ntfs . When the conversion is complete, your drive will be formatted with the NTFS file system, and you will be able to copy files larger than 4 GB to the drive.
Using the program
- Download AOMEI NTFS to FAT32 Converter
- Install the Aomei Ntfs2Fat32 application: on the page itself, click on Download => on the next page Download Now => run the downloaded file => in the window that appears, click on “Next” => put a dot in the “I accept the agreement” field => Next => Next => OK => Next => Install => Finish.
- Launch the installed Aomei Ntfs2Fat32 application => put a dot in the “FAT32 to NTFS” field and click on “Next”.
- Select the drive you want to convert from the list and click “Next”.
- Confirm the conversion of your selected drive by clicking on “Proceed” and “Yes”.
- Click on "OK" and "Finish". Close the application, the drive you selected has already been converted.
Why do I get the "File is too large for target file system" error?
Our PC/Windows has different file systems - FAT, FAT32, exFAT and NTFS.
FAT, also known as FAT16, is a simple and reliable file system. It offers good performance, but still cannot provide the same performance, scalability, and reliability as later file systems. For FAT, the maximum size of a single supported file is 2 GB.
FAT32 is a file system suitable for small-capacity hard drives. For FAT32, the maximum size of a single supported file is 4 GB. The advantage of FAT32 is that it has the best compatibility and can be used on many platforms.
exFAT, also known as FAT64, is a file system introduced in Windows Embedded 5.0 and above (including Windows CE 5.0/6.0, Windows Mobile5/6/6.1) from Microsoft. exFAT was deployed to fill the gap in FAT32 and is more suitable for flash memory. However, it has poor compatibility and can be recognized by multiple OSes.
Writing a large file to a flash drive with the FAT32 file system using 7-Zip and WinRAR programs
If you already have a drive with the FAT32 file system and for some reason it is not possible to change it, then a large file can be written to a flash drive using archiving programs 7-Zip and WinRAR.
These programs can archive one large file into a multi-volume archive, that is, divide the file into several archives (the number can be specified). After unzipping, all parts of the archive are combined into one source file.
Now you know how to write a file larger than 4 GB to a flash drive and in the future you will not encounter the “File is too large” error.