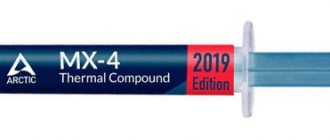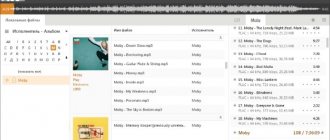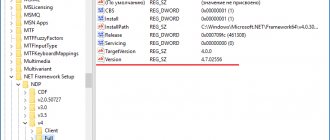Universal methods
Command line
The oldest and time-tested method. Follow these steps:
- Press the Win+R key combination, after which the following window will open;
- Enter the command “cmd” and click OK;
- In the command line window that appears, enter the command “winsat cpu –v” and press Enter;
IMPORTANT! If no information appears during this action, then your CS is launched without an administrator name. To fix this, run: Start - Search - Command Prompt. Then, right-click on it and click “Run as administrator”, after which, repeat the command.
- If you did everything correctly, system information about your PC will appear in the window. Pay attention to the line “Processor” and “Number of CPUs”. The first one shows the name of the “stone”, and the second one shows the number of cores.
Methods that work on Windows
1
. Information about the processor model is displayed in the system properties window. To open this window, you need to right-click on the “This PC” icon located on the desktop or in the “Start” menu, and select “Properties” from the context menu that appears. If the specified icon is not on the desktop, you can add it there.
2
. You can also determine the processor through the system information utility, present in all versions of Windows. To launch it, you need to press the Win+R key combination on your keyboard, type the command msinfo32 in the window that appears, and then press the Enter key. Information about the processor will be displayed in the root section of the utility and, unlike the previous method, will be more detailed. In particular, in addition to the model name, information will be provided on the number of physical and logical processor cores.
3
. Even more detailed information about the computer processor can be obtained through the command line. Procedure: • launch the command line (see how to do this here); • enter the command winsat cpu -v ; • press the Enter key and wait a bit.
4
. You can also use the standard Windows diagnostic utility DierectX. It is launched as follows: press the Win+R key combination, enter the dxdiag command in the window that appears and then press the Enter key. The processor information will appear along with other important information on the System tab.
5
.
If none of the above methods work, you can use third-party programs that have the appropriate capabilities. Here are some of them: • CPU-Z
:
⇒
•Speccy
:
⇒
How to find out the processor generation?
Intel
The Blues' generation number is already in the name:
- Intel® Core™ i3-4 130 Processor is the fourth Intel® Core™ i3-3 250T Processor is the third Intel® Core™ i3-2 100 Processor is the second.
Thus, focus on the first digit after the index i3, i5, etc.
AMD
The following processors from AMD are currently in use:
- Phenom II, Athlon II, Thuban, Zosma - this is the tenth generation;
- FX – fifteenth generation. Despite the fact that “Ficuses” are already outdated, they are still relevant;
- Zen is the sixteenth generation. Here are the “stones” called Ryzen.
Through the Run window
This is another fairly simple option. On the keyboard, just press two keys at the same time (Win + R), after which the “Run” window will appear. You must enter the following characters: msinfo32, then click “OK”.
Call up the “Run” window, enter the command and click “OK”
A window called “System Information” will open. To view information about the processor, you will need to click on the corresponding tab.
System Information window
If you want to know the best ways to determine the name of the processor of a PC, read the article - “How to find out the name of the processor on a PC.”
How to find out the processor on an Android phone?
Search engines
Enter the name of your phone into any of the search engines;
Use the official website or sales platform (for example, Yandex.Market) and in the “Characteristics” tab, the “Processor” line will be the name of your phone’s CPU.
CPU-Z
This is a standard downloadable utility for searching system data. Install and open it and the name of the processor will be indicated in the “Soc” tab at the top left.
As you can see, there is nothing difficult about how to find out which processor is on your computer, laptop or phone. Use the built-in Windows tools, utilities for determining hardware parameters, or simply find the model of your device on the Internet.
How to determine the processor model on a PC
Identifying your processor using the System screen
This is the simplest method, which provides only general information about the processor.
Click the Start and type the word System :
the System item in the search results and the screen will display detailed information about your computer, and in the Processor the model and clock frequency of your CPU will be indicated:
The System window can also be accessed by clicking on Start → right mouse button on the line Computer → Properties :
Or via Start → Control Panel → in the Viewing , select Large icons → System .
Determining the processor using the Processor Information program
Another simple way to get the most detailed information about the installed CPU is the CPU Information program, which does not require installation. and run it on your computer.
The screen will display the processor model, its clock speed, the number of cores used, support for 64-bit OS, CPU generation (only for Intel processors) and some other parameters:
Determining the processor by marking
If you purchased the processor as a separate component, its model may be indicated on the packaging.
Information about the processor is also presented on the chip itself:
Unfortunately, this method is not suitable for everyone, since processor markings vary depending on the architecture and manufacturer. In addition, the method involves opening the case and disconnecting the CPU cooler, which is quite inconvenient for most users.
Determining the processor using Device Manager
Open Start → right-click on Computer → Management :
Select Device Manager → Processors :
Processor information will be displayed on the screen. In this case, the number of lines with the name of the CPU corresponds to the number of cores.
Determining CPU and GPU models using Windows
Remember, in the article about determining the motherboard model, we got acquainted with three Windows tools: “ System Information ”, “ DirectX Diagnostic Tool ” and the Windows Management Instrumentation Command ( WMIC ) console application? They will help us this time too. But not only that: we will also include Device Manager in their company.
System Information
To launch the utility, enter msinfo32 Run (the latter is opened by pressing the Win + R keys) and click the found file. Information about the processor model is located on the first “ System Information ” tab:
To identify the video chip, you will have to go a little deeper - into the “ Hardware Resources ” - “ Components ” and “ Display ” section. The GPU brand and model are shown in the top row:
DirectX
the dxdiag command into the system search engine or Run . The processor model is shown in the " System " window:
Information about the video chip is in the “ Screen ” section:
WMIC
To find out the CPU and GPU models using WMIC, launch the command console and run a couple of instructions in turn:
wmic cpu get name wmic path win32_videocontroller get name
The first shows the processor model, the second - the video adapter.
device Manager
Finding out the video chip and processor models using the Device Manager is as easy as shelling pears - just open the necessary sections in the equipment list:
This is interesting: How not to make a mistake when choosing a video card
This is effective when drivers for both are installed on the system. However, if there are no drivers, and Windows “calls” your video card an unknown device, Device Manager will help us again:
- Open the context menu of the unidentified device with the right mouse button. Let's select " Properties ".
- Let's go to the " Details " tab. Select “ Equipment ID ” from the list of properties and copy the first line of values.
- Next, we’ll “feed” this line to any search engine.
The result is clear: