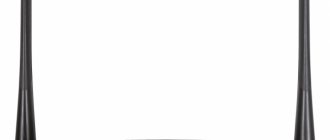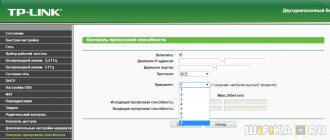Author of the article
Artyom Neuman
Web developer, content manager on IT projects
The Zyxel Keenetic 4G II router is a solution that requires a minimum of settings on the client side. Supports work with many modems and operators. The device has modest dimensions, but at the same time it can create and maintain a local network. It is a modified version of the Zyxel Keenetic 4G router.
By the way, the Keenetic brand used to belong to Zyxel. Since 2017 these are separate companies. Zyxel Keenetic 4G II is one of the “pre-revolutionary” models, the name of which combines two brands.
Connection
Place the router on a table or fix it on the wall, and then connect it to the power supply. The package does not include a disk with the necessary software. For further settings, you will need any browser installed on your computer. You can use standard Windows web browsers – Internet Explorer or Edge.
Connection algorithm:
- Connect the power cable from a 220V network.
- Turn on the router's power using the button on the case.
- Connect the cable from your provider to the WAN connector.
- Connect to your computer or laptop. It can be implemented using a patch cord through any LAN connector or via a wireless network.
To connect via Wi-Fi (wireless network), in the network settings of your computer/laptop, find the available connection “Zyxel Keenetic” (without quotes). By default, there is no password set for it. An exception may be if the password was set by the provider, in which case he must provide it.
Attention! If the connection occurs via a modem, then you need to disable the PIN code request on the mobile operator’s SIM card.
Model description
The modem is a type of router and has a compact, no-frills design. There are sensors on the front panel, two powerful antennas on the sides (which provide speeds of up to 300 Mbps), and the rear has inputs for wires. The model allows connections in wireless mode (this requires a USB 3G/4G modem).
- There is support for IPv6 technology.
- WI-FI with a frequency of 802.11 B/G/N is supported.
- The overall operating frequency is 2.4 Hz, which guarantees a maximum speed of 300 Mbit/s.
- Transmitter power 15 dBm, gain 3 dBi.
- Security protocols are as follows: WEP, WPA, WPA2, 802.1x.
- DHCP support is available. The possibility of static routing is provided.
- Protocols for dynamic routing - IGMP v2, IGMP v1.
- Dynamic DNS is present.
- There is a general Firewall, NAT, SPI and a demilitarization zone.
- The router provides a built-in VPN connection via a transit server.
- Zyxel Keenetic 4G III supports all USB 2.0, USB 3.0, LTE modems.
Management occurs using a web interface or via Telnet. The list of advantages is quite impressive. What's really hidden in the box? A profitable quality product or a dummy for a lot of money. Let's look further!
Login to router settings
Go to the standard router configuration interface - enter the address https://192.168.1.1 in the browser line. An alternative address for the setup wizard is my.keenetic.net
A window for entering your login and password will appear. By default, the value "admin" without quotes is entered in both fields. Sometimes in the “access code” field “1234” may be entered instead of “admin”. The settings can also be adjusted by your telecom operator. Then the provider must provide up-to-date login information.
After these steps, a settings window will open. By default, the welcome page will contain a description of the router's technical characteristics.
Reset
Next, we will tell you how to reset this router. The need for this arises when errors and failures appear that interfere with the normal operation of the device. Restoring the router to its factory settings is not difficult at all.
For this purpose, there is a “Reset” button, which must be pressed for a few seconds. The router will reboot, and all its settings will return to the factory default settings.
Important! When you restore the default settings, all changes you made while working with the router will be reset. You should resort to this procedure only as a last resort, when other ways to solve the problem do not help.
We covered all the stages of assembling and configuring this popular router. If you have any questions about the instructions provided or would like to share your own experience, use the comment form below.
Automatic setup
To quickly configure the router, use this algorithm of actions:
- Expand the "System" section. Next is the “Firmware” subsection.
- In the upper right part, click on the “Quick Settings” button.
- Click on the same button again, but only at the bottom of the window.
- The device should detect the modem or WAN cable inserted into it. When the connection is detected, use the “Next” button.
- Specify your country, region, and city of residence in subsequent windows.
- Select your communication service provider.
- If you think it necessary, you can use the Yandex DNS Internet filter. To do this, check the box next to “Enable the Yandex.DNS Internet filter application” and click “Next”.
- To complete the automatic setup, use the “Go online” button.
If the setup was completed successfully, the globe indicator on the router body should light up.
Manual setting
The Zyxel Keenetic 4G II router is configured in the “Authorizations” tab of the “Internet” section. Switch to it through the left menu. Here, the setup process may differ depending on the telecom service provider.
Connection to Rostelecom or Dom.ru
On the connection settings page there is a form in which you need to fill out:
- Check the boxes “Enable” and “Use to access the Internet”;
- “Type (protocol)” set to “PPPoE”;
- "Service name". Enter arbitrary values here in Latin letters;
- The “Password” and “Name” of the user are filled in according to the data provided in the agreement with the provider;
- "Configuring IP parameters." It is better to leave the value “Automatic”, which is the default, unless otherwise specified in the agreement with the provider.
Apply the settings using the button of the same name and restart the device.
Beeline connection
The connection settings form is filled out as follows:
- Check the boxes “Enable” and “Use to access the Internet”;
- “Type (protocol)” set to “L2TP”;
- “Server address” enter “tp.internet.beeline.ru” without quotes;
- “Username” and “Password” are filled in in accordance with the data specified in the agreement with the operator;
- "Configuring IP parameters." Leave the value “Automatic”, which is the default, unless otherwise specified in the agreement with the provider.
Apply the settings and reboot the router.
NetByNet connection
The connection setup for this service provider is different from the examples above. Carry out according to the following instructions:
- Switch to the “IPoE” tab, which is located at the top of the web management interface.
- Below, mark the used connectors in the figure. If the connection is made only through the WAN connector, then mark only it.
- Check the “Enable interface” checkbox.
- In the “Description” field, enter the value “internet”.
- In “Network ID (VLAN ID)” enter the value “8”.
- Check the boxes for “Obtain an address via DHCP” and “This is a direct connection to the Internet.”
- Apply the settings.
- In the top panel, switch to the “MAC” tab. You will need to enter your physical address in a special field and save it. The address can be found in the computer settings.
Wi-Fi router Zyxel Keenetic 4G II - Specifications
The Keenetic 4G II Internet Center is designed for permanent wireless connection to the Internet via 3G and 4G cellular networks using popular USB modems. It integrates home computer equipment into a network and provides the ability to simultaneously access the Internet from several computers or gadgets, play online games, connect smartphones, tablets and laptops via Wi-Fi from anywhere within the coverage area of a mobile operator via one USB- modem. For guest Wi-Fi devices, you can enable a separate wireless network with Internet access, but without access to information on the home network. The built-in firewall of the Internet center protects all devices on the home network from attacks from the Internet. If necessary, Keenetic 4G II allows you to connect to the Internet via a dedicated Ethernet line in order to actively participate in file-sharing networks, receive high-definition IP television, and use the information and entertainment resources of regional networks and local provider servers. If it is important for you to have fault-tolerant Internet access, you can organize a reservation of the Internet channel by connecting to several providers simultaneously. If a failure occurs in the network of the main provider, the Internet center will quickly switch to working with a backup channel. Key features Internet access via 3G and 4G cellular networks The Keenetic 4G II Internet center works with more than 60 popular models of 3G and 4G mobile Internet USB modems, including 4G LTE, without requiring the installation of special firmware and additional adaptation. It is enough to connect the modem to the Internet center and select the operator’s network - and all computers and devices connected to the Keenetic 4G II will be able to access the Internet, both via Ethernet and Wi-Fi. The MIPS® 24KEc 360MHz processor and optimized firmware provide the Internet center with the ability to operate in cellular networks at speeds of up to 30 Mbit/s. Access to the Internet and to provider services via a dedicated line The Keenetic 4G II Internet center supports all popular and promising access methods used in the networks of leading providers: VPN (PPTP and L2TP), PPPoE, 802.1X, VLAN 802.1Q, IPv4/IPv6. The proprietary ZyXEL Link Duo technology allows home network computers to simultaneously access both the Internet and the provider’s local services via one dedicated line. Wireless network Wi-Fi 802.11n 150 Mbit/s** The Internet center allows you to organize a high-speed wireless network for collaboration on the Internet and home network from laptops, smartphones and any other Wi-Fi devices of the IEEE 802.11n standard. For guest devices, you can enable a separate Wi-Fi network that allows you to access the Internet without accessing information on your home network. Connecting devices compatible with the WPS (Wi-Fi Protected Setup) standard, such as laptops with the Microsoft Windows operating system, to a wireless network can be done with one click of a button on the Internet center. Safe Internet with Yandex.DNS Yandex.DNS is a free service provided by Yandex that blocks dangerous sites and sites for adults. The pre-installed Yandex.DNS Internet filter application in the Internet center will protect all your home devices from resources that distribute malicious files. When you try to access a dangerous site, you will see a message about access being blocked. Parental control with the SkyDNS cloud service The SkyDNS Internet Filter application, which uses the SkyDNS cloud service, will allow you to control your children’s activity on the Internet and protect them from unwanted sites and online services. You choose the categories of sites available to visit and apply the filtering profile you created to the desired devices on your home network. Internet with your participation With the Keenetic 4G II Internet center, you can bring to life the most daring Internet projects: give your friends access to your home gaming, file or web server, install a network camera for remote video surveillance, or even open your own Internet radio station. For additional convenience, the Internet center has a built-in client for DynDNS and NO-IP services. It will allow you to connect from the Internet to the built-in Internet center applications and open home network services using your own domain name, for example my.homeip.net. The ability to manually or automatically (via UPnP) port forwarding ensures full participation of your computers in file-sharing networks, and game consoles in online games. 100 Mbit/s is the maximum practical throughput of the built-in router, measured in the ZyXEL laboratory using a BitTorrent client running on a PC on a local network. The actual operating speed of file-sharing applications depends on their features and settings, the type of service provided by the Internet provider, the current load on the provider’s network, the data transfer route, as well as the actions and characteristics of third parties and communication objects. 150 Mbit/s - maximum speed at the physical layer according to the IEEE 802.11n standard when connected to adapters that use two spatial streams and a 40 MHz channel for reception and transmission. The actual data transfer speed in a wireless network depends on the features and settings of the client equipment, the number of clients in the network, obstacles in the signal path, as well as the presence of other wireless networks and radio interference in the same range.
Via mobile application
The company has developed a mobile application through which the user can monitor the general condition of the device and perform primitive manipulations with it - initial setup, reboot, reset all settings.
You can download the mobile application using the following links:
- For Android - https://play.google.com/store/apps/details?id=com.ndmsystems.remote&hl=ru
- For iOS - https://apps.apple.com/ru/app/zyxel-my-keenetic/id1048670628
After downloading the application, you need to check that the router firmware is up to date and update if necessary. Along with the update, all current settings will be displayed.
Instructions:
- On the Settings screen, switch to the About Device section.
- If there are no updates, then activate the search for them by clicking on the “Device Update” button.
- If there are updates available, an Update button will appear. Take advantage of it.
Wi-Fi connection and settings
Configuring the connection of third-party devices to the created network follows the following instructions:
- Connect to the created network on the desired device. To do this, click on the Wi-Fi icon on the taskbar. Select the one you need from the list of available networks.
- Launch the router settings web interface.
- Switch to the “Wi-Fi Network” tab.
- In the “Network key” line, enter the access code that is indicated on the back cover of the device. This will be the password for the wireless network.
- Apply the settings.
Factory reset procedure
In some cases, it may be necessary to reset the settings, for example, if the user does not know the password to enter the device settings or the device simply begins to malfunction.
The following steps should be followed:
- Click the “Web Configurator” button;
- In the “Options” section, click “Return to factory settings”;
- Follow the router settings procedure given in the instructions above.
Firmware update
The firmware update procedure for Zyxel Keenetic 4G II follows the following instructions:
- Open the “System” section and switch to the “Firmware” subsection.
- To download the firmware file, click on the “Browse” button.
- In the Explorer window, specify the location of the firmware file on the computer you downloaded earlier.
- Confirm the update using the "Update" button and wait for the procedure to complete.
- Reboot your device.
You can download the latest firmware from the official Zyxel website at this address.
Appearance
- Appearance
- Connection
- Setup via Wizard
- Configuration via browser
- Video: Review of 3G/4G router ZyXEL Keenetic 4G
- Setting parameters for providers
- 4G: plug and play
- Repeater mode
- The local network
- WiFi
- Firmware
- Reset
As we look at the model as a whole, it is very similar to its predecessors. The top of the case is made of white glossy plastic, which turns into gray on the sides. On the front panel there is a standard set of indicators, which have been supplemented with one more – “4G”.
The dimensions of the device are compact, so it only has 3 Ethernet ports (for WAN and LAN). The router is ventilated using grilles located on the side panels.