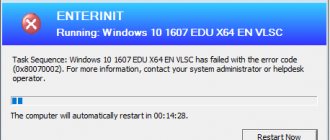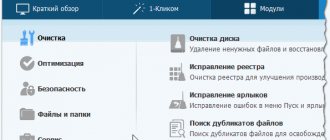System Troubleshooting
A Windows 10 laptop or computer has many system built-in tools that provide many ways to solve problems that arise. One of the main such tools is the troubleshooter, which scans the system and offers its own solutions.
There are two ways to run this utility:
- Open search on the taskbar and set the appropriate query.
- Go to next path: Start - Settings - Update and Security - Troubleshooting
After launching this utility, the user will need to select the required category and subcategory to which his problem belongs. Then all you have to do is follow the built-in tips.
Troubleshooters section - troubleshooting
This section contains buttons for running diagnostics of various components of your computer. It makes no sense to translate it so as not to lengthen the video. Moreover, if you click on any of the buttons, a diagnostic launch window will open in Russian and you will be able to read what diagnostics will be performed.
Also below you can see 4 links leading to articles with solutions to the following problems:
- Mail or Calendar app errors
- Application Settings does not open or the application store opens instead.
- Troubleshooting printer-specific problems
- Windows Store apps for troubleshooting post-update issues.
Security Center
Windows Defender Security Center includes built-in protection, antivirus, firewall, and many other security protocols.
You can launch this utility by going to the Start section and starting typing its name in the search bar. Here you can manage various protection modes, enabling or disabling additional functions and protective boundaries. In addition, there is the ability to scan your PC for viruses, various errors and threats, which is done using the buttons in the main window of the tool.
Command line
The command line is a fairly multifunctional tool aimed at managing various components of the operating system, as well as fixing Windows 10 errors. Using the appropriate commands, you can perform many actions that are not possible in other standard ways. However, first of all, the command line needs to be found and launched, for which there are several options : launch through Start (type cmd in the search), Windows system folder, through the Run window (Win + R and enter cmd), task manager.
One of the command line utilities is DISM, the essence of which is to restore damaged system files. In order to run it, you will need to enter the following command : dism/Online/Cleanup-Image/RestoreHealth
This will start checking the system for errors, and if there are any, it will automatically fix them.
System File Checker or SFC is a command similar in property and is launched using the command: sfc/scannow
Chkdsk utility fixes file system and hard drive errors. On the command line, enter the command: chkdsk c: /f (where “c” is the name of the drive that needs error checking).
How to Create a Sticky Note on the Windows Desktop to Store Your Notes
The Scanreg utility is designed to check and repair the registry .
How to check Windows 10 storage for errors
The SFC program can repair damaged system files only in cases where the Windows storage is not damaged . However, if the problems have reached the installation components of the system, then it is necessary to restore them too.
If the repository is corrupted, sfc /scannow will not work as expected
To restore the storage, use the DISM.exe (Deployment Image Servicing and Management) utility. Starting with Windows 7, the program is included in the standard set of system components and is called through the CS:
- Open a command line terminal.
- Inside the console we write the command dism /Online /Cleanup-Image /RestoreHealth and run it with the Enter key.
The command dism /Online /Cleanup-Image /RestoreHealth can restore the storage
During the test, the “slider” may get stuck at 20% for a long time, but you cannot turn off the PC or close the console while the program is running.
After the process is completed, you can again use the SFC utility to restore system files, if this was previously impossible due to damaged storage.
Video: checking Windows with SFC and DISM system utilities
Checking Windows Integrity via PowerShell Terminal
Another option for restoring storage is a special command in the PowerShell console interface.
Windows PowerShell is a new console in Windows 10 that is designed to complement and eventually replace the legacy Command Line Terminal. Among other things, using PowerShell you can manage standard operating system applications, the Store, and much more. Restoring storage files is also included in the list of functions of the new management terminal:
- In the system search, enter PowerShell, after which the result with the signature “Classic application” is opened as an administrator.
Using Windows Search, launch PowerShell as administrator
- In the console we register and run the command Repair-WindowsImage -Online -RestoreHealth. To perform it correctly, you need an active Internet connection.
In the console we register and run the command Repair-WindowsImage -Online -RestoreHealth
- We wait until the task is completed, then we reboot the PC.
The storage recovery process may take some time
Power Shell
Power Shell is a modern and more functional version of the command line that allows you to more flexibly manage your computer. There are several ways to open Power Shell in Windows 10:
- Through search . You should enter “Power Shell” in the search bar, and among the results the desired option will be Windows Power Shell.
- Through the Start menu .
- Using the task manager . Having opened the task manager, select the “File” section in the menu, and then the “Run new task” function. In the window that appears, you will need to enter the “powershell” command.
Using SFC to check the integrity and repair Windows 10 system files
Many users are familiar with the sfc /scannow system file integrity check command, which automatically checks and fixes protected Windows 10 system files.
To run the command, the command line is usually used, launched as an administrator (you can run the command line as an administrator in Windows 10 by entering “Command Prompt” in the search in the taskbar, then right-clicking on the result found - Run as administrator), enter in sfc /scannow and press Enter.
After entering the command, a system scan will begin, as a result of which integrity errors found that can be corrected (more on which ones cannot be found below) will be automatically corrected with the message “Windows Resource Protection detected corrupted files and successfully repaired them,” and if they missing, you will receive a message stating that “Windows Resource Protection detected no integrity violations.”
It is also possible to check the integrity of a specific system file; for this you can use the command
sfc /scanfile=”path_to_file”
However, there is one caveat when using the command: SFC cannot correct integrity errors for those system files that are currently in use. To resolve the issue, you can run SFC via Command Prompt in Windows 10 Recovery Environment.
Running a Windows 10 integrity check using SFC in the recovery environment
To boot into the Windows 10 recovery environment, you can use the following methods:
- Go to Settings - Update and Security - Recovery - Special boot options - Restart now. (If the item is missing, then you can also use this method: on the login screen, click on the “on” icon at the bottom right, and then, while holding Shift, click “Restart”).
- Boot from a previously created Windows recovery disk.
- Boot from the installation disk or bootable USB flash drive with the Windows 10 distribution, and in the installation program, on the screen after selecting the language, select “System Restore” at the bottom left.
- After that, go to “Troubleshooting” - “Advanced options” - “Command Prompt” (if you used the first of the above methods, you will also need to enter the Windows 10 administrator password). At the command line, use the following commands in order:
- diskpart
- list volume
- exit
- sfc /scannow /offbootdir=C:\ /offwindir=C:\Windows (where C is the partition with the installed system, and C:\Windows is the path to the Windows 10 folder, the letters may differ for you).
- An integrity scan of the operating system system files will start, and this time the SFC command will be able to restore all files, provided that the Windows resource store is not damaged.
Scanning can continue for a considerable amount of time—as long as the underscore is blinking, your computer or laptop is not frozen. When finished, close the Command Prompt and restart your computer as normal.
Full system recovery
The Windows 10 operating system provides many ways to restore the system, using various means, however, their goal is common. The main purpose of such a function is to return the OS state to its original state, or to the latest working version.
This could be returning a computer or laptop to its original state.
Or rollback to a previously created restore point .
In addition, there are options for creating images and recovery disks for complete or partial transformation of the system state.
FixWin program
FixWin 10 presents a set of tools aimed at solving most of the failures and problems that arise in the tenth version of Windows.
Functionality and capabilities
You can download winfix on the developer’s official website: https://www.thewindowsclub.com/fixwin-for-windows-10
All tools and utilities included in the program are divided into several sections, each of which is responsible for a separate category of problems :
- Welcome . This section provides general information about a specific computer and its operating system.
- File Explorer . Section related to conductor violations.
- Internet and Connectivity . Section of failures that occur when connecting to the Internet network.
- Windows 10 . Category of standard problems.
- System Tools . Deals with system errors.
- Troubleshooters . Windows 10 computer diagnostics for selected programs and devices.
- Additional Fixes . Additional tools.
Ways to change font size in Windows 10
In order to resolve a specific type of fault, you should select the appropriate section. Here, in each of them, more than a dozen typical cases or a whole group of them are presented. Having chosen the most suitable option, you should click on the “ Fix ” , that is, “fix” and the program will automatically do everything.
Considering that the program is not Russified, all sections will be presented in detail separately with translations of error categories.
File Explorer section
This section is dedicated directly Windows Explorer and is responsible for problems with shortcuts, display of elements, etc.
Internet & Connectivity
Most of the points in this section concern problems with Internet Explorer , which is now practically not used. Thus, other points not related to IE will be presented below.
Windows 10 partition
This is one of the most popular sections, which contains a lot of useful functions.
System Tools
This toolkit comes to the rescue in those difficult moments when the main system tools and assistants are, for one reason or another, not available in traditional ways.
Troubleshooters
This section makes it possible to scan your computer for violations of a certain type. These can be malfunctions of both hardware and software.
Additional Fixes
Obviously, here you can find everything that was not included in the previous sections or does not have a strict classification.
This is the least popular section among others.
We watch a video with a translation of all functions.
I translated all the inscriptions in the program in their order, it will help those who are not fluent in English. The translation itself:
Conductor
The trash can icon has disappeared. Treatment of WerFault and WerMgr errors. Memory hangs or memory cannot be WRITE/READ The control panel is missing or hidden by a virus. The cart icon is not updated. The desktop does not start. Icons are not displayed in Explorer. Reset the recycle bin to default settings. The CD/DVD drive is not detected. Class not registered error in Explorer and IE. Displaying hidden files and folders does not work.
Internet and connections
The context menu does not work in IE. Internet connection problems with TCP\IP protocol. Problems with DNS detection, clearing the DNS cache. Windows update errors. Errors with Windows Firewall. Reset Firewall settings. Reset IE to default settings. Runtime errors appear while surfing the Internet in IE. Optimization of IE performance. Additional settings are missing in IE. Recovering the Winsock stack.
Windows 10
Problems with Windows Store components. Resetting the settings of programs installed through the store. Disabling OnDrive. START menu does not work. Wi-Fi does not work after updating to 10. Updates fail with an error. Problems downloading applications through the store. The error says that the application is not installed through the Store. The store does not open/start.
Control Panel and System Settings
Task Manager requires administrator rights or does not start. The command line requires administrator rights or does not start. The registry requires administrator rights or does not start. The ability to edit group security policies is disabled. Reset search and Cortana settings. Recovery requires administrator rights or does not start. Device Manager does not work correctly or does not show all devices. Defender restoration. The notification bar and security bar don't work. Reset silent Windows settings to factory settings.
Troubleshooting information. There are a lot of links to English resources, I didn’t translate) Anyone planning to go there will understand what is written there.
Other settings
Enable hibernation mode. Restoring the operation of Velcro. Aero modes do not work. Problems with icons on the desktop. Restoring the work of Explorer in the window. Disable notifications. Unblocking access to WSH. Correcting errors with opening office documents after upgrading to 10. Restoring the reading image in case of an error. Restoring Windows media player.
Common Mistakes
During the operation or launch of the Win10 OS, all sorts of problems are common. Of course, to correct the situation, updates and patches are being released one after another. However, you can identify a whole list of the most common situations:
- errors with updates;
- problems with drivers;
- hardware failures;
- registry malfunctions;
- problems with starting.
Of course, this is not a complete list. Most problems are identified by their own code, which allows them to be quickly identified and the necessary actions taken.
Errors when loading the system
Windows 10 users may sometimes experience a blue or black screen when booting up their computer. This is a system failure caused by some error. Often the code, name, or number of the breakdown is given in the same window, which allows the user to get more information about a specific situation regarding the causes of its occurrence and ways to eliminate it. Since the reason may lie in both hardware and software problems, the methods for solving the problem in each individual case may be different.
How to install Linux as a second operating system next to Windows 7 or 10
Memory Management Error
It occurs after installing new software or hardware, or during the installation process . In general, the causes of a Memory Management type error can be caused by a number of problems in firmware, hardware, drivers or software.
To eliminate this situation, it is recommended to analyze and clean the system, as well as use the recovery function.
Error code 10016
In the Windows 10 event log after the system starts, sometimes an error with code 10016 may appear. This is a system event that indicates that cannot start a specific application. To eliminate it, you will need to manually edit the system registry, which is not recommended for inexperienced users.
Netwlv64 error
Netwlv64.sys may be present in the operating system as a third-party device driver or one of the important system files.
Errors of this type occur when the equipment or the file itself malfunctions and they are issued when you try to start a computer, program, or individual function. Reinstalling and updating drivers should relieve the user of this problem.
ActiveX/COM error
A fairly common error that is associated with problems in the registry. Most often it occurs during the first stages of a new operating system, while its registry is not yet stable. It can be easily eliminated using CCleaner program , using the function of scanning and repairing the registry.
Code 31
The main source of this error is some kind of damage or conflict in the drivers . Additional reasons include possible damage to the registry and system files under the influence of malicious elements. As a rule, Code 31 is eliminated using a system restore.
Error code 80073712
This error is related to the update center and usually occurs during the installation of new components.
This is a purely system error that occurs due to a malfunction of the update storage. Removable using the PowerShell system utility.
Troubleshooting tools inside the Control Panel environment
In addition to utilities for restoring the file structure of the system, Windows includes many others that can make changes to the settings of a wide variety of configurations and thereby automatically correct various problems in a particular segment of the OS.
The set of utilities for recovery in the Control Panel environment is very diverse and can troubleshoot problems with:
- Bluetooth service;
- "Windows Media Library", as well as in the player itself;
- sound reproduction environment;
- connection to the global network;
- operation of applications from the “Store”;
- printer operation;
- "Windows Update" and many other areas of the OS.
To open the troubleshooting environment:
- In the address bar of Explorer, copy “Control Panel\All Control Panel Items\Troubleshooting\All Categories” and press the Enter button.
Using a quick command in the address bar of Explorer, open a list of utilities for troubleshooting system problems
- Click on the category of interest and click “Next” in the diagnostic wizard that opens.
After clicking on the line, a system wizard will open to troubleshoot problems in a specific area of Windows
The code can immediately start a scan or ask additional and clarifying questions to narrow the search for errors.