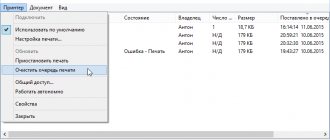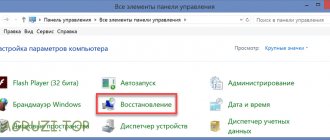Cancel, return and redo actions
In Microsoft Word, PowerPoint, and Excel, you can undo and redo many actions. You can undo changes even after saving them, and then save them again, as long as you don't exceed the maximum number of undos (by default, Office saves the last 100 actions that can be undone).
Undo last action
To undo your last action, press CTRL+Z.
You can also click the Cancel button on the Quick Access Toolbar. If you need to undo several actions, you can click the “Undo” button (or CTRL+Z) several times.
Note: For more information, see Customize the Quick Access Toolbar.
Some actions you cannot undo, such as selecting commands on the File tab or saving a file. If you cannot undo the action, the Undo command changes to Cannot Undo.
To undo multiple actions at once, click the arrow next to the Undo button
, highlight actions in the list and click the list.
Tip: If you can't undo the changes you want to restore, you may be able to restore a previous version of the file. Learn about restoring a previous version of a file in OneDrive or OneDrive for Business
Return action
To redo a undone action, press CTRL+Y or F4. (If F4 doesn't work, try pressing the F-LOCK or FN key and then F4).
If you prefer to work with a mouse, on the Quick Access toolbar, click the Revert button. (The Revert button appears only after canceling the action.)
Note: For more information, see Customize the Quick Access Toolbar.
Repeat action
To repeat a simple action, such as a paste operation, press CTRL+Y or F4 (if F4 doesn't work, try pressing F-LOCK or FN, then F4).
If you prefer to use the mouse, on the Quick Access toolbar, click Retry.
Default button is Retry
is missing from the Quick Access Toolbar in Excel. If you want to repeat the last action, you must first add the Redo command to the Quick Access Toolbar. For instructions, see Add a command that is not on the ribbon to the Quick Access Toolbar.
Some actions in Excel, such as applying a function to a cell, cannot be repeated. If the action cannot be repeated, the Repeat command changes to Cannot be repeated.
By default, Excel and other Office programs allow you to undo and redo up to 100 actions. However, this can be changed by adding an entry to the Microsoft Windows registry.
Important: Remember that some actions, such as clicking buttons on the File tab or saving a file, cannot be undone, and running a macro in Excel clears the undo stack, making it unusable.
Warning: When increasing the number of undo levels, be careful: the more undo levels, the more random access memory (RAM) Excel requires to store the undo history, which impacts Excel performance.
Below is how to change the number of undo levels for Excel using Registry Editor. For Word or PowerPoint, you need to follow similar steps.
Quit all running Office programs.
In Windows 10 or Windows 8, right-click the Start button and select Run.
In Windows 7 or Windows Vista, click the Start button.
In Windows XP, click the Start button, and then click Run.
In the search box or Run box, type regedit and press ENTER.
Depending on your version of Windows, you may need to confirm to open Registry Editor.
In Registry Editor, expand the registry subkey corresponding to your version of Excel:
Excel 2007: HKEY_CURRENT_USERSoftwareMicrosoftOffice12.0ExcelOptions
Excel 2010: HKEY_CURRENT_USERSoftwareMicrosoftOffice14.0ExcelOptions
Excel 2013: HKEY_CURRENT_USERSoftwareMicrosoftOffice15.0ExcelOptions
Excel 2020: HKEY_CURRENT_USERSoftwareMicrosoftOffice16.0ExcelOptions
From the Edit menu, select New, and then select DWORD Value. Select New Value 1, specify the type as UndoHistory, and then press ENTER.
From the Edit menu, select Edit.
In the Edit DWORD Value dialog box, click Decimal in the Number System section. Enter a number in the Value field, click OK, and close Registry Editor.
Launch Excel. Excel will store the number of actions specified in step 7 in the undo log.
see also
Undo last action
Press the keys
+Z until you fix the error.
Alternatively, click the Cancel button in the upper left corner of the ribbon.
Some actions you cannot undo, such as selecting commands from the File menu or saving a file. If you cannot undo the action, the Undo command changes to Cannot Undo.
To undo multiple actions at once, click the arrow next to the Undo button, highlight the actions in the list, and click the list.
Tip: If you can't undo the changes you want to restore, you may be able to restore a previous version of the file. Learn about restoring a previous version of a file in OneDrive or OneDrive for Business
Return action
To redo a undone action, press the keys
+Y.
You can also click the Revert button in the upper left corner of the ribbon. (The Revert button appears only after canceling the action.)
Repeat action
To repeat a simple action, such as a paste operation, press the keys
+Y.
Alternatively, click the Repeat button in the upper left corner of the ribbon.
In Word for the web, PowerPoint for the web, and Excel for the web, you can undo or redo basic actions. Additional features are available in the classic version of Office.
Undo last action
Press CTRL+Z or the button
(Undo) on the tape until you correct the error.
Some actions you cannot undo, such as selecting commands on the File tab or saving a file. If you cannot undo an action, the Undo command will be grayed out.
.
Tip: If you can't undo the changes you want to restore, you may be able to restore a previous version of the file. Learn about restoring a previous version of a file in OneDrive or OneDrive for Business
Return action
To redo an undone action, press CTRL+Y or
(Return) on the tape.
Video: undoing an action in Photoshop
Wrong action
In a document created in MS Word, in the “Edit” menu, select the “Undo” command.
The same result can be achieved using the hotkeys Alt+Backspace. If you suddenly realize that the action
was correct and you shouldn’t have canceled it, use the combination Ctrl+Y.
On the Quick Access Toolbar, find the “Cancel” button. If you need to undo multiple actions at once, click the down arrow next to this button to expand a list of your most recent actions. While holding down the left mouse button, mark unnecessary operations with the cursor and release the key. The same result can be achieved using the keyboard shortcut Ctrl+Alt+Z.
Next to “Undo” on the Quick Access toolbar there is a “Redo” button. It returns the deleted steps. Her action
duplicated by the F4 function key. If the "Cancel" button has not been used, "Redo" will not be available.
To undo actions in MS Excel, you also use the “Undo” command from the edit menu, the “Undo” button on the quick access toolbar, and the Alt+Backspace and Ctrl+Z keyboard shortcuts. To return erroneously canceled actions, the same tools are used as in MS Word.
In Adobe Photoshop, in this situation, it is convenient to use the hotkeys Ctrl+Alt+Z and the Step Backward command from the Edit menu. To return an erroneously canceled action, use the Step Forward command and the combination Shift+Ctrl+Z.
In addition to standard keys and commands, Photoshop has a convenient History option. Find it in the Window menu and check the box. action in the History panel
, pick it up with your mouse and drag it to the trash can icon at the bottom of the panel. To cancel all changes, click on the image icon at the very top of the list.
If you have made some fatal changes to the operating system, the System Restore service will help you return it to functionality. Open the program launch window using the Win+R combination and enter the msconfig command in the “Open” line. Go to the “Service” tab and click “Run”. Select the date closest to the date when the erroneous actions occurred.
Sources:
- how to return an action back
When working in applications that edit certain files, a certain number of previous file modification steps are automatically saved. In some cases, the entire story is preserved; in others, only part of it is preserved. The function of restoring the original state is available almost everywhere, but only on condition that the file was not saved during processing.
Instructions
If you need to undo recent problems related to entering and formatting text in an editor, browser window, etc., just press the Ctrl+Z key combination. Also in the MS Office Word text editor there is a special button on the toolbar that is responsible for undoing recent changes. Another option is to use the “Edit”, “Undo” menu. In this case, if the document editing process was previously saved, returning to the previous position is possible.
If you need to undo recent changes associated with image editing in Adobe Photoshop, use the keyboard shortcut Alt+Ctrl+Z or click on the “Edit” menu item, then select “Step Back” from the drop-down menu.
If you want to completely restore the file, press F12. If you have already saved changes, then undoing them will not be possible. When editing graphic files in general, it is best to create and edit copies of them, and store the originals separately. Also view the history of changes in a special table of changes, which is accessible from the “Window” menu item.
If you want to undo recent changes that have affected your computer (for example, installing updates, programs, utilities), open the Start menu, select the standard programs menu, then System Tools, and finally System Restore. A large window for restoring the operating system will appear on your screen; select on the program calendar a checkpoint for saving the settings before making changes to the system, roll back to this date.
Keep in mind that before doing this, it is best to save the personal data you use while working in applications installed during this period, since the programs will be deleted along with them. These can be various account logins and passwords, key files, links, and so on.
Sources:
- what to do if you cheat
When working with images in Photoshop
"You may need to undo the previous
action
and return to the original picture. To return to the previous result, you need to perform several steps.
You will need
- - computer;
- - any version of Photoshop.
Instructions
Working with images is a fascinating activity that requires certain knowledge and skills from the photographer. But even an experienced Photoshop user often encounters situations when, while working on creating a new masterpiece, you need to go back a few steps.
You can make changes to the processed photo at any stage of editing. True, before starting work, you naturally need to open the image. To do this, just simultaneously press the keyboard keys Alt+Shift+Ctr+O or in the “File” menu on the work panel, select the “Open as” option, and then specify the location of the image and its format.
Next, proceed to the actual processing. And if you need to make changes and go back, look at the “Editing” section on the work panel. Here you can perform the necessary operations by selecting the appropriate option: “O” and “Step back”.
For convenience, you can use the hotkeys: Ctrl+Z – to undo the last action, Shift+Ctrl+Z – to take a step forward and Alt+Ctrl+Z – to take a step back.
View the entire history of image changes in Photoshop
» is also possible by selecting the appropriate operation in the “Window” menu of the top panel. Check the “History” checkbox in this section, and a table will appear in the working window showing all the actions performed with the picture.
To cancel changes made at any stage of image processing, just find the desired operation on the “History” screen and return to it by left-clicking on it. In this case, you will end up at exactly the editing step you indicate.
If you need to save all previously performed actions in the photo, leave a draft version of the image for yourself. After all, you may still need it. And in order not to get confused, when saving, come up with a name for it that will help you easily navigate through all your photographs, completed and still at the processing stage.
The procedure for canceling and uninstalling installed updates to the Microsoft Windows operating system is a standard operation that does not require the use of additional software.
Instructions
Call the main system menu by clicking the "Start" button and go to the "Control Panel" item. Expand the Programs link and expand View installed updates under Programs and Features. Find the update to be deleted in the list of the dialog box that opens and call its context menu by right-clicking. Specify the “Delete” command and click the “Yes” button in the system request window that opens. Wait for the process to complete.
If we are talking about updating SP3 for Windows XP, use the uninstall option in the hidden system folder $NTServicePackUninstall$. To do this, return to the main Start menu and go to the Run dialog. Type DriveName:\windows\$NTServicePackUninstall$\spuninst.exe in the Open line and launch the Service Pack Uninstall Wizard utility by clicking OK. Confirm the selected action by clicking the “Next” button in the main window of the wizard and follow all its recommendations.
One of the most common ways to cancel an installed update is to use the function to restore the system to its previous state. To use this method, make sure that the computer has been restarted at least once after installing the update and call the main system menu by clicking the “Start” button. Go to the Run dialog and type %systemroot%\System32\restore\rstrui.exe in the Open line. Confirm the launch of the utility by clicking OK and select the “Restore your computer to an earlier state” option in the dialog box that opens. Confirm the selected action by clicking the “Next” button and select the desired date for a system rollback. Save the changes made by clicking the “Next” button and follow all the recommendations of the recovery wizard. Restart your computer to apply the changes you made.
Sources:
- Uninstall Windows XP SP3
- how to cancel installed updates
Adobe Photoshop editor is a powerful digital image processing tool. This is a tool for solving professional problems. Due to its focus on a professional environment, Photoshop is not known for its simplicity. Therefore, beginners using Photoshop have a lot of questions. One of the first, perhaps, will be about how to undo in Photoshop
changes made.
You will need
- Graphic editor Adobe Photoshop.
Instructions
Undo the last action
.
To do this, select “Edit” in the main application menu. In the drop-down menu that opens, click on the item whose name begins with “Undo”. The name of this item is from the word “Undo” followed by the name of the last used tool or action performed. Therefore, you can always see which operation will be canceled. Instead of selecting the specified menu item, you can press Ctrl+Z. It should be remembered that this operation only cancels December 7, 2013 Vladimir Home page » Your computer
Hello friends. I am glad to welcome you all to the pages of the Spectr-rv.ru blog. Today I want to tell novice users about how you can undo the last action when working on a computer. We are talking about the Ctrl+Z key combination. Using this combination, you can easily and simply undo the last operation performed.
Undoing the last action (Ctrl+Z) can be very useful in many cases. For example, in a hurry, you moved the file to the wrong place. Or they moved the file instead of copying it. Or they deleted one file instead of another.
You can, of course, find the incorrectly moved file and return it to its place. You can also find material deleted by mistake in the trash and restore it. But it is much easier to press Ctrl+Z.
Using this combination, everything that was incorrectly moved is returned to its place and everything that was mistakenly deleted is restored. By undoing the last action (the Ctrl+Z key combination), you can also return the original name to the file if you renamed it incorrectly.
An obstacle to restoring a deleted file using the Ctrl+Z keys may be emptying the Recycle Bin after executing an incorrect command. And also, it is impossible to restore a file that was permanently deleted using the Shift+Del command in this way.
In text and graphics editors, the equivalent of the Ctrl+Z command is the curved arrow button shown in the figure below.
Undoing the last action in Paint
That's all I wanted to tell you about how you can cancel the last action if its result does not suit you in some way. You learned that the easiest way is to use the Ctrl+Z keyboard shortcut. I hope you liked the article. Good luck!
Best regards, Vladimir (Spectr-rv.ru).
spectr-rv.ru
Undo recent actions on your computer
When using a computer, users often encounter situations where some action was performed accidentally or incorrectly, for example, deleting or renaming files. Especially for such cases, the developers of the Windows operating system came up with a convenient function that cancels the last action. In addition, this process is carried out using other tools. In this article, we will describe in detail methods for undoing recent actions on your computer.
Data recovery is also important
It is worth noting that, among other things, backup is highly recommended if you store any important information on your computer. Thus, if some kind of malfunction occurs during the operation of your equipment, and you lose all the data stored on the hard drive, a backup copy will allow you to extremely quickly return any files you need in just a few minutes without involving outside specialists, which will save you not only nerves and time, but also money.
Undoing recent actions on the computer
Usually, accidentally performed operations on a PC can be returned using a special hotkey, but such manipulation does not always work. Therefore, you will have to resort to implementing certain instructions through built-in utilities or special software. Let's take a closer look at all these methods.
Method 1: Built-in Windows feature
As mentioned above, Windows has a built-in function that undoes the last action. It is activated using the hotkey Ctrl + Z or through the pop-up menu. If, for example, you accidentally renamed a file incorrectly, simply hold down the above combination or right-click on a free area and select “Undo Renaming.”
When moving a file to the trash, this keyboard shortcut also works. In the pop-up menu, click on the “Cancel deletion” item. If the data has been permanently deleted, you should use special software or a built-in utility. Below we will discuss this recovery method in detail.
Method 2: Cancel actions in programs
Many users actively use various software when working at the computer, for example, for editing text and images. In such programs, the standard keyboard shortcut Ctrl + Z most often works, but they also have built-in tools that allow you to roll back an action. The most popular text editor is Microsoft Word. It has a special button on the panel at the top that cancels input. Read more about canceling actions in Word in our article at the link below.
Undo last action in Microsoft Word
If you are an inexperienced computer user, and for one reason or another you often have to work in MS Word, you will probably be interested in knowing how you can undo the last action in this program. The task is actually quite simple, and its solution is applicable to most programs, not just Word.
Lesson: How to create a new page in Word
There are at least two methods by which you can undo the last action in Word, and we will discuss each of them below.
Undo an action using a keyboard shortcut
If you make a mistake while working with a Microsoft Word document or perform an action that needs to be undone, just press the following key combination on your keyboard:
This will undo the last action you performed. The program remembers not only the last action, but also those that preceded it. Thus, by pressing “CTRL+Z” several times, you can undo the last few actions in the reverse order of their execution.
Lesson: Using hotkeys in Word
You can also use the “F2” key to cancel the last action.
Note: You may need to press the F-Lock key before pressing “F2”.
Undo your last action using a button on the Quick Action toolbar
If keyboard shortcuts are not for you, and you are more accustomed to using the mouse when you need to perform (undo) this or that action in Word, then you will clearly be interested in the method described below.
To undo the last action in Word, click the curly arrow turned to the left. It is located on the quick access panel, right next to the save button.
In addition, by clicking on the small triangle located to the right of this arrow, you can see a list of the last few actions and, if necessary, select the one you want to cancel.
LiveInternetLiveInternet
-Music
–unknown
–Categories
- Knitting (19959)
- Women's models (6170)
- Jacquard (2045)
- liked (1291)
- Ireland (1173)
- Hook (877)
- assembly, patterns (820)
- Spokes (787)
- Border (626)
- knitting lessons (545)
- Hats, handbags (443)
- Napkins (442)
- Socks mittens (403)
- Decorating the interior (346)
- Children's models (305)
- magazines (298)
- toys (218)
- Knitting + fabric (175)
- Sirloin (164)
- decorations (157)
- types of hinges (153)
- knitting techniques (152)
- vests (100)
- Men's models (76)
- freeform (65)
- useful tips (60)
- machine knitting (43)
- Programs (41)
- Japanese openwork (37)
- Fur (23)
- Vanesa Montoro (8)
- beautiful patterns (8)
- Tatting (2)
- cooking (12666)
- Meat dishes (2375)
- salads (1013)
- Vegetable dishes (988)
- Holiday dishes (758)
- All from fish (573)
- Desserts (541)
- multicooker delicious dishes (385)
- buffet dishes (374)
- Eggplant (358)
- fast food (321)
- Specialties (240)
- useful tips (225)
- Sauces (204)
- cheese plate (202)
- Soups (194)
- Snacks (190)
- Candy (110)
- Cabbage rolls.porridge (93)
- new year (82)
- SAUSAGE (73)
- lasagna (67)
- lavash (60)
- New Year's menu (48)
- cabbage rolls (39)
- Picnic (37)
- drinks (37)
- schoolchild menu (35)
- Salo (32)
- Jellied (18)
- Puff pastry (13)
- in a hurry (12)
- magazines (10)
- pumpkin (10)
- Jewish cuisine (10)
- Italian cuisine (7)
- culinary magazines (6)
- Italian pasta (2)
- fast food (2)
- Pots (1)
- Odessa recipes (1)
- pickles (1)
- dough (6916)
- Pies (1512)
- Belyashi pies (909)
- Cookies (850)
- Sweet pastries (843)
- Non-sweet pastries (445)
- All types of dough (385)
- cutting dough (246)
- Pancakes (192)
- Dumplings, manti (185)
- Easter baked goods (173)
- Rolls (105)
- casseroles (95)
- Puff pastry (64)
- brushwood donuts (62)
- baked goods with sour cream (33)
- Bread (32)
- useful tips (10)
- Pie filling (9)
- pumpkin (9)
- liver pies (4)
- Vertuts, placindas (1)
- Valentina Tsurkan (1)
- apples (1)
- Tartlets (1)
- Shawls, scarves (1821)
- Cakes (1720)
- Cakes (283)
- cream (26)
- No bake (21)
- Cakes (9)
- Sewing (1426)
- toys (54)
- Boho (30)
- Miscellaneous (1380)
- conservation (1349)
- jam without sugar (1)
- Health (949)
- dietary food (107)
- necessary (22)
- Help for newbies (799)
- Beauty (661)
- Embroidery (655)
- Beads (450)
- Flowers, cottage (389)
- Isoterika (274)
- Decorating dishes (269)
- Children (236)
- books, films (223)
- Interior (177)
- New Year's (14)
- Various crafts (162)
- repair (85)
- Fashion (65)
- Holy (57)
- Fortune telling (53)
- Washing (52)
- Travel (40)
- Links (36)
- Design (31)
- New Year's (5)
- songs (29)
- cleaning (27)
- Gifts (27)
- Magazines, books (24)
- Games (18)
- Calendars (8)
- Drawing (4)
- (1)
–Search by diary
–Subscription by e-mail
– Regular readers
–Communities
–Broadcasts
-Statistics
How to undo recent actions on your computer.
Tuesday, June 18, 2020 14:54 + to quote book
How to undo recent actions on your computer.
When working at a computer, every user sometimes makes erroneous actions that he would like to immediately cancel. Fortunately, this is not a problem and there is one great feature that can help you with this.
Most programs have an Undo that undoes recent actions or changes to the current project. If the last action was to add or insert text into the document, then using the command you can undo/delete and return to the original version. If the last change was to delete something, you can restore it accordingly. This can also be useful when you accidentally rewrote a large piece of a document. In fact, knowing and using this feature is a big relief for many users.
The Undo function is most often found in the Edit or Edit menu.
Many programs have an Undo button on the toolbar, which usually resembles a curved arrow pointing to the left, such as in Google Docs or Word.
Similarly, you can press Ctrl+Z (or Command+Z on Mac) to undo recent actions on your computer.
As a rule, some programs use the Undo function to track not only the most recent actions, but also a whole series (history) of recent changes. For example, you inserted a picture into a document and entered text over the picture, and then used the undo command once - this undoes the most recent action. That is, in this example, you will delete the text on top of the picture that you typed, and using the command a second time will delete the picture that you inserted. Please note that the change history is only saved while the program is open. If you close a document (whether you saved it or not) and open it again, you won't be able to undo previous actions.
Many programs also have a "Redo" (or "Forward") function that returns what you undid with the "Undo" command.
These commands are used in almost all existing programs, including text editors, graphic editors, email clients, file management programs, etc. This is a universal function in the field of computer software. Once you get used to using these useful commands, you will no longer have to worry about ruining your work due to simple mistakes.
How to cancel an operation
The button responsible for canceling an action is usually located on the toolbar of the main program window and looks like a curved left arrow. There is also usually a curved arrow to the right nearby - it is responsible for repeating the canceled operation or, in other words, for “undoing” the selected text, that is, deselecting it by canceling the action. This is incorrect, since selecting a block of text does not lead to changes in the document, which means canceling has nothing to do with it. If you don’t believe me, then open any existing document with text and select part of the text - the cancel button will remain inactive, i.e. there is nothing to cancel.
website_
How to undo recent actions on your computer: let’s understand in general terms
Storage Sense is a replacement for Disk Cleanup. It frees up space on your computer by deleting things like Recycle Bin contents, temporary Internet files, and temporary application files. This also includes your Downloads folder, but you can change it if you don't want Storage Sense to clean it up.
By default, Storage Sense treats your Downloads folder as a temporary folder, deleting anything older than 30 days when it starts. If you use your Downloads as a permanent storage area, you can prevent Storage Sense from deleting files from it.
Undoing recent actions on the computer
Usually, accidentally performed operations on a PC can be returned using a special hotkey, but such manipulation does not always work. Therefore, you will have to resort to implementing certain instructions through built-in utilities or special software. Let's take a closer look at all these methods.
Method 1: Built-in Windows feature
As mentioned above, Windows has a built-in function that undoes the last action. It is activated using the hotkey Ctrl + Z or through the pop-up menu. If, for example, you accidentally renamed a file incorrectly, simply hold down the above combination or right-click on a free area and select “Undo Renaming.”
When moving a file to the trash, this keyboard shortcut also works. In the pop-up menu, click on the “Cancel deletion” item. If the data has been permanently deleted, you should use special software or a built-in utility. Below we will discuss this recovery method in detail.
Method 2: Cancel actions in programs
Many users actively use various software when working at the computer, for example, for editing text and images. In such programs, the standard keyboard shortcut Ctrl + Z most often works, but they also have built-in tools that allow you to roll back an action. The most popular text editor is Microsoft Word. It has a special button on the panel at the top that cancels input. Read more about canceling actions in Word in our article at the link below.
Read more: Undo the last action in Microsoft Word
It is worth paying attention to graphic editors. Let's take Adobe Photoshop as an example. In it, under the “Editing” tab, you will find a number of tools and hotkeys that allow you to step back, undo edits, and much more. We have an article on our website that describes this process in detail. Read it at the link below.
Read more: How to undo an action in Photoshop
Almost all such software contains tools that perform undo actions. You just need to carefully study the interface and become familiar with the hot keys.
Method 3: System Restore
If files are permanently deleted, they are restored using the built-in Windows tool or using special software. System files are returned using separate methods, via the command line or manually. You will find detailed instructions in our article at the link below.
Read more: Recovering system files in Windows 7
The easiest way to restore regular data is through third-party software. They allow you to scan specific sections of your hard drive and return only the information you need. Check out the list of the best representatives of such software in the article below.
Read more: The best programs for recovering deleted files Recovering deleted programs on your computer
Sometimes some manipulations lead to system malfunctions, so you have to use a built-in or third-party tool. Such tools create a backup copy of Windows in advance and restore it if necessary.
As you can see, undoing actions on your computer can be done using three different methods. They are all suitable for different situations and require specific instructions to be followed. Almost any changes to the operating system are rolled back and files are restored, you just need to choose the right method.
We are glad that we were able to help you solve the problem.
Describe what didn't work for you. Our specialists will try to answer as quickly as possible.
Editing text in Notepad
We will talk about editing text using Notepad as an example. This simple text editor is available on any computer with the Windows operating system.
1. Edit menu in Notepad 2. How to undo the last action? 3. How to select all text at once 4. How to cut text 5. How to copy text 6. How to paste text 7. How to delete text 8. How to find words and characters in text 9. How to replace words in text 10. How to go to a specific line in Notepad 11. Time and date in Notepad. Reference
How to find Notepad on your computer, see here.
If you need detailed instructions on entering text in Notepad, take a look here.
Edit Menu in Notepad
Let's look at all the Edit menu items in Notepad (Fig. 1):
- Cancel
- Cut
- Copy
- Insert
- Delete
- Find…
- Find next
- Replace…
- Go...
- Select all
- Time and date
Rice. 1 Edit menu in Notepad
You need to know these points and be able to use them (even if you are not going to use Notepad) for the reason that they can be applied to almost any information on the computer and on the Internet.
More precisely, the options “O”, “Copy”, “Paste”, “Delete”, “Select” can be applied not only to texts, but also to graphics, video and audio. The operating principle is the same.
Therefore, the motivation for mastering these intricacies is that having grasped the meaning and applied these options in practice to the text in Notepad, it will be easier and clearer for you “Oh, “Copy”, “Paste”, “Delete”, “Select” also
- for graphics (pictures, photos, drawings) in a graphics editor,
- for video (in the editor for video files, for example, cut part of the video, insert a splash screen) and
- for audio (in the audio file editor).
How to undo the last action?
If, for example, you deleted something in Notepad, and then immediately changed your mind, without pressing anything else or clicking the mouse, then in Notepad you can undo the last action.
You can undo deleting, inserting, editing, whatever you want, any last action.
To do this, in the Edit menu, click on the “Undo” command. Or you can press two keys Ctrl+Z (first press Ctrl, and then, without releasing it, simultaneously press Z, it does not matter whether you have Russian or English case turned on).
Notepad has a feature - only ONE last action is undone. Clicking Edit – Undo again will cause Notepad to revert to the previous undone action.
In other text editors, you can undo many previous erroneous actions, for example, in the Word text editor, in the simple graphic editor Paint, etc.
How to select all text at once
The computer has no eyes or hands, so you should first select something that you can then either “Cut”, “Copy”, or “Delete”.
To do this, in the Edit menu there is an option “Select all” (number 10 in Fig. 1), click on it and all the text will be selected at once. To select all text using the keyboard, you need to press the Ctrl+A keys, that is, while holding down the Ctrl key, simultaneously press the key with the English letter “A” in any layout - Russian or English or another.
I wrote about how to select a piece of text in the Word text editor or Notepad in the article “Duet of Mouse and Keyboard.”
How to cut text
The concept of “Cut text” differs from “Delete text” in that when cutting, the text is not only deleted, but the computer automatically writes it to the clipboard, that is, to its RAM for temporary storage. This is necessary in order to delete text from one place, and then paste it somewhere else, in Notepad or in another editor.
Thus, the “Cut” command for a computer means two operations simultaneously: “Copy to clipboard” + “Delete”. The text copied to the clipboard will be stored until Notepad or another program (for example, Word) where the text was cut is closed.
You can use the Cut command to simply remove text if you prefer.
To cut out text, you must first select it or, as they say, “blue” it. Then, in the Edit menu, click on the “Cut” command (number 2 in Fig. 1).
To cut text using keys, first select it, then press Ctrl+X.
How to copy text
First, select the text, then in the Edit menu click on “Copy” (number 3 in Fig. 1).
The second option is how to copy text: select the text, right-click on the selected text. In the context menu that appears, click “Copy”.
The third option is how to copy text: select the text, then press the hot keys Ctrl+V.
Of the three options for copying text, you need to choose one that is most suitable for you and remember it so that, if necessary, you can use it without any effort, “automatically.”
The selected fragment (text, picture) is copied to the clipboard and stored there until the next piece of information is copied to the clipboard (it will automatically erase the old information). When you close Notepad or another editor, the clipboard is also cleared. Therefore, if you copy something, it is better to immediately use the “Paste” option.
How to insert text
Select the text, then apply one of two options to the selected text: “Cut” or “Copy.” Then the text goes to the clipboard. Now you can insert text. To do this, place the cursor at the place where the text is inserted and use one of three options:
1 in the “Edit” menu, click on “Insert” (number 4 in Fig. 1).
2 after placing the cursor in the place where the text is inserted, right-click on this cursor. A context menu will appear in which we click on the “Insert” option.
3 if the cursor is at the place where the text is inserted, then press the Ctrl+V keys.
The “Copy” and “Paste” operations are twin brothers that follow each other like a thread behind a needle. These operations must be mastered well. For example, I'm used to using the hotkeys Ctrl+C and Ctrl+V. I recommend that you find your own option from the three methods proposed above.
How to delete text
First, select the text, then delete it in one of three ways:
1. In the “Edit” menu, click on the “Delete” option (number 5 in Fig. 1).
2. Right-click on the selected fragment. A context menu will appear, in which we click on the “Delete” option.
3. If the fragment is selected, press the Delete (Del) key.
The “Delete” option means to delete it completely; nothing is written to the clipboard. If you change your mind about deleting and don’t click anything else, then in Notepad (and other editors) you can use the “Cancel” option (number 1 in Fig. 1). Then the mistakenly deleted text will return to its place.
How to find words and signs in text
I suggest using the following algorithm to search for a specific word or sign:
1) Place the cursor at the beginning of the text, then the search will start from the beginning of the text. If you place the cursor in a different place, the search will start from a different place.
2) In the “Edit” menu (number 1 in Fig. 2), click on the “Find” option. The Find window will appear:
Rice. 2 In the “Edit” menu, select the “Find text” option
3) In the “What:” field, enter the desired word or some symbol or sign. In Fig. 2 the word “menu” is entered.
4) Set the search direction: up or down from the cursor position. In the 1st step, we placed the cursor at the very beginning of the text, so we put a checkmark next to the “Down” position (number 3 in Fig. 2).
5) All parameters for the search have been specified, click on the “Find Next” button (number 4 in Fig. 2). It can be seen that the first match has been found - the word “menu” in the text is colored blue and surrounded by a red frame.
By repeatedly clicking on the “Find Next” button, you can find the remaining occurrences of the word “menu” in the text. When nothing else can be found, a message will appear: Cannot find 'menu'.
At the same time, if you change the search direction and check the box next to “Up”, then the same occurrences of the word “menu” in the text will be found from bottom to top.
You must be careful when the message “Cannot find...” appears, because sometimes this means that the checkmark opposite “Up” or “Down” does not correspond to the current position of the cursor and you need to change it.
How to replace words in text
If the text is large, a certain word is often used and you need to replace it with another or with the same word, but without a spelling error, then it is very convenient to use the “Replace” command.
1) In the “Edit” menu (number 1 in Fig. 3) click on the “Replace” option (number 8 in Fig. 1):
Rice. 3 “Replace” text option in the “Edit” menu
2) The Replace window will appear. In the “What:” field, enter the word “menu”, which must be replaced with the word “line” (number 3 in Fig. 3).
3) Click on the “Replace” button and the word “menu” is replaced with the word “line”. If you click on the “Replace All” button, then automatically all occurrences of the word “menu” throughout the text will be replaced with “line”.
How to jump to a specific line in Notepad
In Fig. 1 in the “Edit” menu, the “Go” option is gray, that is, it is not active. The reason is that I use word wrapping in Notepad.
Word wrapping can be disabled. To do this, in the top menu “Format” (in Fig. 3 next to “Edit”) you need to uncheck the box next to the “Word Wrap” option so that it looks as shown in Fig. 4:
Rice. 4 In the “Format” menu, the “Word Wrap” option
Once word wrap is disabled, the Go To option in the Edit menu will be active.
Use it to jump to a specific line in a Notepad document. Lines are counted from the left edge from the beginning of the document.
Click on the “Go to” option in the “Edit” menu, enter the line number to go to and click on the “Go” button, as in Fig. 5:
Rice. 5 In the “Edit” menu, the option “Go to” a specific line in Notepad
After which Notepad will move to the specified line in the document.
Time and date in Notepad. Reference
The “Time and Date” option (number 11 in Fig. 1) in the “Edit” menu is used to insert the date of its last edit into the document.
In the Notepad menu, in addition to “Edits”, there is also “Help”, I recommend using it if necessary, everything is not explained there in great detail, but the information is still there.
PS Similar materials on computer literacy:
Where is Notepad?
Entering text in Notepad
How to fill out a form in Word
How to make a hyperlink in Word?
Receive the latest computer literacy articles directly to your inbox
.
Already more than 3,000 subscribers
.
Important: you must confirm your subscription!
In your mail, open the activation letter and click on the link provided there. If there is no email, check your Spam folder.
Source: https://www.compgramotnost.ru/programmy/pravka-teksta-v-bloknote
How to undo deletion when pressing Ctrl+Z
"Such situation. I cut out photos from a folder on my phone and pasted them into a folder on my computer, and then I accidentally pressed ctrl-z in that folder and the photos disappeared. Tell me how to restore photos?”
Keyboard shortcuts in Windows are a very useful tool, and in particular, “Ctrl+C”, “Ctrl+X”, “Ctrl+V” and “Ctrl+Z”. The first three of these are the “copy/cut and paste” options that we used most often, and the last option is “undo”. By simultaneously pressing the Ctrl+Z keys, we can undo the last actions performed in a Word document or in many other programs.
It seems that the Ctrl and Z keyboard shortcut is very useful as it allows us to undo actions to avoid mistakes. However, many people ask about ways to recover deleted files when pressing Ctrl+Z.
How to recover files deleted by pressing Ctrl+Z keys in Windows 10/8/7?
Below you will find 2 methods to recover files, try one of them and get back files deleted by pressing Ctrl+Z:
Method 1: Quickly undo deletion with Ctrl + Z
If you cannot undo the deletion by pressing Ctrl + Z, then simply right-click on the folder and select “Undo Delete”:
- Click the Start > Computer ;
- Find the folder that contained the deleted file;
- Right-click in the folder window and select Undo Delete ;
- This method will completely restore your recently deleted file.
Method 2. Recovering files deleted by pressing Ctrl+Z using the EaseUS program
Is there a way to recover files deleted by pressing Ctrl+Z? Usually, if you accidentally delete a file by pressing Ctrl+Z, you can use Ctrl+Y to revert the undone changes. However, if you are unable to recover your previous deletion using Ctrl+Y, download EaseUS file recovery software and get back all your lost data with ease!
Step 1: Specify location
Download and run the EaseUS Data Recovery Wizard. You will see all the drives and partitions on your computer, select the drive partition or storage location where you deleted your files.
Step 2: Click the Scan button
Click the “Scan” button. This will start the process of searching for lost data.
Microsoft Excel
This article describes three operations that will help you undo erroneous actions and make editing more efficient.
Cancel actions
You can undo almost all commands executed in Excel using the Undo located on the Quick Access Toolbar. The Quick Access Toolbar typically appears to the left of Excel's title bar. You can also press Ctrl+Z to undo actions.
Select Cancel after you've run a command by mistake, and the command will be canceled as if you never ran it in the first place. You can undo the result of the last 100 executed commands by clicking the Undo many times.
However, some actions you cannot undo. Any commands you perform using the File , such as saving a workbook, cannot be undone. If you click the arrow button located to the right of the Cancel , you will see a list of the latest commands that can be canceled (Fig. 6.1). You can select a set of such commands at once to undo multiple actions with one click. Seven actions are highlighted in the figure.
Figure 6.1. The Undo button opens a list of recent actions that can be undone
Keep in mind that you cannot undo the effect of running a macro. In fact, running a macro that modifies a sheet erases all undo information. This noticeable drawback of Excel is not present in Microsoft Word.
Return actions
The Undo button (located to the right of the Undo button on the Quick Access Toolbar) essentially undoes the Undo command. If you have undone too many actions, you can click the Redo button (or press Ctrl+Y or F4 ) to revert the commands that were undone.
Repeat actions
You can repeat many operations by pressing Ctrl+Y or F4 . This command simply repeats the last action. However, if the last operation was an Undo operation, its effect is undone (as described in the previous section).
Repeating commands can be helpful in saving time. Let me give you an example. You could apply many formatting settings (set font size, bold, background color, and border) to a cell using the Format Cells dialog box. After closing the dialog box, you can easily set similar formatting settings for other cells or ranges by pressing Ctrl+Y. Or we may need to insert blank lines at certain places in the worksheet. To do this, run the command Home → Cells → Insert → Insert rows into sheet once , then place the cursor in the cell where you want to insert the next row, and press Ctrl+Y to repeat the row insertion command.
Excel also has a Repeat , but it is usually not available. Despite this, let's add it to the quick access panel.
- Right-click on the Quick Access Toolbar and from the context menu that appears, select Customize Quick Access Toolbar . This will open the Excel Options on the Quick Access Toolbar .
- From the Select commands from drop-down list, select Frequently used commands .
- From the list of commands, select Retry .
- Click the Add to add the selected command to the Quick Access Toolbar.
- Click OK to close the Excel Options .
You might ask why add a Repeat to the Quick Access Toolbar at all when you can use the keyboard shortcut Ctrl+Y . First, when you hover your mouse over this button, Excel will display a description of the operation being repeated (Figure 6.2). Secondly, the Redo becomes inactive if you cannot repeat the last command. - a kind of visual signal that will help avoid unnecessary attempts to repeat something that simply cannot be repeated.
Rice. 6.2. The tooltip of the Repeat button added to the Quick Access Toolbar describes the operations being repeated (if any)
Unfortunately, the retry function is not always reliable. In some cases, you may find that pressing Ctrl+Y has no effect (even though it should). In other situations, pressing Ctrl+Y may repeat the command you ran before the previous command.