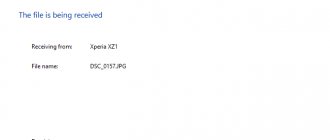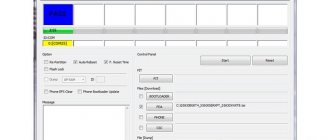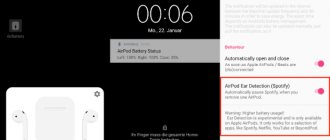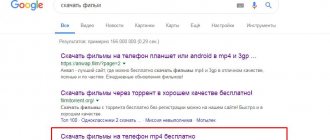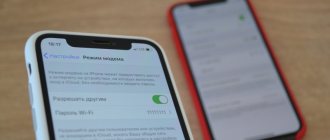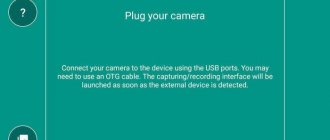I wondered how to transfer photos from my phone to my computer via Bluetooth when I had neither a Wi-Fi network nor a wire at hand. Of course, there are many ways to transfer photos, but this turned out to be the most convenient. A few minutes - and you can send a hundred photos.
When I figured out all the nuances myself, I came up with a procedure so that my friends themselves could transfer the file from their phone to their computer via Bluetooth. If earlier this seemed like a difficult task to you, then this step-by-step instruction is suitable even for dummies in this matter.
Bonus: Alternatives for Step 2
You can also open the same wizard and prepare Windows 10 to receive files over Bluetooth by right-clicking the Bluetooth icon in the notification area of the taskbar. Select "Get file" from the context menu.
Finally, the third quick way to launch the Bluetooth File Transfer Wizard on any Windows PC is to use the Run window (press Win + R on your keyboard), type fsquirt.exe and click or tap OK.
Now it's time to send the desired files from your Android smartphone to your Windows 10 laptop.
Enable Bluetooth on both phones
If you need to transfer files via Bluetooth from phone to phone, then you need to press turn on the Bluetooth module on both phones.
On an Android phone, the easiest way to turn on the Bluetooth module is using the top curtain. To do this, swipe your finger down from the top edge of the screen and find the Bluetooth icon in the window that opens. If the icon is gray and has a line through it, it means that Bluetooth is turned off; to turn it on, just click on it once. If the Bluetooth icon is highlighted and not crossed out, this means that Bluetooth is already turned on and you can skip this step.
You can also enable the Bluetooth module through Android settings. To do this, open the Settings application, find the Bluetooth option there and activate it. In the latest versions of Android, the option you need will be in the Connected Devices section.
Don't forget that the Bluetooth module must be turned on on both phones, only then can you transfer files from phone to phone.
File transfer:
- Open the “Settings” section of your smartphone;
- Open Bluetooth settings;
- Activate Bluetooth by clicking on the special button (or checking the box);
- Open your photo gallery and find any photo;
- Select a photo;
- Click on the submit button;
- In the small menu that appears, select the item: “Send using Bluetooth”;
- Next, a window will open in front of you with a list of available devices. Don’t forget that you also need to activate the Bluetooth module on the other device and check the visibility settings;
- Select the recipient of the data from the list and click on the button: “Send”;
- On the second device a question will appear about accepting files from another device, click: “Accept”;
If you did everything correctly, according to the instructions, the files should be transferred to another device without any problems. If the files could not be transferred, study the method for resolving the error given below.
Shipping method
First, let's figure out how to send files correctly to make sure that you did everything correctly and the problem is not your actions. To do this, do the following:
- Go to your device's settings.
- Select "Bluetooth".
- Activate the wireless module. To do this, tap on the rocker, which is located in the upper right corner, so that it becomes active.
- Go to the gallery or explorer (depending on which program you want to select files to send through).
- Select the images, audio, video, or other files you want to send.
- Click on the “Submit” button.
- In the window that opens, select “Bluetooth”, after which a new window should appear with the ability to select devices.
- On the recipient device, activate the wireless communication module.
- Make sure visibility mode is turned on. On the main window of the wireless module there should be a checkmark next to the name of your smartphone.
- On the first device you need to find the recipient. Click on the “Search for devices” button.
- Once the recipient's name is displayed, tap on it to send the information.
- A window should appear on the second device asking you to accept the data. We must agree with this.
After these steps, the data should be transferred successfully.
Bugs in the firmware
The communication module itself does not have any settings. If, after using both of the described methods, you are still unable to transfer the information, you should try rebooting your device. Rebooting may fix minor errors in the system and there is a chance that your problem will be resolved automatically.
If restarting also did not fix the problem, we recommend resetting the device settings: if you were able to transfer files using the same firmware before, then the probability is almost 100% that after resetting this function will work correctly.
Otherwise, you will understand that the problem is in the wireless module itself, which will be a reason to take your device to a service center.
To reset to factory settings, you need to:
- Go to settings.
- Select "Backup and reset".
- Select "Reset settings".
- Confirm your agreement by tapping the “Reset phone settings” button.
If you can’t transfer photos from your iPhone via Bluetooth
Vyacheslav
For several years he worked in mobile phone stores of two large operators. I understand tariffs well and see all the pitfalls. I love gadgets, especially Android ones.
Ask a Question
Question to the expert
What to do if you can't transfer a photo via Bluetooth?
This can happen for the following reasons: • The iPhone has an outdated operating system, as a result of which it cannot pair with another iOS device; • The distance between mobile phones is too large. Because of this, the signal is weak; • There is an obstacle on the data line that is blocking the signal; • One or both devices have too little energy reserve; • The Bluetooth module may be disabled on some phone. If all else fails, it is recommended to contact a service center. There may be problems with the device at the hardware level.
4.6 / 5 ( 34 voices)
How to transfer a file via Bluetooth on a laptop with Windows 10, 7
In fact, transferring files from a laptop to Android is much easier than through a desktop computer. This is due to the fact that almost every laptop has a built-in Bluetooth module, so you don’t need to buy anything.
- If your Bluetooth adapter is disabled, then activate it in Device Manager . If it doesn’t work out, then read the article: all the ways to enable bluetooth on a Windows 7 and Windows 10 laptop
- Turn on Bluetooth on the device you are transferring to.
- Right-click on the file you want to send and select “ Send ”, “ Bluetooth Device ”
- A window will appear in which you need to select where to send. Click “ Next ”.
- On your phone, click “ Accept ”, the file is transferred.
This method of transferring files has one drawback - speed. But in general, transferring to a device with Windows 10, 7 is not difficult.
How else can you transfer photos from iPhone?
There is a very effective program that allows you to transfer photos via Bluetooth without installing jailbreak. The main feature of Image Transfer Plus is its simplicity and fast data transfer. In many ways it is similar to the Celeste 2 utility, but in this case you will have to install a jailbreak.
If the above option does not suit you, you can pay attention to the Instashare manager. The transfer of information occurs in a similar way, only the utility is suitable not only for phones, but also for computers. How information is transferred through the described manager:
- Open Isntashare on both smartphones and wait for it to load. Next, three sections will appear. One of them is designed to display received files, the second acts as a display of photos and videos, and the third is for setting up the manager.
- The user will need to select a file from the first or second section, then indicate the desired phone number and transfer the object. This happens using regular drag and drop.
- To make the transfer process easier, trusted gadgets are recommended. This happens by installing a special security code between the two devices. In the future, this procedure will not have to be performed.
A rather useful feature is to display the file transfer level. It is also worth noting the possibility of sending various information from cloud services through the described program. To perform this action, you need to open the manager and click on the “Open file in” command.
Another useful tool is to transfer files while the application is minimized. If instashare was accidentally deactivated while sending an object, it should be restarted and the transfer will continue.
However, despite all the advantages, the application has a significant drawback. The problem is that it is updated quite rarely, which affects the stability of operation.
Features of sending applications to different devices
Let's look at different operating systems.
For gadgets running Android OS
If installation of the program is prohibited, you must allow it from third-party sources. Path: “Applications” - “Settings” - the program from which you will open the installation file, for example, Explorer - “Unknown sources” - “Allow installation of applications from unknown sources”.
For older versions of Android: “Settings” - “Security” - check the box next to “Unknown sources” - confirm your choice. After installing the desired application, you can return the previous settings.
On computer
To be able to transfer applications over Bluetooth on a PC, you need a working Bluetooth adapter. If it is possible to distribute Wi-Fi from a computer, ShareMe is suitable, since the connection there occurs via the Wi-Fi protocol (the Internet is not needed for this). Bluetooth is usually built into laptops, with the exception of older models.
How to transfer any files via Bluetooth from a laptop is described in the following video:
For iOS devices
Without an emulator it will not be possible to run software for Android; perhaps it will be more convenient to find an analogue.
No third party programs
If there is an installation apk file of the application that you are going to transfer via Bluetooth, just find it through Explorer (the name is most often the same as the program and does not contain spaces).
Hold the item for a few seconds, tap Share and select Bluetooth. Sending will occur as with any other exchange in this way.
Also suitable for sending to Windows and Linux.
How to disconnect a device from Bluetooth
There is the following instruction that will help you disable the wireless file transfer module:
- Go to the module settings block.
- Click on the icon with the letter “i” located opposite the name of the smartphone.
- Tap on the “Disconnect” button, after which the connection will be terminated.
If the user no longer intends to transfer files to the paired device, then it can be removed from the list. How is the procedure carried out:
- Click on the “Forget this device” command.
- Confirm deactivation of pairing using the appropriate key.
- After this, you can go to the list of paired devices. It will no longer list the disabled gadget.
How to transfer photos via Bluetooth on iPhone
The procedure is quite easy. Is this necessary?
- Open the main menu of the iPhone. Go to the gallery and find the file you need to transfer. In this case it is a photograph.
- Tap your finger to open the photo. Next, click on the photo again, after which a list of commands will open in the corner of the screen, including “Functions”. Click on it and select transmission via Bluetooth.
- At the next stage, the user will see a list of devices that are paired with the iPhone. The list will contain the model or name of the phone. If the required device is missing, you need to use the search tool. The procedure will be carried out within 10 meters of accessible facilities. After a successful search, click on transfer.
- Next, the device to receive the file will receive a request to confirm consent to the transfer. In some cases, you will need to enter a security code. Typically, the combination 0000 is used for this.
- If you need to transfer several photos at the same time, then you need to hold down a specific file in the gallery, after which you will be able to select several elements. Selecting the desired file is done using the checkbox.
- Click on the “Functions” command again, and then proceed to transferring the selected objects.
- After the procedure, turn off the Bluetooth module to avoid unnecessary energy consumption. It is worth remembering that timely shutdown allows you to protect your phone from hacking by intruders.
Send a file via Bluetooth using the Share button
In order to start transferring files from phone to phone via Bluetooth, you will need some kind of application for working with files. This could be a file manager or a photo viewer. In fact, any app that can handle your file type and has a Share button will do.
Launch your application on the phone from which you want to transfer files, find the necessary files in it, select the desired files (check the boxes) and click on the “Share” button.
This will display a list of applications that can be used to transfer files. In this list you need to find Bluetooth and click on it.
After this, the phone will begin searching for Bluetooth devices in the vicinity, and a list of found devices will appear on the screen. You need to wait until the phone to which you want to transfer files appears in the list, and when it appears you just need to click on it.
If this is your first time transferring files via Bluetooth, both phones will prompt you to pair the devices. Instructions on what to do will appear on the screen. But, usually, to pair the devices, you just need to click on the “Confirm” button on both devices. After all confirmations, file transfer will begin from one phone to another.