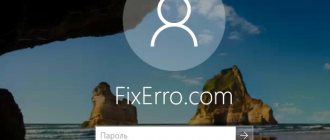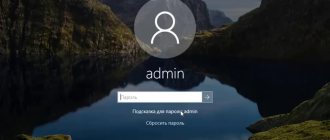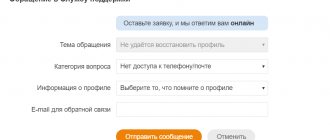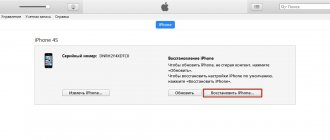If someone wants to turn on the computer on your work or home desktop, but does not know the password to it, they will not be able to do so. When allowing someone to use your laptop or desktop, create a separate password for them. Create an additional user account for yourself with a password for everyday tasks not related to OS administration:
- Games
- Website visits
- Communications on social networks
- Watching videos and movies
- Listening to music
When a password won't help
The operating system password will not help if the hard drive or SSD is removed from the computer case and connected to another device. Encryption is used for more reliable protection. In this case, a passphrase is entered during boot. This approach reduces performance. In most cases, if the computer is used for social networks, watching videos and playing games, a password is sufficient.
The Windows 10 operating system allows you to create a password:
- Microsoft account
- Local account
- Accounts of other PC users
To set a password, use one of the following methods:
- Operating System Settings GUI
- Command line
Selecting a password
In order to avoid a situation where the user has forgotten, and at the same time ensure the security of the system, you should choose the right combination of characters:
- Do not use your date of birth;
- Do not use simple combinations such as name, qwerty or 12345, which are easily selected manually;
- Ideally, to protect Windows 7 or another system from unauthorized access, you should enter a password containing capital and small Latin letters
- The alphabet, a few numbers and, preferably, some symbol.
Although even a very complex password will not help prevent a specialist from hacking the system. However, from random access of the same users it will be quite enough.
Thematic videos:
If you have Telegram, you can now download any software or game through our bot, just follow the link and try it!
« Previous entry
In which case there is already a password
During installation, the operating system will prompt you to create a Microsoft account. If you did this, then during the process of creating it the password was already set.
Click on the "Start" button with the operating system logo. Next, go to settings (gear icon). Go to the "Accounts" section. On the left, click on the “Login Options” line.
To change the password entered during OS installation, click on the “Change” button. It is located on the right side of the window under the word “Password”.
In the first line of the window, enter the password that was defined when installing the operating system. Fill out the second line with a new password, which will later be used to log into the operating system and access Microsoft services. Proceed to the next step by clicking the "Next" button.
The system will notify you that the password has been successfully changed. Click the "Done" screen button. I emphasize that the old password can no longer be used, only the new one.
Setting a password in Windows 10 on the command line
User actions to enter the command line:
- Press the key combination "R" and "Win"
- Type: cmd
- Click "OK" button
To view a list of users of the current operating system, enter the command: net users
Enter the command in the format: net user username password
username with the name of the user for which you want to set a new password, and password with the password.
How to change the password on a Windows 7 computer
To change your password in Windows 7, press Win + R and type control userpasswords at the command prompt
You will see the user account settings
Next, select “Change your password.” Enter the current password and the new one, click “change password”.
Changing your Windows 7 account password
That's all - this is how you can change your password in Windows 7 in two simple steps. As you can see, there is nothing complicated about it, especially when you use keyboard shortcuts. That's all. If you have any questions, write in the comments and I will definitely answer them.
PS As I promised at the beginning of the article, I’ll briefly tell you how to change the password on a Linux computer . Regardless of the installed distribution, you need to find a terminal and enter the passwd command there. Next, you will need to enter the old password, and then the new one. This instruction is universal for any Linux distribution. If you need to change the password for another user, enter passwd username.
Sincerely, editors of FixErro.com
Using the local account settings GUI
If you log into Windows 10 using a local account, you can set a password for it or change the old one. Open the main menu (the Start button in the lower left corner with the Windows operating system logo).
Go to your operating system settings. To do this, click on the gear icon.
In the OS settings window, go to the “Accounts” section.
On the left side of the window there is a list-menu of available settings. Select Sign-in Options.
If the user has not previously set a password or has deleted it, a message will be displayed under the word “Password” indicating that the account password is missing. Until a password is set, other operating system login options cannot be used.
Click on the "Add" button.
Actions in the password creation window:
- Enter password
- Repeat its entry in an additional window
- Enter a hint that will help recover the password if the user forgets it
When the account password is in Windows 10, the user can change it. I recommend performing this action periodically. In the login options window, instead of the “Add” button, the “Change” button will appear.
Click on it to enter a dialog box that allows you to change your password.
Enter your current password and click Next.
Enter your new account password and confirm it in the additional line. Define a hint to recover your forgotten password and click Next.
A new password has been created. Use it the next time you log into the operating system. Click the "Done" button to apply the changes and return to the Login Options menu. Please note that the old password is no longer relevant. You can return it by changing your password again.
Procedure for changing passwords for different operating systems
The instructions “How to change the password on a computer” may vary greatly depending on what version of the OS you are using. Next, we will separately talk about each of the versions of Windows that provide a similar function.
How to change your password for Windows XP
At one time, Windows XP became the first operating system aimed at the average user. It was she who became the prototype of all currently existing operating systems and introduced into our everyday life many functions that were previously available only to people with a certain knowledge of computer technology (including the ability to change the password by pressing a few buttons). That's why we'll start with it.
To change the password on a computer with Windows XP installed, you need to:
- Open the Start menu.
- Click on the picture in the upper left corner (your account name should be written next to it).
- In the window that appears, select “Change account”.
- Then enter the old password, enter the new one twice and write a hint for it.
- Finally, click on the “Change Password” button.
Now, when logging into your account, you will need to enter a new password.
If you haven’t set a password before, you can set it in the same way, but in the account settings menu you will need to select “Create a password” instead of “Change account”.
If for some reason you are unable to change your password, you can try changing the password through the control panel. To do this, you need to log into the control panel and select the “User Accounts” section there. After this, you will be taken to the account settings and all you need to do is follow the instructions given above, starting from the third step.
Also, if you want to reliably protect your PC, then it’s a good idea to check one more small detail. Enter the account settings menu again (the first two steps of the instructions) and select the “Change user login” item there. In the window that opens, find the “Use welcome page” item and make sure that there is no checkmark next to it (if there is, uncheck it). If you do not do this, then any user will be able to log into your account.
How to change your password on your computer: Windows 7
The procedure for changing the password on a computer with the Windows 7 operating system is not much different from the same procedure for WindowsXP. How to change the password on a Windows 7 computer:
- Go to the Start menu.
- Click on the picture in the upper right corner.
- Select “Change Password”.
- Enter your old password.
- Enter a new password and repeat it.
- Write a hint.
- Click on the “Change Password” button.
As you can see, the changes are minimal. In addition, just like in Windows XP, in Windows 7 you can enable the Account Settings menu through the Control Panel. This is done like this:
- Launch the Start menu.
- In the panel on the right, select “Control Panel”.
- Then select the “User Accounts” section.
- In the new window, select “Change password” (or “Create a password for your account” if you didn’t have a password on your PC before).
- At the end, click “Change password”.
There are a little more changes here, but only because of the change in the control panel device, the procedure itself is the same.
How to change your password on your computer: Windows 8 and 10
The design of the Windows 8 and 10 operating systems is almost identical, and therefore we will talk about them in one section. Windows 8 has introduced certain changes to the overall structure of the system, including account management. To change your password here you will need:
- Go to the Start menu.
- In the upper left corner, click on the image of three dots.
- After this, a panel will appear where you need to select the line with your profile name and photo.
- Then select “Change account settings” from the small menu.
- Next, in the panel on the right, select the “Login Options” tab.
- On the new page, find the “Password” section and click on the “Change” button below it.
- Then everything follows the standard scheme, enter the new password and the old one twice, and then click “Next”.
If you need an alternative route, there are changes here as well. In Windows 8 and 10 there is no control panel, instead there is “Settings”, which you can find on the same panel from the beginning of the previous instructions. After entering the settings, you will need to find the “Accounts” section, and then follow the instructions, starting from the fifth step.
Remove Windows 10 user account password
To remove an account password, you must change the password. Leave all fields blank. The password change will need to be confirmed by entering the current password as shown above.
If you are not prompted for a password when you log into the operating system, this means that this option has been disabled in the settings. To make the system prompt for a password when Windows 10 starts, you need to:
- Simultaneously press the “R” and “Win” keys on the keyboard (the key with the Microsoft operating system logo)
- In the input field of the window that appears on the screen, enter: control userpasswords2
Place a check mark in the box to the right of the inscription: “Require username and password.” Click the “Apply” and “OK” buttons successively. If necessary, confirm your changes by entering your password.
Ways to remove Windows 7 password
How to reset your password? Situations can be different, for example, the computer was given to a new owner, but its previous owner either forgot to give the access password or did not have time to remove it. Let's consider what can be done under such difficult and unforeseen circumstances.
Via the control userpassword2 command
With this method, the “Command Interpreter” in Windows is a good help. In the language of many users, it is simply called the command line (a window with a black background). If you have access to the operating system, then to reset the password you should perform simple manipulations:
- Click on the start button, which is usually located in the lower left corner of the bottom taskbar.
- Select and left-click (LMB) to expand the “All programs” item. After this, another list will open, where you need the “Run” line.
- A window for entering commands will appear - here you should type three Latin letters: cmd , and then click on the OK button.
- The “Command Interpreter” will open, where you need to type control userpasswords2 and press the Enter key.
- Now you can see another window on the screen with a list of accounts or just one. It is worth choosing the name you are interested in.
- There is a line at the top that requires you to enter a password when you turn on the computer. Uncheck the box, then Apply and OK.
- An automatic login window will appear asking you to enter a new password. As a last resort, these fields can be left empty.
The final step is to close the command line window and restart the computer. To quickly open the Run window, you can simply press the Win+R key combination.
Via control panel
With this method, you can use the services of safe mode. To “safely” boot a system with Windows 7, you need to restart your PC and periodically press the F8 key. Moreover, this must be done before the system boots. That is, when several OSes are installed on the machine and a selection window appears or the OS itself has loaded, it means that the moment has been missed, you should reboot again.
In general, before loading the system itself, the hardware is initially checked for functionality. And you need to catch the moment when a number of parameters flash on the screen. Ideally, you should start pressing the F8 button at least 3-5 seconds after starting the computer.
And if everything is done correctly, then on the screen you can see the line “Safe Mode” and a number of other parameters. Select exactly the one that is usually at the very top, confirming the action with the Enter button. Next, you log in using the Administrator account, which does not have a default password. Therefore, you can leave the password field blank and press the enter key.
A warning window will open where you need to select the “YES” option. When the desktop loads, you should follow the path: Start - Control Panel - User Accounts. You need to select the appropriate name, after which a menu with links will appear on the left side. You need to select “Change Password”. All that remains is to enter a new combination or leave both fields empty.
Finally, all that remains is to close the window with user accounts, then the control panel. Now you can reboot your PC and observe the result.
Via Windows 7 installation disk
Some of the examples given are relevant when access to the operating system is still available. That is, you can safely boot through a third-party account and do all the necessary manipulations. However, this is not always possible, and sometimes the user faces a certain difficulty when he has forgotten the password to access his own computer. In addition, he is the only one who uses the car.
However, he is unable to log in. What to do in this case?! After all, this significantly limits the possibilities. Here, the way out of this situation is to use a bootable flash drive, which most users have been using most often lately. Or you will need a disk with Windows 7 OS.
The Windows 7 installation distribution includes a special utility for restoring the operating system. It is hidden in the image with the installer.
After the disk boots, you need to select “System Restore”, after which a menu with various options will open. From all of the above, you should select the “System image recovery” line. Then proceed according to the algorithm given below:
- After selecting the image method, a window will open where you need to pay attention to what letter the system drive is designated by. Usually this is the Latin letter d. Then you can click on the “Next” button.
- Another window will appear, which will notify you that the image you are looking for is not found and you are asked to connect a hard drive containing the desired archive or click the “Repeat” button. We need another one – “Cancel”.
- At the next step, where you need to select an image, you should also cancel this option.
This algorithm allows you to accurately determine which disk the Windows 7 OS is located on. Now you need to follow another instruction:
- After canceling the action from step 3 above, a menu with already familiar items will appear again. And now you should select the line with the command line.
- In the black window that appears, type regedit in Latin.
- Now in the editor itself, select HKEY_LOCAL_MACHINE, then from the file menu, select the “Load hive” item.
- The manager will open, where you should go to the path Windows/system32/config using the top field (next to the word Folder) and select SYSTEM.
- Enter some name. Let it be 777.
- Find the Setup branch in the left window under the shared folder 777, and the CmdLine parameter in the right window. Open it by double-clicking LMB and enter the value in the field – cmd.exe.
- In another parameter, SetupType, also change the value to 2, then click OK.
- Select the created hive “777” and select “Unload hive” from the editor’s file menu. A request to confirm the action will appear - click on the Yes button.
After these manipulations, you can close the registry editor itself and remove the disk. You can now select the Reboot button from the menu. Now, when the OS boots, the command line window itself will appear.
It is worth noting that this method allows you to bypass password-protected locking. To reset the password itself, a method will be given, which is described in the section below one after another (via the command line).
Via SAM file
In the entire Windows family of operating systems, all passwords that users set are stored in the SAM file and are managed by it. The information he possesses is valuable and therefore has a high degree of protection. In this regard, finding out the secret combination is not as easy as it might seem at first glance.
There is no need to hack the password, because there is a way to simply reset it or rather bypass it. To do this, you will need a boot disk or media with the appropriate Windows distribution. Then you just have to wait quietly for the download, and when the window with the choice of OS installation languages appears, call the command line with the combination Shift + F10.
Next, the following instructions will be useful:
- In the command prompt window, enter regedit.
- Select the registry key HKEY_LOCAL_MACHINE, and in the editor menu - File - Load hive.
- Now you need to find SAM - it is located on the disk with the OS under the desired account. The full path looks like this: Windows\System32\config.
- You will be asked to enter a name and respond to this suggestion according to your own preference - come up with anything you like - even just some number. For example – 7.
- Go to this path: HKEY_LOCAL_MACHINE\selected name (7)\SAM\Domains\Account\Users\000001F4. Right window of the Registry Editor.
- In the field on the left side, find the key with the name F and open it by double-clicking LMB. Then you should find line 0038 and replace it with the first value. That is, instead of 11, put 10.
- Select the created hive (7), then select Unload hive from the editor file menu. You will be asked to confirm the action - answer yes.
After the manipulations have been completed, all that remains is to reboot the machine. You can now see a new Administrator entry that was not there before. You need to log in under it.
Then, using a well-known method, you can change the password for your own account or remove it altogether. That is, while in the OS itself, use the control panel, as already discussed above.
Via command line
Using this method, you can reset the password set for any account. However, by default there is no such option, and you will have to perform preliminary preparations, where you will also need bootable media or a disk with Windows 7.
First, boot from the flash drive and then launch the command line with the combination Shift+F10. Next, you need to check which disk contains the installed system. To do this, the dir command will help, with a colon and a backslash. For example – dir d:\. As practice shows, it is under the letter d that the system is hidden. This is a feature of the installer itself. As a last resort, it is worth checking the remaining drives - C, E and others.
After the system indicator is found, you should enter the command - copy d:\windows\system32\sethc.exe d:\ , where:
- d – system letter;
- sethc.exe is a utility built into the OS that triggers sticky keys. Usually this happens by pressing SHIFT several times. That is, the command line will be called through the utility.
Using the above command, the utility is copied to the root of the system disk with the ability to restore it. Now we need another command - copy d:\windows\system32\cmd.exe d:\windows\system32\sethc.exe. Next, you need to confirm the replacement by entering the letter character “y” and pressing Enter.
Now the actual instructions for resetting the password:
- Boot your PC and when the lock screen appears, press SHIFT several times. As a result, the command line will appear.
- The net user command is typed, after which a list of existing accounts will be displayed.
- Find the name you need.
- Using the same command, set a new password for your account - net user *account name* *new password*. As a last resort – net user *account name* “” (without password). Press Enter.
After this, you can log in under your name with or without a new password. After the manipulations have been performed, and if successful, everything should be returned as it was before. To do this, boot again from the media with the OS distribution and in the command wash that appears, enter the command copy d:\sethc.exe d:\windows\system32\sethc.exe. Confirm your entry with the “y” symbol by pressing Enter.
Pin
Will be requested when logging into the OS. A more convenient method of protecting your PC.
In the login settings window:
- Find the inscription "PIN code"
- Click the “Add” button below it
In the white field of the next window, enter your account password.
In the first input field, type your desired PIN. Repeat the entry in the second field and click OK.