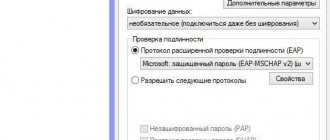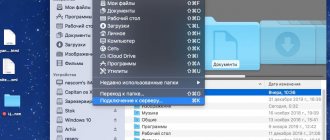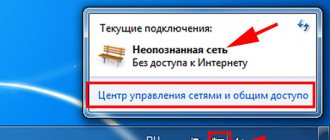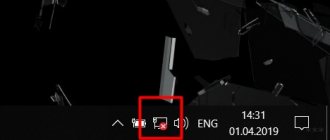Connection setup
High-speed connections, which include PPPOE, are made in Windows from the Network and Sharing Center. In different versions it has minor differences in the design of the interface, but the configuration procedure has not changed.
Universal method
This method is suitable for all versions of Windows. Call up the “Run” dialog box and enter the command shown in the screenshot into it.
The classic control panel opens. Find and open Network and Sharing Center.
The classic control panel opens. Find and open Network and Sharing Center.
A menu of connection options opens. Select the top item and click the “Next” button to continue.
In the next window, we are immediately prompted to configure the desired connection type. If you put a check mark in the place marked with an arrow, all available options will open.
Filling in the parameters is the most important step when creating a new connection. Enter the name and password received from the provider. Place a checkmark in the save box. We set a short name for the connection in Latin. We will need this in the future when we set up an automatic connection to the Internet. In the fifth paragraph, check the box as desired. If there is only one user on the PC, it is not needed. When you decide to create separate profiles for yourself, your wife and children, it is necessary. We complete the work by clicking on the “Connect” button.
Using the entered parameters, the system establishes a connection with the provider’s server.
The connection is complete, you can go online.
The next time you turn on your PC, the connection can be activated from the system tray.
On Windows 10, the operation will take longer. You need to call up the notification menu. Select a network connection.
In the expanded menu, open the created PPPOE connection.
Activate the connection in the system settings area.
Why start the Internet automatically
At first glance, a question of this kind seems strange. But if you delve deeper into it, it becomes clear that connecting to the Internet immediately after turning on the computer is simply necessary. The main thing when carrying out this action is the ability to quickly move on to working with the network. In addition, automatic connection to the “web” allows you to:
- get the exact time corresponding to the user's time zone;
- obtain and install updates and necessary components for the system and many necessary programs;
- ensure the correct operation of applications that start simultaneously with the system and require access to the Internet.
Each user will definitely have their own addition to this list. Therefore, it can be continued for a long time. Some people will want to immediately receive a package of the latest news from the network, while others need faster access to their documents located in cloud storage. Definitely: automatic Internet access makes working at the computer more productive and comfortable.
Automation
As we can see, users of new OS versions experience the most inconvenience. Therefore, as an example, we will consider auto-connecting the Internet in Windows 10.
Autoload
The simplest option is to use a BAT batch file that controls the OS shell. To create it, we need the Notepad text editor, which is included with all versions of Windows. Opening a new document, copy the following lines into it:
cd %systemroot%\system32
startrasdial
For 64-bit versions, replace “system32” with “sysWOW64”. In the second line we enter the data of the connection used, separating them with spaces:
skynet ivanov password
The result should be the text shown in the following screenshot.
Open the “File” menu and select the marked item.
Save the file with the BAT extension to your desktop so that it is at hand.
Open the system startup folder by copying the following path to the “Run” menu:
%ProgramData%\Microsoft\Windows\Start Menu\Programs\Startup
Move the created BAT file from the desktop to the folder that opens. The system will ask you to confirm your authority to perform this operation.
The created batch file will be processed at the time the OS boots, starting an automatic PPPOE connection.
Task Manager
Using the Windows system scheduler allows you to create a rule in the system for processing recurring events. We use it to automatically turn on the Internet when the PC starts.
We activate the scheduler with the command entered in the “Run” dialog box.
In the window that opens, select the Simple Task Creation Wizard and follow its instructions.
Set the process name, optionally filling in the description.
Select start when you turn on the computer.
As an action, mark the launch of the program.
Using the button indicated by the arrow, select the file “rasdial.exe”. We determine the location directory based on the bit depth of the OS, as when creating a BAT file. In the arguments field we indicate the connection name, login and password separated by a space.
Let's look at the summary. At this point, you can go back to change the settings. We complete the work by clicking on the “Finish” button.
In the above configuration, autostart of the high-speed connection will be performed for the current user. You can adjust additional task parameters by opening the scheduler library.
Activating automatic connection
Connecting and setting up the ZyXEL Keenetic router model Lite II
You can set up an automatic computer connection to the Internet using different methods. The best option is to transfer all implementation functions to a modem or router. Most modern devices of this type have their own network address and web interface, where you can make all the necessary settings, including connection type, login, password, and other points. Thus, there is no need to configure anything on the computer at all. It is enough to register the IP address of the modem or router as a gateway in the network settings so that every time you turn on the computer, a connection to the World Wide Web is automatically established. And if they have a DHCP server, you don’t even have to do this.
But despite the obvious advantages of this type of connection, there will always be those who want to automatically configure an Internet connection directly on their computer. There may be reasons for this, both of a purely technical nature and related to the personal preferences of the user. It makes no sense to describe them in detail; it is enough to just say that all operating systems provide such a possibility. Windows 7 is no exception to this rule.
In the “seven”, making the Internet connect automatically is available in various ways. The further description of all options for solving the problem assumes that the Internet connection on the PC has already been created and is normally started manually.
Setting up a network and using the startup folder
Placing a shortcut to the Internet connection in the startup folder seems to be the simplest solution to automate this process. However, there are some nuances that must be paid attention to.
Most domestic providers use a PPPoE or L2TP connection to connect to the Internet. Their distinctive feature is the need for user authorization on the network by entering a login and password. Therefore, simply placing a shortcut for such a connection in autorun will only lead to the fact that when the operating system (OS) starts, its window will appear, waiting for the user to confirm the login and password. That is, there will be no almost automatic connection to the Internet.
Thus, in order to allow the “Seven” to automatically connect to the Internet at startup, you need to make sure that password confirmation is not required when establishing a connection. And such functionality is provided in Windows 7. It is configured in the Network and Sharing Center. You can get there in the following ways:
- by clicking on the network connection icon in the taskbar located at the bottom of the screen and following the corresponding link;
- from the Windows Control Panel, finding the “Network and Internet” section.
After this you need to do the following:
- On the left side of the Control Center window, find the link “Change adapter settings” and click on it.
- In the network connections window, find what is responsible for the Internet connection and open its properties. This can be done from the context menu, called by right-clicking on the connection name.
- Where are the connection properties, go to the “Settings” tab, disable the prompt for username and password. To do this, you need to uncheck the box next to the corresponding item.
- Set the “Always use the accepted default connection” option.
- Next, select the created connection and click the “Properties” button.
- A window opens, enter your login and password below to access the “global network”.
- Close all windows using the “OK” button.
Having made all the settings, you can place the connection shortcut in the startup folder, the Internet will be available immediately after loading the OS.
In exactly the same way, you can set up an automatic Internet connection on Windows 10 and Windows 8. There is a slight difference only in the names of the control panel sections, but this will not confuse even a novice user.
Using task scheduling
Another way to set up an automatic Internet connection is to use a task scheduler. There are many ways to open it. The most universal, suitable not only for Windows 7, but also for Windows 8, Windows 10, is to use the program launch window. It can be called using the Winkey+R keyboard shortcut, or the “Run” link in the “Start” menu. To open the scheduler, you need to enter the taskschd.msc command.
After the scheduler window opens, start setting up an automatic connection to the Internet. To do this you need:
- On the "Action" tab, select "Create a simple task."
- A window opens and a name for the task is entered. It needs to be designed in such a way that it is easy to understand the nature of the action performed by this task. After this, click on the “Next” button.
- In the task trigger settings, specify that it should be executed when you log into Windows. Click "Next".
- Leave the next point unchanged.
- In the task action settings, select “Run program”.
- In the next window, enter the command to execute. The Internet connection is activated with the rasdial command. In the argument field, enter the sequence: network name, login and password. The name must be enclosed in quotation marks; all arguments must be entered without commas, separated by spaces.
- In the last window, check the entered parameters again and click “Finish”.
After completing the steps, you need to restart your computer. If all settings are made correctly, when the system starts, an automatic connection to the Internet will occur.
File with bat extension
Many tasks in Windows can be automated by creating a special file containing a command or sequence of commands required for execution. Such a file is called a batch file and has different extensions, but in Windows cmd or bat files are most often found.
Setting up automatic Internet login using a bat file is easy. To do this you need to take a few simple steps:
- Create a regular text file on your computer and open it using Notepad.
- Write the following lines there:
- cd %systemroot%\system32;
- rasdial connection_name username and password.
Then you need to save the file, giving it a name that makes sense to you. It is also necessary to change the extension from txt to bat. Next, the file is placed in the startup folder; the next time the system starts, the connection to the Internet will be made automatically. The path to the startup folder is: C:\ProgramData\Windows\Windows\Start Menu\Programs\StartUp.
Using Registry Editor
The Windows Registry also allows you to perform various tasks automatically. With its help, it is possible to automate the entrance to the World Wide Web. This is done this way:
- Open Registry Editor. To do this, you need to enter regedit in the program launch window.
- Go to the HKEY_CURRENT_USER\Software\Microsoft\Windows\CurrentVersion\Run section.
- Create a new string parameter. To do this, just right-click on Run and select the desired action from the context menu. Think of any name for the new parameter.
- By double-clicking or pressing Enter, open the created parameter and assign it the value: rasdial.exe Connection_name Login Password.
This completes the setup of automatic connection to the “global network”. To use the new settings, you must restart your PC. The connection to the Internet should happen automatically.
By creating a new service
This method may seem complicated, but it is only at first glance. As in the previous methods, the basis is the execution of the rasdial command. To create a new service, you must:
- Open a Windows command prompt window. Do this by entering the cmd command in the program launch window.
- Enter the command: sc create startVPN start= auto binPath= “c:\windows\system32\hidcon.exe rasdial_connection_name username password” DisplayName= “StartVPN” depend= lanmanworkstation obj= “NT AUTHORITY\LocalService”.
- Using the services.msc command, open the list of services that connect to Windows 7 and find the StartVPN service there.
- Open the service properties by double-clicking, in the startup type line, select “Automatic” from the drop-down list.
After completing the above steps, all that remains is to restart the PC and make sure that the automatic connection to the Internet has occurred.
Registry Editor
Direct changes to the system registry can also achieve the desired effect. To set up an automatic connection to the Internet, you will need to create an additional key yourself. Open the registry editor using the command shown in the screenshot.
In order for the created key to work for any PC user, open the HKLM branch and follow the designated path to the “Run” section. Call the context menu, expand it and select creating a string parameter. Give it the name “Skynet”.
Open the key for editing. Enter the connection name, login and password in the “Value” field. Enter the data in a continuous line without spaces.
As a result, the key should take the following form.
The created settings will take effect after the computer is restarted. Log in to your account and make sure there is a working network.
Configuring Automatic Internet Connection When Windows Boots
Setting up an automatic Internet connection when Windows boots
For Windows 7
First, we need to create an Internet connection (If not already created)
Go to StartControl PanelView network status and tasksChange adapter settings
Right-click on the newly created connection -> Properties -> Options tab -> Uncheck the Prompt for name and password checkbox. -> OK
Right-click again on the newly created connection -> Create shortcut -> Yes
Now we find the shortcut for our connection on the desktop -> Right mouse button -> Copy . Open Start -> All Programs -> Find the Startup and right-click on it -> Open -> Right-click in this folder -> Insert shortcut.
All is ready. Now when the computer boots, the PPPoE connection will connect automatically.
Windows 8,8.1,10
Things are a little different here. First, it is recommended that you set the desktop to turn on automatically when you start your computer. To do this, on the start screen, click the “ Desktop ” tile, on the lower taskbar, right-click -> Properties -> Navigation -> Check the box “ When you log in and close all applications, open the desktop instead of the Start screen. ”
Download pppoe.reg, go to downloads (or to another place where the download occurred) -> Right mouse button on the file -> Edit . Here we need to change only two things: instead of your_login and your_password, we enter the login and password, respectively, that we used when creating the PPPoE connection. In addition, if you changed the name of the connection, then instead of “ High-speed connection ” we enter the previously entered name. We close the file and respond in the affirmative to the save request. Now just run pppoe.reg by double clicking -> agree with the message.
After the system restarts, PPPoE will connect automatically.
Move the arrow to the Start menu->Right Click Mouse->Run “ regedit ” and find the following branch: “ HKEY_CURRENT_USERSoftwareMicrosoftWindowsCurrentVersionRun ” In this branch, create a “ string parameter ” ( right mouse button -> “ Create ” -> “ string parameter ”) with an arbitrary name. As a parameter for this entry we write:
rasdial “your_connection_name” your_login your_password
Close the registry editor. The changes will also take effect after a reboot.