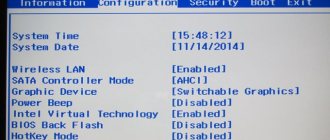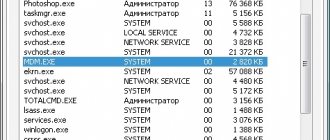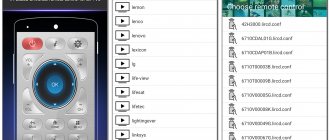Details Category: Laptop repair Created 09.22.2018 17:00
The laptop has a problem such as overheating. Today we will try to solve this problem by increasing the speed of the standard cooler. To do this, we will look at a number of programs that allow you to increase the speed of a laptop cooler.
Well, let's start right away. I want to say that we will consider the programs from the most interesting to the most mediocre.
Notebook Fan Control
This program is perhaps one of the universal ones; it supports many laptops; a list of all supported laptops can be found here, but even if your model is not there, download it anyway and try the configuration file from other models: manufacturers often use similar coolers.
First you need to launch it, the Notebook Fan Contorl program, select your laptop from the list, then switch the service status to Enabled and we can adjust the cooler rotation speed. The speed setting is static and will not change automatically, as you configure it will remain so, even after a reboot systems. I also don’t recommend turning the speed up to 100% - Windows will go into a blue screen. If something goes wrong, you need to switch to the Read-only item, this will return the settings to standard.
How to set the fan speed on a laptop via BIOS
To get to this settings menu, before loading the operating system, press the F2, F10, ESC or Delete key (depending on the BIOS version and motherboard model). If you have a “classic” BIOS of an older version, the necessary settings can be found in the Power tab in the Hardware Monitor item. The Fan Speed option is responsible for the required parameter. The speed is indicated as a percentage. To save changes and load Windows, you need to press the F10 button.
In an “advanced” BIOS with a UEFI interface, the menu may differ. The necessary settings are usually located in the Monitor, Hardware or Advanced sections.
FAN SPEED BY DOTSHOOT
Another interesting program for increasing the speed of the cooler, it has only two operating modes: full and default. Of all the programs listed, this is the only one that helped me.
- Download the FAN SPEED BY DOTSHOOT program itself
- Unzip the downloaded file FAN SPEED BY DOTSHOOT
- Go to the launch_common_exe folder and click on SETUP IS installation begins
- Then we restart the laptop and run the fancontroller file, after which a window will appear with two buttons Full On to start the fan to full and normal to return to its original state.
Setting up automatic control of laptop cooler speed
To enable automatic control, the slider must be moved to the right all the way, the “Auto” value will appear. Now Notebook Fan Control will change the rotation speed depending on the temperature, and this behavior can be configured: click on the “…” button (where you selected the laptop model) and then “Edit”.
On the “Basic Configuration” tab, you change the “Critical Temperature” parameter - the critical temperature at which the maximum cooler speed (100%) will automatically turn on.
This number is adjusted automatically for the selected laptop model, but I recommend not leaving the value above 85 degrees, the laptop will last longer!
Go to the “Fan Configuration” tab, click on the only line in the table and click “edit”:
Next you need to go to the “Temperature Thresholds” tab.
A convenient window with sliders appears by double clicking on a line. Then everything is simple, for each temperature range of the laptop processor the rotation speed is set:
- Up threshold – upper temperature limit
- Down threshold – lower temperature limit
- Fan Speed – cooler speed
For example, I have indicated that at temperatures from 35 to 50 degrees a speed of 30.3% will be applied to cool the processor. After making changes, click “OK -> save -> Apply -> Enabled”
Automatic program launch
In the main window of the NBFC program, click on the gear icon in the lower right corner:
- “Start with Windows” - the program will load along with Windows
- “Close to tray” - if you minimize or close the program, it will go to the system tray (next to the clock) and will show the current cooler speed, but will not take up space on the taskbar
- “Tray icon color” - color of the icon with the speed value
Watch a video on how to use the program:
HWiNFO64
The HWiNFO64 program is suitable for almost all Dell and HP models, as well as some others. To do this, launch it in Sensors mode and click on the cooler icon at the bottom and a window will open where you can set the number of cooler revolutions with the slider.
SpeedFan
This utility does not work on laptops, but you should consider it because it might work with your laptop. Install and run the application, after launching the cooler should be displayed at the bottom; if it is not there, you can try the following: restart the program; if the utility does not detect the cooler, autoload will help, go to the programs and drop the shortcut into the startup folder. If everything worked out, then change the Speed below, thereby changing the speed of the cooler.
How to use
Before you begin installation, please read our instructions carefully.
Download and Install
Download the free version of the utility as an archive from our portal. Then follow the guide:
- Unpack the contents of the archive to disk and run the setup.
Also watching: Phoenix 2012.50.001.49220
- The utility will determine the missing components. In most cases, this software is one of the versions of the .NET Framework. Agree to the installation by clicking the Accept button.
- Wait until the files are downloaded and installed.
Activation of the program is not required. After installation, launch the software via a shortcut on your desktop.
Operating instructions
To adjust the fans, follow the instructions:
- Launch the software and wait until all connected coolers are detected. If this does not happen, select the port to use through the Communications Port menu.
- Information about coolers will appear in the table of the main window. Here you can familiarize yourself with voltage, temperature and rpm.
- Through the settings, set the required RPM value and save the changes.
Sometimes it is not possible to solve the problem of overheating by increasing the speed of coolers due to contamination of the case and the cooling system itself. Maintain your PC or laptop regularly!
The utility also provides the ability to quickly switch between Normal (standard option) and Full On (rotation at maximum speed) modes.
AMD OverDrive
It must be installed together with the main package for the operation of components from this company; you can download it on the amd website. After installation, you need to open the application and do the following: Find the Fan Control section in the main menu. Find the Performance Control submenu. The cooler overclocking program will offer you one or more sliders. Increase by the required value, usually 70-100%, and click Apply. Go to Preferences and select Settings. Make the Apply my last settings item active. This will force the program to set your fan speed level every time you boot. Click OK and close the utility.
Download Fan Controller
Proceed to the download procedure from the official website by clicking on this button.
| Version: | 1.1 |
| Developer: | CrystalIdea |
| Release year: | 2020 |
| Name: | Fan Controller |
| Platform: | Microsoft Windows XP, Vista, 7, 8, 10 |
| Language: | English |
| License: | For free |
| Archive password: | bestsoft.club |
Along with this look: Wufuc v1.0.1.201 for Windows 7
Samsung laptops increase cooler speed
To increase the speed of revolutions on Samsung laptops, there is a radical way, you just need to cut the white wire that comes from the cooler, and it will start working at full capacity. Of course, after you disconnect this wire, the fan will not spin before starting your laptop, but do not be alarmed , and wait until the laptop warms up to 40 degrees. The fan will automatically start operating at maximum speed. There is also the Easy Settings program, it comes as standard; with it you can only lower the speed.
Increasing speed through BIOS
As for the BIOS, unfortunately, in most modern laptops the BIOS is cut down and there are no functions for regulating the cooler speed. But it’s worth a try; to do this, you need to enter the BIOS when the system starts, press F2 or delete, if that doesn’t work, search the network for the model of your laptop and how to enter its BIOS. After entering the BIOS, you need to find something like Power - Hardware Monitor, where you can configure the fan. Find the option with the value “Fan Speed” and select the fan rotation speed, it is indicated as a percentage. Then press F10 and then ok.
Other programs to increase cooler speed
1. eeectl (Asus EEE series) 2. I8kfanGUI (Dell Inspiron, Latitude, Precision) 3. Smart Fan (Acer Aspire One series and after reworking Timeline 1810/1410) 4. a1ctl (Acer Aspire One series) 5. TPFanControl - ( Lenovo ThinkPad X/T/R series) 6. 1810tray (Acer Timeline 1410/1810) 7. [3820tray] Hardware Control PowerProfiles CPUMonitor (Acer TimelineX 3820) 8. Acer Aspire One (AA1) Fan Control (Acer Aspire One) 9. ACFanControl (Acer Aspire 5235 / 5635) 10. Lenovo S10 Fan Control 11. HP Notebook Fan Control in HWiNFO32 (HP 8740w and 8530w) target=»_blank» rel=»nofollow noopener»>
What you need to know before overclocking a cooler
The higher the fan speed of a laptop, the better it cools the CPU. This allows you to overclock the processor clock speed without the risk of overheating, even to the point of failure of the component. At the same time, this mode of operation drains the laptop battery faster during autonomous operation, since the cooler on the laptop consumes more electrical energy. The noise level produced is higher.
When making changes to the operation of the device, it is recommended to monitor the processor temperature. To do this, you can use the diagnostic utilities AIDA64, Everest or Spessy. Fan speed control is also rational if the CPU overheats in normal operation, under normal load.
Temperature standards may vary for different processors. For most models, normal values are in the range from 60 to 80 degrees.