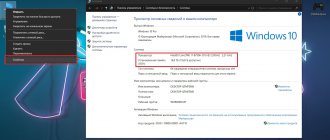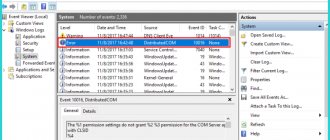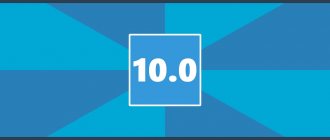On computers, the graphics card is an essential component that allows you to display every pixel you see on the screen while navigating the Windows 10 desktop, running apps, games, and more. Typically, devices have a graphics card from one of three leading manufacturers: NVIDIA, AMD or Intel.
If you are a regular user, you don't need to worry about the graphics performance on your device, but this may be something important for users who work with graphics-intensive applications or play games. Typically because if you don't have a card with a powerful graphics processing unit (GPU), the application may not run correctly. Or, if you are a gamer, you may not be able to play games, or you may need to determine the hardware to adjust settings accordingly so as not to affect performance.
Whatever your reasons, Windows 10 has several ways to quickly determine your graphics card's specifications through Settings, Device Manager, System Information, DirectX Diagnostics and Task Manager, and of course, the card's Control Panel software.
Video card details in Windows settings
To find out your graphics card manufacturer and model using the Settings app, follow these steps:
- Open Settings .
- Click System .
- Click Display.
- Under Multiple Displays, select the More display options option.
- In the Display Details section, you will see the manufacturer and model of your graphics card.
Once you complete these steps, you will have an idea about the type of graphics card installed in your device.
How to find out the video card model on Windows 10
You can easily view the characteristics of your computer in Windows 10. And it doesn’t matter at all that you need to find out the processor or motherboard model. All data is displayed directly in several operating system tools.
Task Manager
It now allows you not only to remove frozen processes, but also to configure autostart of programs, view loading schedules for components and even video cards. Press Ctrl+Shift+Esc and go to Performance > GPU .
device Manager
Device Manager is a powerful tool for managing and monitoring the status of devices using the operating system. It displays all connected devices and their detailed data.
Open Device Manager using any of the following methods, for example, by running the command devmgmt.msc in the Win+R . Now go to the Video adapters and look at the model of the installed video card.
Graphics adapter properties
There are many ways to access the graphics adapter properties. It’s not even worth listing everything. You can write a separate article. In the latest versions of the operating system, the user only needs to do the following.
Go to Settings > System > Display and select Advanced display settings . In the information section of the display, the graphics adapter model is already displayed. Now go to Video adapter properties for display 1 .
In the current location, you can find out both its model and see the amount of memory of the video card. Everything is very simple. There is nothing complicated. In previous versions of the OS, you had to go to Personalization > Display settings > Advanced > Adapter .
DirectX Diagnostic Tool
This tool provides detailed information about installed Directx components and drivers. In it you can easily find out the model and other information about the video card. Just run the dxdiag in a Win+R . Select Screen and look at Name .
System Information
Another, perhaps new for most users, OS section. Run the msinfo32 in a Win+R . Under Components > Display, look for Adapter Description .
NVIDIA Control Panel
For normal operation of green video cards, you need to install the outdated NVIDIA Control Panel. NVIDIA Control Panel from the desktop context menu . Now click System Information and look at Component (video card model).
AMD Radeon Settings
The updated AMD Radeon Software Adrenalin 2020 Edition drivers deserve the attention of users. Select Radeon Settings and go to Settings > System , and look at GPU Primary .
In previous driver versions, everything looked a little different. In the System > Overview > Hardware , you could see the graphics adapter model. If you have not yet updated to the new version of drivers, we advise you to do so.
How to check your video card using Device Manager
To determine the graphics card installed on your computer using Device Manager, follow these steps:
- Open Device Manager.
- Expand the Video adapters .
- There you will see the manufacturer and model of the video card.
- You can get additional information by right-clicking on the selected adapter, selecting Properties and going to the Information tab.
Determining the amount of video card memory in Windows 10
Right-click on an empty field on the desktop and select Display settings :
Click on the More screen options :
Scroll through the contents of the window and click on the Graphics Adapter Properties at the very bottom:
On the Adapter , view the amount of video memory of your adapter in the line Video memory used :
Video card information in system information
To check your graphics card in Windows 10 using the System Information Utility, follow these steps:
- Open Start .
- Search for System Information and click the top result to open the tool.
- Expand the Components .
- Click Display .
- In the “Adapter Description” field, identify the video card installed on your device.
Once you complete these steps, you will know the make and model of your graphics card, as well as driver information and more.
Where to look up the name of the video card: system methods
The OS provides several simple options for searching information about a video card. They differ in the number of steps and the number of characteristics given to the user.
Method 1
You need to press sequentially:
- start;
- options;
- system;
- screen;
- additional screen options;
- graphics adapter properties.
The first tab of the open window will contain information about the graphics adapter: name, types of chips and DAC, adapter string, BIOS information. The same tab shows information about video memory: used and available size, how much system video memory and total system memory are allocated.
Method 2
The list that opens will indicate the models of video cards that are used by the system.
Method 3
Through the search, find the “System Information” application (msinfo32). Next open:
The most complete list of parameters will open: device name and ID, adapter type and description, amount of RAM, installed drivers, driver version and location, INF file, graphic properties.
This is what the results of method 1 look like
Video card information in DirectX Diagnostic Tool
To find out which graphics card is installed on your computer using the DirectX Diagnostic Tool, follow these steps:
- Open Start .
- Search for dxdiag and click on the top result to open the tool.
- Click Yes (if applicable).
- Open the Screen tab.
- In the "Device" section, check the manufacturer and processor type of the video card.
After completing these steps, you will not only be able to understand the basic information about the graphics card, but also get other information such as the amount of memory built into the device and driver information.
Finding out how much memory the video card has in Windows 7
Right-click on an empty field on the desktop and select Screen Resolution :
Click on the More options :
See the data in the line Video memory used :
You might be interested:
Please share the article if you liked it!
Hello everyone, dear blog guests! A graphics accelerator is a high-tech device with a ton of performance characteristics. It happens that the user needs to find out what video card and what memory is used on the computer, but he does not remember its model, and the box and accompanying documentation are lost in the depths of the mezzanine.
p, blockquote 1,0,0,0,0 —>
From this publication you will learn how to view the amount of memory on your video card, how much memory is needed, and whether additional components can be added.
p, blockquote 2,0,0,0,0 —>
How to find out information about your video card using Task Manager
To determine the graphics card available in Windows 10 using Task Manager, follow these steps:
- Open Task Manager . Tip: You can use the keyboard shortcut Ctrl + Shift + Esc to open the task manager.
- Go to the Performance tab.
- Go to the GPU .
- The brand and model of the video card will be indicated in the upper right corner.
After completing these steps, Task Manager will display the manufacturer's name and model, as well as the amount of memory allocated, DirectX version, physical location on the motherboard, and current usage information.
Screen Options
The first way to check the characteristics of interest is by using the monitor properties. In Windows 7, to do this, you need to right-click on the desktop and select “Screen Resolution” in the context menu.
p, blockquote 3,0,0,0,0 —>
Follow the "Advanced options" link. The leftmost Adapter tab tells you how much graphics memory is available and how much is currently in use.
In Windows 10, right-click on the desktop and select “Display Settings.” At the bottom of the “Display” section there is a link “Advanced options”. In the next window we are interested in the “Graphics adapter properties” link. The window that opens will display the same properties as described above.
p, blockquote 4,0,0,0,0 —>
What is a Microsoft Basic Video Adapter?
The Microsoft Basic Video Adapter is standard software that provides basic video and graphics capabilities. The basic driver allows you to install the necessary software. It is used if the Windows 10 video card driver is not installed.
The Microsoft website points out the disadvantages of the universal driver: speed and performance; smooth video playback; recommended screen resolution; longer battery life; support for multiple monitor connectors and others.