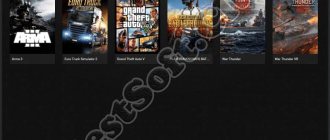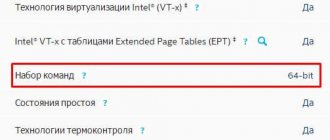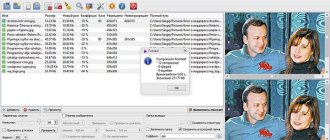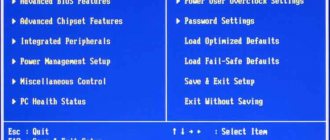The operating system is good in every way: it supports a huge amount of hardware (though not “out of the box”), gives you the opportunity to play, is designed to work with professional products, intelligently distributes audio streams to several devices, and so on. But there are also disadvantages to it. We will not take into account the glitches and too high price for such a product. The biggest problem with Windows is that it does not know how to adequately distribute the power of the central processor. As a result, the programs that are needed run very slowly. While some voracious “Chrome” in the background eats up the lion’s share of resources. It's time to put an end to this. And the CPU Control program will help with this. How to use this utility? Let's talk about this.
What is CPU Control used for?
So, imagine the situation: you intend to play your favorite World of Tanks, when suddenly you notice that the game is ungodly glitchy and slow. You open the task manager, move to the PC resource consumption tab and see a terrible picture. Some unnecessary antivirus coupled with an equally unnecessary Bluetooth driver takes up almost the entire processor resource. And what to do now? How to force the system to allocate resources to what is the priority at the moment? This is where CPU Control comes in handy. We'll look at how to use this program a little later. In the meantime, let’s try to understand what it does to the system so that it immediately starts working very quickly.
⇡#Ray tracing and DLSS performance
As you would expect, advanced DXR effects eat up a considerable portion of the video card's performance. Even among the few games that already have support for real-time ray tracing, Control stands out for its requirements. When all DXR options are activated and other quality settings are at maximum, the frame rate on video cards with hardware RT units is reduced by 38–42% at 1080p resolution, and at higher resolutions by 41–50% (not taking into account the results of the RTX 2060 in 4K , which we will comment on separately). In such conditions, only the older NVIDIA models - both versions of the GeForce RTX 2080 and RTX 2080 Ti - maintain performance at 60 FPS, and even then in 1080p mode. At 1440p this is no longer possible, and the weakest accelerator that retained at least 30 FPS was the GeForce RTX 2060 SUPER. Even an RTX 2080 Ti won’t save you on a 4K screen—the framerate drops below the minimum acceptable level. In addition, a 4K game requires more than 6 GB of on-board video card memory, which is why the game on the basic modification of the GeForce RTX 2060 has finally turned into a slideshow.
The compromise DXR (Medium) profile in Control disables half of the traced effects, but for most gamers this sacrifice will be inevitable and justified. On 20-series accelerators, gentle ray tracing parameters cause a decrease in the average frame rate by 18–28%, but the performance reserve of older NVIDIA GPUs is high enough to reach the 60 FPS bar at least at 1080p resolution (albeit a stretch in the case of the RTX 2060) . In 1440p mode, all GeForce RTX models stayed above 30 FPS, and the RTX 2080 Ti above 60, and even somehow allows you to play in 4K.
Fortunately, if the game has ray tracing, then it is sure to support DLSS. A neural network trained in Control not only works efficiently, but - compared to all previous examples - also quickly. Unlike how it works in other games, image scaling as such here causes absolutely no performance penalty: if, for example, rendering occurs at a native resolution of 1440p, and DLSS stretches the image to 2160p, then the frame rate will be exactly same as 1440p. The combination of DLSS with maximum ray tracing settings provides high frame rates beyond 60 FPS on all GeForce RTX series video cards at 1080p resolution, and on GeForce RTX 2070 SUPER and higher - even at 1440p. In 4K, alas, even owners of the RTX 2080 Ti will have to settle for 47 FPS or not be greedy with detail settings.
As for the GeForce 16 series, Control showed no mercy to cut-down Turing processors without dedicated ray tracing units: even for the compromise DXR effects, you will have to give up at least half of the original performance, not to mention the highest quality, and you won’t be able to call on DLSS for help . At 1080p and medium DXR settings, the top of these cards, the GeForce GTX 1660 Ti, teeters on the edge of 30 FPS and thus meets the most modest frame rate requirements, but in truth, Control with ray tracing is unplayable on any hardware, except GeForce RTX.
And finally, in theory, any games with DXR can run on last-generation video cards from GeForce GTX 1060 6 GB and older, fortunately NVIDIA drivers allow this. Alas, in practice we could not verify this - despite all the tricks, the current version of the game simply crashes with an error after rendering several frames. In any case, less resource-intensive implementations of DXR in other games that appeared earlier on old hardware are only good for taking beautiful screenshots, unless the GeForce GTX 1080 Ti has the potential at the level of the GeForce RTX 2060.
| 1920 × 1080 | ||||
| DXR off | DXR avg. | DXR high | DXR high +DLSS | |
| NVIDIA GeForce RTX 2080 Ti FE (11 GB) | 117 (100%) | 96 (-18%) | 73 (-38%) | 114 (-3%) |
| NVIDIA GeForce RTX 2080 SUPER (8 GB) | 105 (100%) | 81 (-23%) | 62 (-41%) | 105 (0%) |
| NVIDIA GeForce RTX 2080 FE (8 GB) | 99 (100%) | 79 (-20%) | 59 (-40%) | 98 (-1%) |
| NVIDIA GeForce RTX 2070 SUPER (8 GB) | 91 (100%) | 73 (-20%) | 55 (-40%) | 88 (-3%) |
| NVIDIA GeForce RTX 2070 FE (8 GB) | 82 (100%) | 66 (-20%) | 49 (-40%) | 82 (0%) |
| NVIDIA GeForce RTX 2060 SUPER (8 GB) | 79 (100%) | 65 (-18%) | 48 (-39%) | 81 (+3%) |
| NVIDIA GeForce RTX 2060 FE (6 GB) | 71 (100%) | 55 (-23%) | 41 (-42%) | 71 (0%) |
| NVIDIA GeForce GTX 1660 Ti (6 GB) | 57 (100%) | 30 (-47%) | 20 (-65%) | |
| NVIDIA GeForce GTX 1660 (6 GB) | 50 (100%) | 25 (-50%) | 17 (-66%) | |
| 2560 × 1440 | ||||
| DXR off | DXR avg. | DXR high | DXR high +DLSS | |
| NVIDIA GeForce RTX 2080 Ti FE (11 GB) | 84 (100%) | 66 (-21%) | 48 (-43%) | 83 (-1%) |
| NVIDIA GeForce RTX 2080 SUPER (8 GB) | 70 (100%) | 54 (-23%) | 39 (-44%) | 74 (+6%) |
| NVIDIA GeForce RTX 2080 FE (8 GB) | 67 (100%) | 52 (-22%) | 37 (-45%) | 68 (+1%) |
| NVIDIA GeForce RTX 2070 SUPER (8 GB) | 62 (100%) | 47 (-24%) | 34 (-45%) | 62 (0%) |
| NVIDIA GeForce RTX 2070 FE (8 GB) | 53 (100%) | 43 (-19%) | 31 (-42%) | 56 (+6%) |
| NVIDIA GeForce RTX 2060 SUPER (8 GB) | 51 (100%) | 42 (-18%) | 30 (-41%) | 55 (+8%) |
| NVIDIA GeForce RTX 2060 FE (6 GB) | 46 (100%) | 35 (-24%) | 25 (-46%) | 47 (+2%) |
| NVIDIA GeForce GTX 1660 Ti (6 GB) | 36 (100%) | 19 (-47%) | 12 (-67%) | |
| NVIDIA GeForce GTX 1660 (6 GB) | 31 (100%) | 15 (-52%) | 11 (-65%) | |
| 3840 × 2160 | ||||
| DXR off | DXR avg. | DXR high | DXR high +DLSS | |
| NVIDIA GeForce RTX 2080 Ti FE (11 GB) | 43 (100%) | 34 (-21%) | 24 (-44%) | 47 (+9%) |
| NVIDIA GeForce RTX 2080 SUPER (8 GB) | 37 (100%) | 28 (-24%) | 19 (-49%) | 39 (+5%) |
| NVIDIA GeForce RTX 2080 FE (8 GB) | 36 (100%) | 26 (-28%) | 18 (-50%) | 38 (+6%) |
| NVIDIA GeForce RTX 2070 SUPER (8 GB) | 33 (100%) | 24 (-27%) | 17 (-48%) | 34 (+3%) |
| NVIDIA GeForce RTX 2070 FE (8 GB) | 28 (100%) | 21 (-25%) | 15 (-46%) | 30 (+7%) |
| NVIDIA GeForce RTX 2060 SUPER (8 GB) | 26 (100%) | 20 (-23%) | 14 (-46%) | 29 (+12%) |
| NVIDIA GeForce RTX 2060 FE (6 GB) | 22 (100%) | 6 (-73%) | 6 (-73%) | 25 (+14%) |
| NVIDIA GeForce GTX 1660 Ti (6 GB) | 19 (100%) | 9 (-53%) | 5 (-74%) | |
| NVIDIA GeForce GTX 1660 (6 GB) | 15 (100%) | 5 (-67%) | 4 (-73%) | |
How CPU Control works
Essentially, this program forces the operating system to forget about its problems and allocate more resources to the application that is active at the moment, without paying attention to how much RAM or processor power the programs in the background require. Such forced prioritization is often necessary for old Windows. Because she forgets what should work faster and what should work slower. The program has many settings. It can even be used to force applications that only run on single-core CPUs to run on multi-core PCs. So, how to use CPU Control correctly? Let's start with installation.
⇡#Ray tracing
Every DXR game we've seen so far uses ray tracing to render one or two key components of the image—reflections, shadows, or global illumination—and even Metro Exodus doesn't boast the full package. The only exception for the time being was Quake II RTX with a fully traced graphics engine (and now Minecraft has been added to it). But while Control didn't go that far, Remedy prides itself on the fact that its approach to ray tracing combined with rasterization is the deepest and most sophisticated yet. Reflections, shadows, and global illumination were all created using DXR. Provided, of course, that the video card supports tracing in one form or another: on hardware RT units in the GeForce RTX series or software on all other NVIDIA accelerators, starting with the GeForce GTX 1060 with 6 GB of RAM.
| Ray tracing settings | ||
| Medium quality | High quality | |
| Ray Traced Reflections | On | On |
| Ray Traced Transparent Reflections | On | On |
| Ray Traced Indirect Diffuse Lighting | Off | On |
| Ray Traced Contact Shadows | Off | On |
| Ray Traced Debris | Off | On |
The Control settings menu allows you to adjust five basic parameters related to DXR: reflections from transparent and opaque surfaces, global (indirect) illumination and contact shadows. The last option allows the graphics engine to apply DXR effects to debris resulting from the destruction of environmental objects, and in both directions: debris flying in the air is reflected in shiny surfaces, casts shadows and, in turn, receives reflections and shadows from everything that is around .
Trace reflections off | Trace reflections on. |
| Trace reflections off | Trace reflections included |
Transparent reflections off | Transparent reflections on. |
| Transparent reflections off | Transparent reflections on. |
Contact shadows off | Contact shadows on. |
| Contact shadows off | Contact shadows on. |
Contact shadows off | Contact shadows on. |
| Indirect lighting off. | Indirect lighting on |
| Indirect lighting off. | Indirect lighting on |
| Ray tracing on debris is off. | Ray tracing on wreckage on. |
| Ray tracing on debris is off. | Ray tracing on wreckage on. |
Program installation
Let's assume that you have already downloaded the program from the official website. Installation is ridiculously easy. After launching the .EXE file, you will be prompted to select an installation path. We leave it unchanged. Now you just need to click on the “Next” button. Once the installation process is complete, the program can be found in the list of installed programs. The best thing about this utility is that it is portable. That is, you can easily throw it onto a flash drive and run it on another machine. Now let's look at the question of how to configure CPU Control. There is nothing complicated about this. You just need to understand the basic principle of operation. And then everything will go like clockwork. In some cases, the program does not even need to be installed. You just need to download the archive and unpack it into any folder.
⇡#DLSS quality
In all projects with real-time ray tracing - with the exception again of Quake II RTX and Minecraft - hybrid rendering goes hand in hand with DLSS. The computational load of DXR is still so high for modern GPUs that only older NVIDIA models (both versions of the GeForce RTX 2080 and RTX 2080 Ti) can maintain high frame rates without this support, and then only in relatively undemanding modes - 1080p and 1440p. Thanks to DLSS, the graphics processor renders at a lower resolution, and the neural network, tailored for a particular game, increases the frame to the target size. The experience of using DLSS among game developers is still quite scarce, and the computing power for training the neural network is provided by NVIDIA itself, so the results vary greatly from project to project. We've seen examples with reference image quality (like Shadow of the Tomb Raider), and with fairly high image quality (Final Fantasy XV), and outright failures like Battlefield V. In addition, the work of DLSS itself does not come for free in terms of performance . As a rule, the frame rate when rendering honestly at a reduced resolution is higher than when scaling to the target (for example, from 1440p to 2160p).
A year ago, NVIDIA argued that DLSS's capabilities would grow over time, as neural networks for new games rely to some extent on the data collected in previous ones. Control was supposed to be the first project with a mature DLSS implementation, free of old shortcomings. And this can be seen at least by how flexible the “home” Remedy engine allows you to adjust the scaling parameters. The target DLSS resolution here is not tied to one or another GeForce RTX series video card - all models can use the neural network in 1080p, 1440p and 2160p modes - and each mode gives you a choice of two native resolutions. In 4K, native rendering is performed at a resolution of 1920 × 1080 or 2560 × 1440, in 1440p - 1706 × 960 or 1280 × 720, and in 1080p - 1280 × 720 or 960 × 540.
However, as we have already noted, previous games have managed to tarnish the reputation of this technology. After Battlefield V, every new project that supports DLSS comes under suspicion. But, fortunately, Control did not disappoint in this regard either. We took several screenshots at the target resolution of 2160p with native rendering at 1440p, without relying on NVIDIA's carefully selected materials, and we can say that the quality of upscaling here is at least as good as Shadow of the Tomb Raider, and the game environment is truthfully , is quite monotonous - it does not feed the neural network difficult-to-process frames in which artifacts arise. However, judge for yourself.
| MSAA 4X | DLSS |
MSAA 4X | DLSS |
| MSAA 4X | DLSS |
| MSAA 4X | DLSS |
MSAA 4X | DLSS |
| MSAA 4X | DLSS |
| MSAA 4X | DLSS |
| MSAA 4X | DLSS |
| MSAA 4X | DLSS |
Setting up CPU Control
By default, the program interface is in English. The first step is to Russify the utility. It's very easy to do. You need to go to the “Options” item, select the “Languages” sub-item and set “Russian” as the main language. After Russification, you can begin the initial setup of the application. You need to check the “Run with Windows” checkbox and select “Minimize” (if you want the program to run in the background). Next you need to select the number of cores that your central processor has. All this is on one settings page in the main window. Naturally, if you have a dual-core CPU, then there is no point in setting up four cores. Nothing good will come of it in the end. Let us next consider the features of CPU Control. How to use the utility?
Using the program
So, how to use the CPU Control program correctly? Beginners are recommended to use automatic mode. It turns on very easily. You just need it in the main application window. Then the program will begin to decide on its own how to correctly distribute processes among cores and which one to give priority to. At first, the system may slow down. But then the application will “get used to it” and everything will work as expected. For those who understand what they are doing, there is a special manual configuration mode. It allows you to distribute each process to any core. Of course, using the manual method is much better. But this is only suitable for advanced users. Because through ignorance you can kill the system completely.
Let's continue the topic of CPU Control. How to use this product in WoT? Tanks traditionally must use at least two processor cores. Therefore the scheme is like this. We launch the game, minimize it and click on the process in the program. Then we allocate the first two cores to the toy, and the remaining processes need to be distributed over the remaining two (if the processor is quad-core). All that remains is to restart the game. You will immediately notice how much the performance of your favorite “Tanks” will increase. But there is one more feature when using CPU Control. How to use it on computers with new processors? The trouble is that the utility may not support the latest CPUs. Nothing can be done here. We'll have to look for alternatives to the app.
How to see the results of acceleration and changes in general
You can monitor the load on the cores in the same task manager.
It is important to enable core load monitoring in it, which is done by clicking the “View” - “Output of core time” and “View” - “CPU load” - “According to schedule for each CPU” button.
Ideally, do all this not in idle mode immediately after starting the computer, but in the loaded system mode, that is, with resource-intensive applications running, like games, photoshop, or whatever else is consuming your resources.
By the way, with 4 cores, even in automatic mode, the performance increase is noticeable, but for some reason, with two cores, even in manual mode it is not always possible to achieve power.
In general, there is a huge field for experimentation here, which I hope you will explore, because everyone has their own system, set of programs and so on. By the way, the field is a minefield, because you can easily achieve the opposite effect instead of optimization, but it’s interesting to dig deeper :).
Try using different profiles in auto mode or manual settings to achieve maximum performance on your computer.