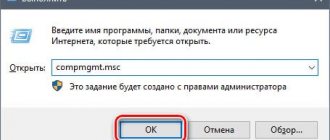Read the step-by-step guide on how to select and install a hard drive on your PC
. And also, the features of transferring the operating system from one hard drive to another (new). A modern personal computer is a complex electronic device that includes a set of various components that ensure its fast and reliable operation. The main criteria of a computer are its performance and speed, response time and system loading speed, information processing speed.
For these purposes, a personal computer requires a certain space for installing the operating system, a place to store information used to solve internal system problems, and free space for installing and storing various applications and programs that will be installed directly by the user for his own needs.
Usually, no matter how much space there is on the hard drive initially, during operation it steadily decreases and is filled with various applications and user files. Therefore, quite often there is not enough free space on the hard drive and you always want to increase it. The presence of large free disk space allows the system to use it to increase the performance of the personal computer as a whole. That's why upgrading your hard drive is one of the easiest ways to improve the performance of your personal computer, whether you just want to add additional storage or want to increase system speed by installing an SSD.
. In this guide, we will try to describe the procedure for selecting and installing a new disk on your personal computer.
To change or not to change? That is the question
For many years, there has been a debate about whether the hard drive will be replaced by solid-state drives or not. Power users value SSDs for speed and reliability. However, every medal has two sides, so it should be noted that the reactivity of the drive is very expensive.
The high cost of SSDs for the most part prevents them from becoming widely used. Many owners of PCs and laptops, whose activities require the best performance indicators, still renounce HDDs.
Pros and cons of SSD and HDD
The fact is that HDD has a number of disadvantages compared to SSD:
- The average laptop drive is heavier than a similar SSD;
- it is extremely unstable to falls and shaking;
- its read/write speed is lower;
- has high power consumption.
As a rule, it is because of them that many decide to replace them, while one cannot ignore the advantages of hard drives over solid-state drives:
- Volume. At the moment, ordinary users have access to from 320 GB to 10 TB. And the same SSDs in regular stores can be found with a maximum capacity of 2TB. We are not talking about drives for industrial or server equipment, but only about those that can be bought at the nearest computer market.
- Price. For hard drives it is much lower. If you compare the cost of a popular 2 TB hard drive with an SSD of the same capacity, it turns out that a solid-state drive is 16 times more expensive than an HDD.
- With SSD, it is almost impossible to recover deleted data due to the storage method. The maximum that can be done is to take the drive to a laboratory where the necessary equipment will be available.
Based on the above, we can conclude that if the speed and security of data is more important than its volume. Do you value low power consumption? You can safely switch to an SSD drive.
What HDDs are used in the laptop?
Currently, laptops use 2.5-inch hard drives. This means that inside there are “pancakes” of this exact diameter. Some MacBooks have 1.8″ hard drives, but this is a separate topic and we won’t talk about them.
Each disk has a set of characteristics, such as:
- manufacturer;
- volume: the amount of data that can be stored, usually in GB;
- buffer memory: fast memory or cash;
- rotation speed: the number of revolutions per minute made by the spindle;
- connection interface: connector through which the drive is connected to the board.
The price of the HDD depends on the set of these characteristics and their quality. The most common hard drive option at the time of writing has:
- connection interface - SATA III;
- volume - 2 TB;
- spindle speed - 5400 rpm;
- buffer memory - 32 MB.
A number of useful recommendations on how to replace the hard drive on a laptop
- If the device still has a certain warranty period, then it is better not to carry out such measures yourself, as you will lose the warranty. The ideal idea in such a situation would be to go to a service center, where the technicians will carry out the necessary manipulations.
- Before changing the hard drive on your HP laptop, look carefully at everything so that various wires and cables do not create interference. For example, a cable leading to the motherboard that is unusually thin can easily become damaged.
- Be sure to copy files from the old drive.
As you can see, replacing a hard drive with a new one is not at all difficult; you just need to use the recommendations presented and carry out all the necessary manipulations in literally ten minutes. But how much it costs to change a hard drive on a laptop depends on your ultimate goals. More precisely, it depends on which drive model you choose. Considering that you can carry out the replacement procedure yourself, you don’t have to save on buying a new media.
GD Star Rating loading…
What SSDs can be installed instead of a hard drive?
The main difference between a solid-state drive and an HDD is that data is written non-mechanically. Simply put, information is recorded on microcircuits. Due to this, high write/read speeds and low noise levels are achieved.
Such drives have 4 common form factors:
- PCI-E AIC (add-in-card);
- M.2 2280;
- mSATA;
- 2.5 in.
In the context of this article, which is devoted to the question of how to replace the HDD in a laptop with an SSD, all attention will be paid to drives of the latest format, i.e. 2.5 inches. They and the HDD have the same shape and SATA III connection interface. A similar view allows you to remove the disk and install an SSD in its place, screwing it to the same slide and closing it with the same lid.
Reasons for replacing a hard drive
First, I would like to start with this question: why do we need to change anything at all? And how do you understand that it is the hard drive that needs replacing? Warning signs of poor hard drive performance manifest themselves in the laptop freezing, constantly loading something without your desire, and the frequent appearance of a blue screen with white lettering. The reasons for such problems can be divided into two groups:
- The first is various mechanical damage to the hard drive. These could be microcracks due to the fact that you dropped the laptop, or due to serious temperature changes. Please note that microcracks tend to spread and destroy untouched areas of the hard drive, so urgently take a foreign medium and dump all the important information from the hard drive onto it before it finally stops working!
- The second reason for the incorrect operation of the hard drive is a mismatch of code numbers in the system . In this case, you don’t have to change the hard drive, you just need to install a special program that will clear the system of extra zeros and compare the codes.
mSata form factor SSD
Some laptops also support mSata. They have a special SATA III connector on the motherboard and two places for screws to secure the drive. Such SSDs can be used either as independent storage devices or in conjunction with a hard drive, it depends on the design of the laptop.
In many Lenovo models, such an SSD drive acts as additional storage (as a cache). There are laptops that have mSata installed in conjunction with the hard drive and used as a system partition, that is, nothing is installed on it except the operating system. Thanks to this solution, the loading of the OS is accelerated, and the data storage volume remains quite large, since the information is written to disk.
How to change the hard drive on a Samsung laptop
There can be a variety of reasons for replacing the hard drive on a Samsung device - lack of free space, problems in its operation, but it is absolutely not necessary to contact a service center. in detail how to change the hard drive on a Samsung laptop below.
First, turn off the device completely and remove the battery. In many Samsung models, it is very easy to get to the hard drive, since it is closed with a separate cover.
You will need to unscrew it and use a special tab to remove the outdated or damaged drive. We act carefully and without sudden movements, so as not to accidentally damage any nearby elements.
After installing the new hard drive, assemble the device in the reverse order. If the new SSD is completely empty, then you will need to install an operating system.
SSD form factor 2.5″
To successfully replace an HDD with an SSD, you must choose the right drive. At the moment, we managed to decide that it should be 2.5 inches and connected via SATA III. It is also worth paying attention to the thickness of the SSD, since for hard drives it ranges from 5 to 9.5 mm. If you buy an SSD that is too thick, the disk lid on your laptop may not close properly.
Then it's a matter of taste. For home use, 100–300 GB is considered sufficient. According to Tom Hardware, the Samsung 850 EVO is recognized as the best SSD for users; at its affordable price of less than $100, it has excellent characteristics. If you are an inexperienced user, just look for something similar in description and you won’t go wrong.
Replacement process
First you need to remove the battery. If it is non-removable, turn off the computer, remove the cover, and remove the battery connector from the motherboard.
- Unscrew the screws that hold the disk cover in place and remove it.
- Remove the screws holding the hard drive slide.
- Pull the slide away from the connector to disconnect the HDD and remove it from the case.
- Remove the screws securing the drive to the slide and remove it.
- Take the drive, install it in the slide in the same way as the hard drive was, and tighten the screws.
- Lower the SSD and carriers into the case and slide them into the slot to connect the drive.
- Screw the slide fasteners into the housing.
- Close the cover and tighten the screws.
- Connect the battery in the same way as you disconnected it and close the cover if necessary.
- Turn on the laptop and check the functionality of the SSD.
The minimum check would be to go into the BIOS or UEFI and see how the drive was detected. In most laptop models, this can be done by pressing the DEL or F2 key (in some Enter) immediately after turning it on.
If the drive is working and installed correctly, its name and serial number will be indicated in the information section. Additionally, you can run tests using the utility and check other things, for example, recording speed.
Replacing HDD with SSD in HP laptop
The first thing to do is copy the information. This is written above. The principle of operation for all computers in this regard is the same.
1. Disconnect the battery from the HP laptop. If the battery is removable, like this model, then you can do it simply:
- unlock the battery lock;
- pull the second latch;
- remove the battery from the connector.
2. Using a Phillips screwdriver, remove the screws that hold the hard drive cover in the case. In most models it is small, about ½ of the entire back surface. Remove the cover; you may have to apply a little force, as it may be secured with additional latches from the inside.
3. Unscrew the screws that hold the hard drive carrier. There may be 2 or 4 of them. Move the hard drive away from the connector to disconnect it.
4. Pry up the mount and remove the screws. If the hard drive is disconnected from the connector, this will be easy to do.
5. Unscrew the screws that hold the HDD in the slide. Usually they are located at one end and the other, 2 pieces each.
6. Install the SSD in the carrier instead of the hard drive and tighten the screws on both sides.
7. Install the disk mount along with the drive into the case and push it into the slot. Screw the slide screws back in.
8. Close the housing cover and install the screws in the same order in which you removed them.
9. Connect the battery, that is, install it until it clicks. Push the battery lock back into position.
10. Turn on the laptop and check that the SSD is detected in the system; you can perform additional testing.
This is how the HDD in a laptop is replaced with an SSD. In the vast majority of models, this work is done the same way. The differences usually lie in the way the battery is disassembled and disconnected.
Connecting an external drive to a laptop
To connect an external hard drive, the first thing you need to do is determine its size.
Step 1: If you don't know the size of your drive, you can measure its width. Hard drives are rectangular in shape, and its width determines its size (form factor) in the name. The width of a 3.5-inch drive is 10.2 cm, and the width of a 2.5-inch drive is 7 cm.
We measure the width of the hard drive, the width of a 2.5-inch drive is 7 cm, a 3.5-inch drive is 10.2 cm
Step 2. Next, you need to determine the type of connection of the hard drive in order to select a case compatible with it, which serves as an “adapter” for connecting the drive to the laptop. Older computers used hard drives with an IDE connection; today, drives with a SATA connection are used.
Consider the type of HDD contacts. The IDE connector consists of two rows of metal pins for data transfer, as well as a separate hard drive power connector. The SATA connector includes two small pads with flat contacts for data transfer and power supply to the drive.
Determine the connection type of your hard drive in order to select a case compatible with it
Step 3. Purchase a case that matches the size and type of HDD connection, as well as the type of connection to the laptop. For example, purchase a 2.5-inch case with a SATA connection for a 2.5-inch SATA drive.
We purchase a case that matches the size and type of connection of our hard drive
Most hard drive enclosures have a computer connection type with a USB 2.0 interface, as well as FireWire, since they are the most popular today. Some universal enclosures have a combination of both interface options.
Most USB 2.0 enclosures are compatible with any USB port on a laptop or netbook. However, USB 3.0 enclosures provide better performance when connected to a USB 3.0 port.
Reference! All personal computers sold today are equipped with USB 3.0 ports, so you can purchase a hard drive enclosure with a USB 3.0 interface, making sure that this type of connector is available on your laptop.
It's also important to consider that 2.5-inch cases typically draw power from the PC's USB plug-in port and do not have their own power adapter, making them completely portable.
2.5-inch cases are completely portable, as they do not have their own power adapter and are powered by a plug-in USB connector on the PC
That said, 3.5-inch hard drives require more power, so their cases usually come with an AC power adapter, which means they won't work in areas where there isn't a power outlet.
3.5" HDDs come with an AC adapter as they require more power
Step 4: Installing the hard drive into the external enclosure is very easy. Usually the most that is required in this case is a screwdriver. Most often, you need to remove the top cover of the case, position the hard drive being inserted into it parallel to its base, and carefully slide the drive onto the contact pad to connect it. Close the hard drive housing cover (see photo).
The process of installing a hard drive in a suitable external enclosure
Reference! To connect the hard drive to the enclosure, please refer to the instructions supplied with the HDD enclosure.
In some cases, on older 3.5-inch drives, you may need to move or remove the jumper that sets the hard drive as a Master or Slave device in accordance with the enclosure instructions.
We rearrange the jumper that sets the hard drive as a master (Master) or a slave (Slave), according to the instructions of the case
It is also possible to connect 3.5 and 2.5-inch hard drives to a special docking station. In this case, you need to carefully insert the disk into a suitable size connector, pressing slightly on it from above in order to securely connect the contacts of the disk to the station.
Connected 3.5 and 2.5-inch hard drives to a special docking station
Step 5. After connecting the hard drive to the case, you need to connect the case to the laptop connector using the special cable included in the kit.
For this:
- insert one cable connector into the socket on the hard drive housing;
Insert one cable connector into the socket on the hard drive case
- and insert the second connector of the cable into the USB connector on the laptop.
We insert the second connector of the cable into the USB connector on the laptop
On a note! To supply enhanced power to a 2.5-inch hard drive, it is also possible to connect a second USB connector located on the cable included with the case.
Option for connecting a second USB connector located on the cable included with the case
In addition to special cases for connecting a hard drive, an open option for connecting the HDD through a special adapter that fits onto its connector is also possible.
Replacing HDD with SSD in Acer laptop
In this section, we will look at options for upgrading a hard drive to an SSD drive in laptops manufactured by Acer. For clarity, an example will be given of a model in which the battery is built-in, and almost complete disassembly is required.
First of all, we still copy important data. Here the amount of information was small, so the transfer was made to a USB flash drive. Turn off the laptop and start replacing.
1. It is necessary to remove the back cover of the case. To do this, remove all the screws from the back side.
2. Remove the back part, carefully prying it around the perimeter. If the cover does not budge on any side, stop and check that all screws are removed.
3. Disconnect the battery; to do this, remove the cable from the connector by gently pulling it towards you. Do not break the plug, otherwise you will have to completely replace the battery.
4. In this model, the hard drive is not secured in the slide, but is simply inserted into the connector on the board between the case mounts. In order to replace the HDD with an SSD in a laptop, just remove the old disk by pulling it away from the connector. Then put the drive in its place.
5. Reconnect the battery. Make sure that the connector is straight and not damaged.
6. Replace the housing cover and tighten all screws. Make sure that the back does not pinch the wires.
7. Turn on the laptop, check the functionality of the solid-state drive in any way. If the computer does not respond to the power button, you will have to disassemble it again to check the battery.
In this way, the HDD in a laptop is replaced with an SSD for some models from the manufacturer Acer. You can rely on these instructions if you need to update other computers with a built-in battery.
How to save a copy of Windows
When replacing an old HDD with a new SSD in a laptop, many users think about how to transfer the system to a new drive. For this purpose, special programs have been developed from laptop manufacturers.
Some of them:
- Acer provides the “Acer eRecovery Management” utility;
- at Sony – “VAIO Recovery Center”;
- U ;
- Toshiba satellite – “Recovery Disc Creator”;
- HP Recovery Manager;
- Lenovo solution center;
- Asus has a "Backtracker" program;
- MSI Recovery Manager;
Over time, the list may grow. You can find and download new versions of programs from official websites.
You can also use universal ones: Macrium Reflect Free, Macrium Reflect. They are supported on all Windows operating systems.
For each program there are detailed instructions on the developers’ website, but basically all the functionality is the same: run the program, choose what and where to copy, wait until the process is completed. After replacing the disk, you will see the desktop as it was.