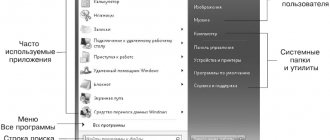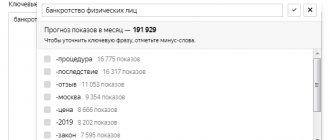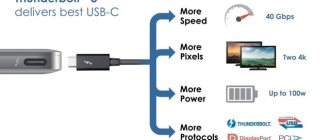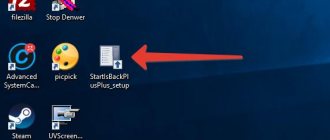"Seven" is the favorite version of Windows by many users. Even now, even if there is a more advanced “Ten”, not everyone will use it, and not at all because the car is not capable of more. At the same time, one of the main reasons why Windows 7 is a favorite is the convenience of the interface. With the advent of the G8, many users complained, first of all, about the lack of the usual Start button, and other elements were strikingly different from the usual controls. In version 10 of the operating system, there is a button that replaces Start, but if you don’t like the way the OS functionality is implemented, you can roll back to “Seven” or simply downgrade the version. When the question is only in the design of the interface and it is preferable for you to return the appearance of the native Windows 7, while leaving the functionality of the new version, just a few moves and your “Ten” will be successfully stylized as a “Seven”.
However, remember that you will not get an exact similarity, since the “ten” basically uses a different interface, and in many ways. You can only change some elements and make the interface reminiscent of Windows 7 in some small details. “Ten” will still peek out from under this at every corner, but you will get a system that is more familiar in appearance, which in itself is good.
Using a patch
There are several ways to make Windows 10 look like 7. Among the tools and methods used, the use of patches has become widespread, which make appropriate changes to the software code, in this case with the goal of returning Windows 10 to its previous form, version 7. There are many such auxiliary utilities. They allow you to return the “Seven” interface to Windows 10, for example, only the classic Start button along with its ability to replace inconvenient tiles and the appearance of Explorer (Classic Shell) or implement the beloved transparency of windows (Aero 7) - we have it in the “Ten” didn't wait. But, using third-party tools (usually information about the software’s compatibility with a specific OS build is indicated in its description), it is possible to patch the existing OS to suit your preferences.
Design packages that can transform the operating system, dress it in a transparent robe, or add a host of other effects, are freely available on the Internet, and a range of various themes are also available for download on the official Microsoft resource.
To make the necessary changes to the Windows 10 interface by installing any of the themes, follow these steps:
- Unpack and install the “UltraUXThemePatcher 3+” patch on your computer.
- Install the “OldNewExplorer” application (configure Explorer).
- Download the theme for “Ten” to the “Themes” directory (located here C:\Windows\Resources\Themes).
- Open the “Personalization” window (right-click on the desktop and select the appropriate item from the menu).
- In the personalization settings, apply the downloaded skin.
To return the familiar “Seven” style design to the Windows 10 interface, you can use various programs. A good free tool for this purpose is Classic Shell. The package includes three components: ClassicStartmenu (returns Start, as in version 7 of windows), Classic Explorer (changes the “appearance” of Explorer) and Classic IE (for the classic Internet Explorer browser). You can choose a custom installation by installing one of the components. For example, let's put Startmenu:
- After installing the software, click on the “Start” button and go to the Classic Shell parameters.
- In the window that opens, you can set the menu style for the Start menu and change the image of the button itself.
- The next tab, “Basic Settings,” will allow you to assign settings for controlling mouse buttons, as well as set some hotkeys.
- The “Skin” tab offers a selection of themes for the Start menu and their customization.
- On the Start Menu Customization tab, you can configure which items will appear on the menu and in what order.
- In addition, if you check the “Show all parameters” checkbox at the top of the window, more customization options will be available.
The “Aero 7” shell will help you return a convenient “Start”, as well as adjust the transparency of windows in the Windows 7 style, and other effects. There is enough software online to restore the appearance of your favorite OS; many of the utilities are available for free, but you should download software only from trusted resources, preferably official ones. If you don’t like the program, you can simply uninstall it through “Control Panel” - “Programs and Features”. But before making adjustments, it is still better to create a Windows restore point, so that in case of unsuccessful transformation, return the system to the “before changes” state.
Universal Apps and Advertising
There's a lot in Windows 10. Here you can find “Calendar”, “News”, “Weather”, and even a program for 3D printing. All these applications are designed in Metro style and have very limited functionality. In addition, the system itself constantly installs some new items in the Start menu.
Universal applications are intended only for smartphones and tablets. On a desktop they look at least strange.
Solution: You can uninstall pre-installed Microsoft apps. True, this will require some extra movements. And there is no guarantee that in the next update these things will not appear in your menu again.
How to change the design without applying a patch
Styling Windows 10 for version 7 is also available by manually changing the interface. Of course, you will have to dig a little into the settings of various elements, but it is quite doable. So that Windows 10 is similar to version 7, we will make some adjustments.
Activating an installed theme
To apply a theme that is in the “Tens” arsenal, do the following:
- Right-click on the desktop and from the context menu go to “Personalization”.
- Select the section “Themes” – “Theme Options”.
- Here you can activate and customize themes located in the “Themes” folder.
Classic Start Menu
It will not be possible to completely change the Start menu without using special software, but you can adjust it a little so that it looks more like the menu of the familiar Seven, to do this we do the following:
- First, let’s remove the tiled style on the right side (click “Start” and, right-clicking on each tile, select “Unpin from Start Screen”).
- We change the size of the menu by dragging the upper right edge with the cursor.
The functionality will remain the same, but a small stylistic transformation can help dispel the nostalgia for Windows 7.
Removing the search bar from the taskbar
In the tenth version of windows, at the bottom of the taskbar there is a long line for performing a search (apparently, the developers assumed that when switching to “Ten” and after each system update, they would have to search for the necessary functions with dogs). Not all users need it there, and besides, you can find everything you need using the same option from the Start button menu. Disable the search field as follows:
- Click RMB on the taskbar.
- Select Search – Hidden.
- You can return the field to its place in the same way, only by checking the corresponding item from the menu.
Removing the conductor tape
At the top of Explorer windows in Windows 10 and 8.1 there is a ribbon that contains tools for interacting with files and folders. If you do not need quick access to these options, you can hide the ribbon with the arrow button (the same effect is achieved by pressing Ctrl+F1) or remove it in other ways, for example, through the local group policy editor:
- We open it by entering the msc request in the “Run” console (Win + R).
- We follow the path “User Configuration” – “Administrative Templates” – “Windows Components” – “Explorer”.
- In the right area of the window we find the option “Launch Explorer with the ribbon minimized” and double-click to open a new window.
- Here in the “Comment” block we put a checkbox to enable.
- To make the changes take effect, log in again or use the gpupdate /force command in the Run console.
You can also remove the tape using the registry editor, but we do not recommend making any changes to the registry without the appropriate skills and knowledge, since even the slightest incorrect actions can seriously harm the system.
What else can you do
You can increase the Desktop font - to set the font size to 10, you need to go to “Display Settings” (RMB on the Desktop, select the appropriate item from the menu). In the “advanced parameters” go to “additional text size changes” – “change only the text size” – “for all parameters, set the font size to 10”. If it doesn’t work, but you want to do it, you can download a program that allows you to change the system font.
To completely immerse yourself in the world of the seventh version of the operating system, you can switch your account to a local account, get rid of the Notification Center on the taskbar, the lock screen, and also change the privacy settings and disable the automatic installation of system updates. And for a more colorful ambiance, you can download classic games for version 10 of the Windows 7 OS and set up shortcuts on the Desktop, like in “Seven”.
Unfortunately, it is not possible to return the AeroGlass effect without third-party tools, and Windows 10 looks exactly like Windows 7 only with a transparent interface, while it is still possible to bring the appearance of the “Ten” as close as possible using standard tools, although it is not necessary to remove the options that you like .
Two control panels
Settings in Windows 10 are scattered without any logic between the classic Control Panel and the new Settings. Microsoft is gradually transferring settings from the old panel to the new one, but still can’t figure it out. As a result, it is not always clear which panel contains the necessary settings.
Solution: get used to the fact that while navigating through links in “Settings” you will periodically be thrown into the classic “Control Panel”.
Using the official Microsoft resource
You can also change the interface of Windows 10 to 7 using the official Microsoft Store. To download and change the theme, do the following:
- Go to the “Personalization” window (see above for how to do this).
- In the “Themes” section, where you change the available skins, scroll down and in the “Customize Windows your way” block, click “Other themes in the Store”.
- There will be a huge range of free themes, including wallpapers, colors and sounds.
- Select the one you like and click the “Get” button.
- (If you are not logged in with your account, the system will ask you to log in or create an account).
- The topic will be added to the general list.
- Now, for the skin to change, go again to the “Themes” section, select and apply a new one, after which we will see Windows in the modified version.
After all the transformations, we will have a “Ten” with an interface like the “Seven”, at least very similar. In order not to limit yourself in functionality, cutting down the available capabilities with your own hands, just change the appearance of the Start button menu and install a theme. Well, if you’re not at all happy with the “Ten” and it’s not just a matter of appearance, rather than tearing down all the new functions like the Notification Center on the taskbar or the lock screen, it’s better to take extreme measures and just install the native “Seven” on the computer.
Annoying notifications
Windows 10 has Action Center, a slide-out panel on the right edge of the screen that's similar to macOS, but less elegant. And Windows 10 really likes to notify you about everything. It doesn't matter if you changed a couple of files in cloud storage or switched the music track in the player, Windows 10 will tell you that something has happened. At first it is even exciting, but over time it begins to irritate.
Solution: Go to Settings → Notifications & Actions. Turn off any notifications you don't need. Periodically check the list of enabled notifications, especially if you frequently install new software.
Changing colors
Step 1: Right-click on the desktop and select Personalize .
Step 2. Go to the Colors .
Step 3. Choose any color you like. In this case, dark blue was chosen.
Step 4: Change the color of the headings. Check the box next to the command Window titles and window borders .
How to Hide Cortana and the Taskbar in Windows 10
1. Right-click on the taskbar and select Cortana, and then “Hidden” to uninstall the Microsoft voice assistant. But this is relevant for the English version of Windows
2. Right-click on the taskbar and uncheck “Show task view button” to disable this feature.
ON TOPIC: How to speed up Windows 10, 8 or 7 by disabling unnecessary operating system services.
Changing wallpaper
Step 1. for Windows 7. Unpack the archive.
Step 2: Right-click on the desktop and select Personalize .
Step 3: The Settings under the Background . Photo option must be selected . Click on the Browse and install the downloaded wallpaper.
Start Menu
It will not be possible to create the Start menu as in the seventh version using the methods available in the top ten, so you will have to install an additional program called “Classic Shell”.
It is available for download for free on many websites. Install it. After that, press the “Start” button on your keyboard. A window will pop up with three menu design options. You need the "Windows 7" option. Save the changes with the “Ok” button. If you need to open the standard menu of version 10, you will need to hold down the “Shift” and “Start” key combination.
Make Explorer look like Windows 7
In the “ten” the conductor has undergone a number of changes. If you don't like it, you can return everything back. A special program called OldNewExplorer will help you with this.
You can download it from this link: https://tihiy.net/files/OldNewExplorer.rar
Install it, during installation you will be able to select the changes that you want to make to the appearance of the explorer.
With its help you can change the following parameters:
- displaying the details panel at the bottom of the Explorer window;
- add command line;
- add new libraries to the left side of the window or remove unnecessary ones;
- change explorer style.
Changing the color of operating system windows
By default, windows in the new operating system are transparent. If you want to change this and make the windows look more like the old version, do the following:
- Launch Start.
- Select Options".
- Open the Personalization tab.
- On the left side of the window, select Colors.
- On the right side, find the “Show title color in window” option.
- Turn it on.
- After that, select the desired color from above.
Subject
This version of the operating system allows you to install custom themes. Therefore, you can download it, made for the “seven”. This topic is easy to find on the Internet.
The downloaded archive will need to be unpacked into the “Themes” folder, located at: “C:\Windows\Resources\Themes”. After that, go to “Settings” again and select the “Personalization” section - “Themes” - click on the desired one. If everything is done correctly, the appearance will immediately change.