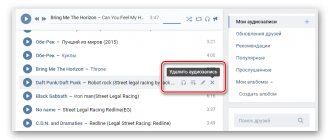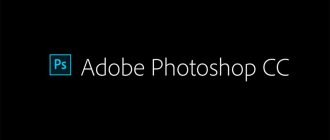Good day everyone! Today we will learn how to change the color of an object. Sometimes it becomes necessary to change the color of clothing in a photo to highlight some details. This very useful skill will be very useful to you, since replacing colors on an object allows you to refresh your work and give it originality. It's simple, and today's episode will contain different examples.
If you suddenly decide to tune your car in real life, and don’t know what color is best to choose, then you can try Photoshop here for starters. Repainting for real is expensive, but on a computer it’s just the thing. You can see the result and make the right decision.
There are several ways to change the color of an object. We will consider them. The first way is to use the built-in color change function, or color replacement. Let's get to know him first. As usual, load the image and duplicate the layer. Next, open in the top menu “Image” - “Correction” - “Replace Color”.
A window will open in front of us in which we need to select the color to be replaced and the color that will replace it.
Let's start by checking the box in the first line (if not checked) for localized color sets. These are the standard colors available in the program. Next, choose the color that we are changing, for example, the red color of the insect. Click on the pipette (the first of three icons) and press the pipette on the insect’s body in the square window below.
At the same time, the replacement shade will appear in the window with the name of the color. Please note that the next line is “scatter. You can set it to "maximum". The higher this setting is, the more colors it will capture. At the bottom of the window, options for replacing colors are shown.
You can use the slider, moving it from right to left, choosing a color, or you can immediately click on the colored square and in the color selection window that appears, set the desired one, for example, blue. Next, use the sliders to adjust the saturation of this color and brightness. Having done all this, click OK and get the result:
The ladybug turned from red to blue. The second color change option is slightly similar to the first, but the operations are carried out differently. This procedure can be called color selection. Earlier we talked about car tuning, so let’s take a car as an example. Load the image and go again to the top menu “Selection” - “Color Range”.
A window will open in front of us, slightly similar to the previous one. We also set the spread to the maximum, and use the “Pipette” to click on the red color of the car. It turned white in the viewing window.
Having completed all the necessary operations, click OK and, as a result, we get a picture of a car in which the red color is highlighted with a dashed flickering line. We ensured that only the necessary areas of the picture of a certain color were highlighted. And we did not resort to classic selection tools like Lasso and others.
Now go to “Image” - “Correction” - “Hue/Saturation”.
The settings window will open. In the “Toning” line, put a tick. Next, use the slider to select the desired color tone. In my version - green. We adjust the brightness and saturation as you like.
When you have reached the desired option, click OK. After that, remove the selection and get the result. The car went from red to green. If this color does not suit you, we do the same thing step by step, but choose a different color.
These are such simple operations, and the results are impressive. Fast and accurate. You've just gotten an idea of computer color matching. If you also know the computer code of car paint, you can try to select real colors.
Change the color of the object to white
In this example, we repaint the object white. Let's take the same red car as an example and repaint it white. First, let's go to layers - new adjustment layer - black and white.
As a result, a new layer will appear and its adjustment window will open.
Here we move the sliders, especially the top red one, since the car was red, until we get the desired result.
How does the Hue blend mode work?
I have already talked about blending modes more than once and therefore I can say for sure that I am comfortable with them. I rarely use the Hue blend mode because I don't often need to change the color of objects. Perhaps after reading this lesson you will look at it with a different look.
So how does the Hue blending mode work? It applies color to an object while maintaining the brightness and saturation of the object's base color. Instead of simply "painting" the base color in a crude and primitive way, the blending mode in question allows the new color to "absorb" into the base color in a much more natural way.
How to change the color of an object using a sample in Photoshop?
You can also change the color of an object by creating a template or sample of the desired color. We create a new window in the program, in which we paint the background in the desired color, for example blue.
Next we move on to the picture that needs to be recolored. Here we select selection - color range. Now use the eyedropper to click on the color to change. Use the eyedropper with the + sign to add selection points and click OK. If, as a result, not only the desired object is selected, but also neighboring areas, do it as follows.
Select the lasso tool, and from the top menu use the add to selected area and subtract from selected area buttons.
Using the lasso tool, draw around unnecessary areas (with the button activated, subtract from the selected area). As a result, unnecessary areas will be removed.
Having thus performed the necessary manipulations, we will obtain the desired selection, namely a clearly red car.
Go to image – correction – select color.
A window will open in front of us.
Here you first need to open the source drop-down menu and select a picture with the created blue color in it. She will appear in the window nearby.
At the same time, the color of the car will change. Now, by moving the luminosity, color intensity and weaken sliders, we find the desired color option
Once you get the desired result, click OK and remove the selection. The picture has changed color. Well, for clarity, here’s a short video in which the sky above a girl’s head on the beach is repainted using the Eyedropper and Gradient tools.
Select color from image.
In the previous example, I chose the foreground color for the ball using the color picker. But, you can choose a color sample from image elements, for example, a girl’s blouse. Color Replacement Tool active
, press the Alt key and your cursor takes the form of an
eyedropper Tool
.
Now, click with an eyedropper on any area of the photo whose color you want to use as a reference for future replacement. Look at the foreground and background color icon and you'll notice that the top square is the color you selected.
I liked the pink color of the blouse, that's what I'll choose.
Now, I'll run the tool over the ball one more time until it turns pink.
Note the significant advantage of the Color Replacement Tool
in front of a regular
Brush
.
After all, by changing the color, the ball retains its volume, texture and ratio of light and shadow, which would be impossible when using a Brush
. The object would simply become flat with normal painting.
Replace the color of an object using the Eyedropper tool
Above we talked about how to change the color according to the sample. In the described version, a created Photoshop document template was used. However, you can select the color to change in the edited picture itself. To do this, there is an eyedropper tool, which is located on the toolbar (sixth from the top).
If you need to create a color scheme that will be the same as that of the image, then the eyedropper is just designed for this. Having selected the eyedropper, you need to click on the desired color and it will immediately appear in the primary color selection square. If you do not click the mouse button, but hold it down, you will see that a sample ring has formed around the pipette.
If you move the cursor with the eyedropper over the picture, you will see how the color on the ring changes. The upper part shows the selected color, and the lower part shows the original color. So, these are actions with the eyedropper tool. Now how to use it to change the color of an object. To do this, you will need to perform a number of operations. The first is to select that part of the picture whose color needs to be changed. For example, in a photo with a red car, you need to repaint the side mirror in one of the color schemes of the entire picture. For example, take the black color of the bumper.
Select the quick selection tool or any other tool that is more convenient for you and select the area. Since the object in the example is not complex, I used a magnetic lasso.
Now select the eyedropper tool, click on the black color of the bumper and see that the desired one has appeared in the primary color square.
Next, select the fill tool and start repainting the mirror. Enlarged for convenience. If there are unpainted areas left, click on them until we paint them.
The result, of course, is not the same as in the options described earlier, but if you work on correcting the resulting image, you can achieve more realistic results.
Good luck in mastering the program!
Author of the publication
offline for 3 months
How to change color in Photoshop
Author: Galina Sokolova. Date of publication: March 16, 2020. Category: Photo processing in Photoshop.
In the tutorial “ How to change color in Photoshop ” I will show you two ways to replace any color in a photo. There will be two ways to change the color of the object. The first and second methods use a Hue/Saturation adjustment layer to change the color, but the first method uses a layer mask to adjust the color of the object, and the second method uses a selection of the object using the Quick Selection tool. You can see the result of changing the color (red dress to blue) below:
So, let's get to work on replacing the color and open the photo in Photoshop:
We will change the color of the dress.
First way:
Let's create a duplicate layer and then create a new Hue/Saturation adjustment layer; for this, click on the icon:
In the window that opens, we need to select the Red channel for editing, since our dress is red:
Now take the Eyedropper at the bottom of the window and click it on the red dress. Then we will move the Color Tone slider until we achieve the desired color:
As we can see, the color of not only the dress, but the entire picture has changed, so we need to remove the effect of the Hue/Saturation adjustment layer in those areas of the photo where it is not needed.
To do this, activate the layer mask, then take a hard black brush and carefully paint all the areas where blue is not needed, leaving only the blue dress:
If you accidentally removed part of the blue color of the dress, then you need to take a white brush and brush over this area and then the blue color will return.
Method two
The second method for changing color is to select the object whose color you want to change. To do this, take the Quick Selection tool and draw tools inside the dress so that the selection covers the contours of the dress, while you need to change the diameter of the tool, for example, when selecting sleeves, you need to reduce the diameter.
If a background selection has been captured, for example, in this case I got such an area in the décolleté area, then you need to drag the tool over the décolleté area while simultaneously pressing the ALT key and the selection will be deleted.
Now click on the Refine Edge button:
In the window that opens, set the parameters as indicated in the screenshot and be sure to check the box in the Output line: New layer with layer mask:
As a result, in the Layers palette we will get a new layer with a layer mask on which the cut out dress will be located:
Let's turn on the underlying layers:
Now let's create a new adjustment layer Hue/Saturation, as described in the First method, and carry out the operation to change the color of the dress in the same way.
This completes the lesson “ How to change color in Photoshop” .
If you don’t want to miss interesting lessons on photo processing, subscribe to the newsletter.
The subscription form is below.
Seal
- Back
- Forward
Comments
+1 Anatoly 06/06/2018 14:13 Thank you very much! As I understand it, we select the channel whose color we want to change in order to have less impact on the photo as a whole, i.e. in this case, we adjust the blue color to red, practically slightly changing the color of the picture. But I like the second method better, which is what I use. But overall, I liked it.
Reply | Reply with quote | Quote
+1 Vasya 04/05/2015 13:33 Good afternoon. In the first method, I didn’t understand why it was necessary to switch to the red channel? And why did you need to use a pipette? What if the original color was brown? Then which channel would you need to switch to? It seems to me that this example is not universal or am I wrong?
Reply | Reply with quote | Quote
+1 Anatoly 06/06/2018 14:23 Vasya, with the eyedropper you select the range on which you need to apply a different color, otherwise you’ll get tired of using a brush all over the photo
Reply | Reply with quote | Quote
Update list of comments
Liked? Share:
Add a comment
Enter your name, or register on the site, so that your name is inserted automatically in the answers: it will take 2 minutes! After registering, you will be able to edit your messages and will not have to enter confirmation
.
To display an Avatar
(your picture), you must have an account on Gravatar at the same email address, it’s free.
JComments
Filling a selection with color
In the dialog box, in the Contents parameter, set Color. After this, a color palette will open, where you will be given the opportunity to choose any color.
After selecting a color, click OK for the Color Picker and the Fill dialog box.
The yellow color turned into a beautiful purple.