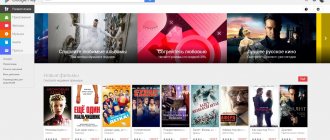MicTest
A simple online microphone test is available on the MicTest website. The service runs on Flash, it analyzes the incoming voice and evaluates the performance of the device. How to test the microphone on a laptop or PC using MicTest: Allow the browser to access the audio and start singing or talking. The service will provide an estimate of the volume and sound intensity.
If the resource reports "No sound", check the field below the indicator - the correct device should be selected there. For a laptop with built-in sound, move the volume slider to maximum so that even a quiet microphone can pick up at least something.
How to check a microphone: advice from experts
Experts believe that in 98% of cases, the microphone does not work due to user error or failures in the operating system. Based on this, we can highlight several useful recommendations on how to easily find the problem.
Checking that the device is connected correctly
Be sure to make sure that the microphone jack is working.
In this case, you need to visually determine whether the headset is connected to the computer correctly. Most of these devices have a USB connection or an HDMI output. Inexperienced users often confuse such connectors, so check this point first.
Check for the presence of correctly installed drivers and software
Some microphones have a USB output for connecting to a microphone and a USB flash drive connector.
When you have reinstalled the operating system, you should check how the drivers work. To do this, visit the "Program Manager" and make sure that the audio recording device is working properly.
You can also go to the bottom tray on your computer or laptop screen, right-click and select “Recording Devices.” Go to its settings and set the desired volume range and microphone gain. If during a conversation the interlocutor cannot hear you well, check the box next to “Suppress extraneous noise” in the parameters.
Often the volume of speakers or headphones prevents you from fully testing the sound and recording properties of a microphone.
In any case, if the device is displayed in the drivers with o, then the issue is not a system failure. We continue to check.
Checking using Windows tools
Internal software checks sound recordings at a high quality level.
You can also try to find the problem using the built-in utilities of the Windows operating system. Let's consider in detail how to do this.
- Initially, connect the device to your computer and make sure that the program tracks it.
- Go to Control Panel, select Hardware and Sound, then open Sound and find the Recording tab.
- Find the microphone icon and go to it. Next, click the “Listen” button, then click “Listen from this device.”
- Next, say something into the microphone and make sure the speakers are working.
Be sure to click the “Apply” button after all the speaker settings have been applied.
If the device responded at this stage, then there will be no problems with recording in the future. You can also use the sound recording function, which is available on every PC.
- Go to the “Start” menu, then open “Programs”, a list of applications will be displayed there, among them click on “Sound Recorder”.
- Record your voice, then click the "Stop and Listen" button. If you hear the video playing, the microphone is working properly.
- Be sure to pay attention to the sound quality at this stage. If there are extraneous noises, you need to get rid of them in the settings of the recording device.
GOOD TO KNOW!
If you encounter difficulties when trying to record a voice, this is a reason to look into the settings and make sure that everything is in order with the drivers, and also evaluate the quality of the connection.
How to test your microphone on Windows 10
When making a connection through Windows 10, you need to follow each step correctly.
Windows 10 is an improved version of the operating series, so many people do not immediately understand how to use the utilities and where to find them. For example, you can test a recording device using the speaker icon. To do this, follow the instructions.
- Find the speaker icon on the screen in the lower right corner, right-click on it, then select “sound devices.”
- The user is presented with an options dialog box in which they need to select the “Recording” tab.
- Here you need to see whether the microphone is displayed and whether the green checkmark next to it is lit.
- If the microphone is displayed this way, it means it is working and connected correctly.
In Device Manager, you can compare the name of the driver with what is indicated on the packaging of the microphone.
Be sure to check the volume limit and move the mixer to 100%. This enables the device to better recognize voices.
How to check your computer microphone and headphones on Windows 7
Some microphones have a Power button, check whether it is enabled or not.
Since most people use Windows 7 and communicate on such a PC on networks, sooner or later they are faced with a situation where there is no sound recording feature when a microphone and headphones are installed. Let's learn how to check the gadget.
- Open the “Control Panel” through the “Start” menu, then go to the “Hardware and Sound” tab.
- Click on the “Recording” section, where the sound recording settings are located and click the “Listen” button, and then check the “Listen from this device” checkbox.
- After recording the voice (if everything is configured correctly), the user will hear his voice in the speaker.
Regardless of the operating system installed on your laptop or PC, you can check the functionality of the microphone through the “Records” tool. This procedure is considered the most reliable for diagnosis.
Check microphone sound online
If the microphone output does not match the jacks on your PC, you can purchase a special adapter.
With the advent of the online version of diagnostics of sound recording devices, there is no need to download different applications. All versions are available for any microphone model. The main thing is to carry out the check correctly. Be sure to familiarize yourself with the capabilities of your device using the programs on the list prepared by the editors of Tehno.guru.
How to check if the computer and headphone microphone is working in Webсam&MicTest
Sometimes the loudspeaker may be turned off in the settings.
Even some bad key combinations can do this. We bring to your attention one of the most famous online programs for checking the functionality of microphones and other devices on a PC. All the user needs to do is go to the website and click the “test microphone” button. Then all that remains is to allow access to the device and listen to your own recording after it is finished.
How to test a microphone for voice online in MicTest and SpeechPad
The service provides the ability to transcribe and download the finished file directly to your PC.
The SpeechPad service has a rich set of options; here you can not only understand whether the microphone is working, but also evaluate the correctness of the recording. Before diagnosing, be sure to properly configure the program and specify the voice input sound. This will make it easier for the system to perform playback. Click the "Enable Recording" button and say something.
The MicTest online program provides special instructions for recognizing sound through a microphone. This diagnostic can be carried out both on a desktop computer and on a laptop or tablet.
If your device is connected to the front panel and does not work, the board may have failed.
Study the entire description of the application, after which you can begin monitoring the performance of the device.
Checking the online sound of your computer microphone and headphones in OnlineVoiceRecorder and OnlineMicrophone
If the sound card burns out, then not only the microphone will not work, but also the speakers.
The following two verification options are reliable and have an incredibly user-friendly interface. In these services, the ability to check is available on any version of the OS; the user only needs to activate the microphone and provide access to it. Next, all that remains is to listen to the recording and, if necessary, load it onto disk.
To successfully configure the microphone, you can combine two sound panels on the system unit.
Another convenient tool is OnlineMicrophone. To check the functionality of the microphone, you need to go to the website and activate the button responsible for recording sound. Then stop recording and wait for the player to load to listen. If the recording was successful, download the file to your PC or perform it again.
How to check your microphone in Skype
A hardware problem is obvious if nothing changes when you connect the microphone to other gadgets.
Many people use this tool, because this can be done even without being distracted from chats. Just go to Settings, select the “Sound and Video” tab. Next, drag the slider to the “On” position. next to the “Set up microphone automatically” entry.
Next, go to your contacts list, where you can find Echo / SoundTestService and make a test call. After recording, you can listen to how the microphone works. Diagnostics are free, so you can carry them out at any convenient time.
How to check your microphone in Discord
The first symptom of a microphone failure is a sharp deterioration in sound recording quality.
Everyone prefers different analogues of the popular Skype for voice communication. One of these is the Discord program. You can check the microphone using a regular voice call: just call any contact, if he hears your voice, then your device is fine.
When something goes wrong, background sounds or interference appear, you need to perform the following manipulations to eliminate and diagnose them:
- go to settings (which are displayed as a gear);
- oh, here we see microphone controls;
- adjust the sensitivity of the device, if necessary. If these scales are inactive, then you need to check the microphone itself for functionality.
If the device shows damage to the cable or plug, it is best not to use it again.
This program will allow you to gain the necessary access to the settings of the recording device and speakers. Here you can adjust the general condition of sound recording and sound reproducing devices.
Online Microphone
Online Microphone will help you quickly check the operation of your microphone. Registration is not needed, open the resource, activate access to sound and record your voice. If during recording the indicator displays green waves and the lights flicker in the picture, your device is working normally.
The right slider is used to adjust the volume sensitivity. Use it if there is sound, but it is weak. A quiet sound with crackling and rustling sounds is a sign that the microphone is not of very high quality or is old.
Method 2: check via audio recording
In addition to standard tools, Windows has a sound recording option, with which you can also check the functionality of your microphone.
To do this, click “Start”, “All Programs”, “Accessories”, “Sound Recorder”. A small window will open with one single button - “Start recording”. We click on it and say something into the microphone.
Then we click “Stop recording”, and we are asked to specify the path to save the recording. Next, save the file, follow the specified path, open it and listen to the sound quality.
On the computer
To check the microphone, you do not necessarily need Internet access; you can evaluate the device using standard Windows tools. Use the built-in Voice Recorder program from the Start menu; on Windows 10 it's now called Voice Recorder. Say a few words in it and listen to the resulting audio recording.
You can also find out whether the microphone is working from its system settings. In Control Panel, go to the Hardware and Sound category and open Settings. The “Recording” tab displays available devices. A green scale with divisions indicates their normal condition. Right-click on additional properties and on the second tab, enable the “Listen from this device” option. Now the sound will be directly output to speakers or headphones, and you can check the sound without recording.