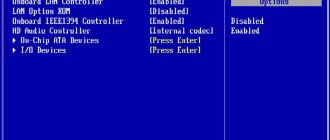MyPublicWiFi
MyPublicWiFi is a program for sharing the Internet via WiFi. You can download the program for your computer absolutely free.
The utility is configured in just a few steps:
- Run the program as administrator.
- In the “Network name (SSID)” line, you must set any name for your access point.
- In the next line “Network key (password)”, create and write down a password to access the network. It is advisable to use numbers, symbols, capital and small letters (case is important).
- In the last line “Enable sharing” you need to check the box and select the network whose access you want to share with other devices (that is, a network with the Internet, usually its name begins with Ethernet).
Advantages of the MyPublicWiFi utility:
- long uninterrupted operating time;
- the software is completely free, without advertising and offers to unlock additional functionality for money;
- It only takes a few steps to set up;
- takes up only 1 megabyte on your hard drive.
Among the shortcomings, we can only note the absence of the Russian language in the program downloaded from the official website, however, there is a localizer, and it can be downloaded and installed separately. After installation, the Russian language can be set in the program settings.
Main problems and solutions when working with the adapter
During the connection process, difficulties may arise that require prompt resolution. Let's look at the main points:
- The WiFi adapter does not see the computer. If a problem occurs, pay attention to the fact that the router is turned on. Just in case, restart the device (turn it on and off). If the indicator is lit but there is no connection, this may indicate a lack of signal from the Internet provider or incorrect settings. In the first case, you need to contact the provider, and in the second, try to reinstall the drivers and restart the PC.
- Password error. Access problems often arise due to errors in specifying the code. To solve the problem you need to enter the correct key.
- The IP address is not recognized. It happens that even a modern Wi-Fi adapter card with Miracast support for PC does not connect to IP. To avoid problems, you need to set the router settings to automatically receive information.
- Weak signal. This is possible when choosing a Wi-Fi adapter with a low operating speed. It happens that a large number of other routers prevent the signal from passing through. To resolve this issue, you need to go to the settings and change the channel.
- Connection without Internet access. A common reason is an error in specifying the IP address. In this case, we check that the DHCP server is enabled and set the correct settings. Typically, the following data is used: IP address - 192.168.1.2., gateway - 192.168.1.1, subnet mask - 255.255.255.0. The DNS settings are 8.8.8.8.
- Pages don't load, but Skype works. The reason is a DNS settings failure. You need to go to properties, select your connection and specify 8.8.8.8 in IPv4 and DNS sections. and 77.88.8.8.
Knowing the intricacies of choosing a Wi-Fi adapter for a computer, what it is and how to connect, you can avoid many difficulties and get a reliable wireless network in your home or apartment.
Connectify
Connectify is a utility that allows you to create a home network using the built-in WiFi module of a laptop as a router. Supported on almost all versions of Windows OS, including Windows 7, 8 and 10. It is recommended to run the program as an administrator to avoid malfunctions. The standard version of the application is free, but there is a PRO version that supports unlimited 3G and 4G Internet distribution.
To configure you need to do a few simple steps:
- Run the executable file as administrator.
- We set the following parameters: network name (Hotspot Name), password (Password), shared connection (Internet to Share), distribution interface (Share over) and connection encryption type (preferably WPA2).
- Reboot the PC. The utility will launch along with the system; its icon can be seen in the tray.
- Open the program window by double-clicking on the icon, and then click the “Start Hotspot” button to activate the access point.
You can also run the access point in Open mode. In this case, there will be no password, and anyone can connect.
Advantages of the utility:
- displaying all connected devices in the “Clients” tab with detailed information;
- The setup only needs to be done once, after which you can launch the access point at any time with one click.
Minuses:
- There may be problems with the program due to the firewall or incompatibility with the network card driver.
Virtual Router
Virtual Router is a utility for Windows that allows you to create a virtual access point, thereby turning the laptop’s Wi-Fi module into something like a router. The setup is carried out entirely in the program window, without the need to go to the command line. When distributing a signal, the WPA2 encryption type is used. The principle of operation of the program is to redirect traffic from the network adapter to the WiFi module and back.
Network setup is carried out as follows:
- Open the program window.
- We enter the access point name, password and network to which we want to distribute WiFi access to other devices.
Then click on the “Start Virtual Router” button. Advantages of the program:
- display of all connected devices in the program window with information about signal strength and traffic consumption in real time;
- one-click setup;
- the ability to connect additional plugins;
- recording the actions of all connected users in a .log file;
Minuses:
- There may be problems connecting some devices on iOS and older versions of Android;
- lack of Russian language (although you can figure it out without it).
Switch Virtual Router
An application designed to run on computers running Windows OS. Switch Virtual Router allows you to share your Internet connection with nearby devices by creating a WiFi access point. The program works both on laptops with a built-in wireless network module, and on PCs with an external adapter.
In order for the access point to start working, you need to do the following:
- Let's launch the program.
- In the parameter window, set the standard information: router name (SSID), password (also confirm the password). Additionally, you can check the boxes next to “Run with Windows”, “Display a list of connected devices” and “Start the access point when the program starts” (this way you just need to configure it once, and it will work automatically).
Pros:
- small application size;
- displaying information about clients;
- Availability of Russian language;
- ability to update the application.
There is only one drawback - the utility is designed to work on Windows OS version 7 or higher.
What is it for?
The main functionality of our device for which people purchase it:
- Connecting to existing Wi-Fi networks from a PC - home router, Wi-Fi modem. Wi-Fi receiving device on a computer.
- Create a wireless access point from your PC so that other devices in your home can connect.
- Replacing a failed adapter on a laptop.
- Specific use - such as analyzing external networks, when there is not enough power or the hardware on the built-in adapter is not suitable.
MHotspot
This WiFi distribution program is suitable if you want to organize a home network using a laptop or desktop PC (with an external wireless network adapter connected via USB) as an access point. There is even a version for Android devices. Like many analogues, the application is configured in just a few simple steps:
- Launch the .exe file.
- We indicate the name of the access point (Hotspot name), password (Password) and the distributed network. Additionally, you can limit the maximum number of simultaneously connected devices.
- Click “Start Hotspot” to distribute the Internet.
To stop the access point, you need to click on the “Stop Hotspot” button.
Pros of the MHotspot application:
- works on almost all versions of Windows, and will soon support Ubuntu;
- the presence of a “Clients” tab for viewing information about connected devices;
- the ability to connect up to ten devices simultaneously;
- network distribution works with Lan, Ethernet, 3G, 4G protocols;
- A completely free distribution model without advertising or offers to buy additional functionality.
Minuses:
- lack of Russification.
Magic WiFi
Magic WiFi is a relatively new utility for sharing an Internet connection over a wireless network. Despite the fact that it was released relatively recently, it already has Russian language. The interface is very simple and consists of just a few lines in which you need to set the basic parameters to launch the access point: network name, password and connection type. To start the hotspot, just click on the button of the same name. Below in the program window there is a list that will display connected devices with all the relevant parameters: IP address, MAC address and traffic used.
The principle of operation of the program is the same as that of many analogues: the laptop’s network card turns into a router to which several devices can connect. Magic WiFi has a number of advantages, here are just a few of them:
- support for all Windows systems, from XP to 10;
- the ability to run on desktop computers with an installed external USB wireless network adapter;
- easy installation;
- minimalistic interface, only basic and necessary settings are present;
- the ability to distribute both cable Internet and mobile (3G and 4G);
- protection against malicious applications;
- distributed absolutely free of charge;
- presence of Russification.
The disadvantage of the application is the lack of additional functions that some users may need, such as speed limits or the amount of traffic for each user.
Technical specifications
In order to choose the right adapter, you need to know its technical characteristics, which determine the possibilities of its use. These parameters for various types of Wi-Fi devices are:
Wi-Fi communication standard . This indicator characterizes the speed of information transfer and for equipment of this type there are: 802.11n and 802.11g, 802.11b and 802.11a.
The 802.11n standard provides the maximum speed, which is 300 Mbit/s, and the 802.11a standard transmits information at the lowest speed, which is 54 Mbit/s.
FOR YOUR INFORMATION!
To ensure normal operation of the wireless network, when choosing a Wi-Fi adapter, it is recommended to select its standard for the router used on the local network.
Model "TL-WN822N" with USB cable
IMPORTANT!
The information transfer speed declared by Wi-Fi device manufacturers is usually lower than what is actually achieved. This is due to the fact that technical information provides maximum possible performance, not average performance.
Compatibility with one or another type of equipment . To connect the adapter to a desktop PC, TV receiver and other equipment, you must install drivers that match the operating system of this equipment and its brand.
Adapter manufacturers produce models for both narrowly targeted use and universal ones, so when choosing them, you should pay special attention to this indicator.
FOR YOUR INFORMATION!
In order to check the compatibility of the purchased adapter with a specific model of TV receiver, equipment manufacturers include in the delivery set a specification that reflects the list of models with which it can be used.
Model “UA-213WNU” standard 802.11n (150Mbit/s)
Operating frequency of wireless communication. This indicator determines the frequency range in which wireless communications operate. So for different communication standards the range of operating frequencies is as follows:
- standard11a - 5 GHz;
- standard11n – from 2.5 to 5 GHz;
- standards 11g, 802.11b − 2.5 GHz.
IMPORTANT!
When using a router and adapter together, they must operate in the same frequency ranges.
Power . The quality of the transmitted signal and the reliability of the connection with other elements of the wireless network depend on it. This indicator is measured in dBm, and its optimal values for domestic use models are 16-20 dBm.
Range . For different operating conditions, the range of the Wi-Fi adapter is different. In this regard, manufacturing companies indicate separately the operating range of devices indoors and outdoors. Range is measured in meters.
Edimax series model “EW-7822UTC”
Possibility of encrypted access . Having the ability to encrypt access to your wireless network allows you to protect information stored on electronic devices, as well as prevent the use of Internet traffic by users who are not registered on the local network.
FOR YOUR INFORMATION!
To encrypt Wi-Fi adapters, encryption protocols such as WAP and WAP2 are used.
NetSetMan
The program is an assistant in managing profiles of Internet parameter packages for its operation in various places. It contains 6 profiles, each of which can be configured to work with a new network, and switch between them if necessary. In fact, the program contains a huge amount of all the network settings of your computer. It is possible that using this program solely for distributing Wi-Fi is not the best choice, since you will have to delve into a lot of settings.
For the program to work correctly, you need to do the following series of actions:
- Launch the executable file.
- Enter the name of the profile by right-clicking on one of the 6 profiles.
- Select a network connection.
- Click on the option “Get all current settings”.
- We complete the program setup by clicking the “Apply” button.
Pros of NetSetMan:
- the ability to switch between different network settings profiles - there is no need to reconfigure everything anew for each new network;
- Russian language support, as well as instructions in Russian on the official website.
This program is unnecessarily complex to be used only when setting up an access point, since this is not what it was originally intended for. However, the developer's website has all the necessary instructions if any aspect of the application is unclear.
What types of Wi-Fi adapters are there? Deciding on the connection interface
First of all, I advise you to decide on the interface through which the adapter will connect to your desktop computer. The most popular are USB and PCI Express. There is also PCMCIA (mainly for laptops), but they are no longer very relevant, therefore, we will not consider them. Let's take a closer look at receivers that connect via USB and PCI.
- Interface: USB. They are also called external. The most popular Wi-Fi adapters that look like a regular flash drive. They are different. Very small (like the receiver of a wireless mouse or keyboard), about the size of a flash drive, or more serious options that connect via a USB extension cable. Such receivers can be either with or without antennas. They look something like this:
These receivers plug into the USB connector of your computer. For better reception (to raise the adapter higher), you can connect it via a USB extension cable. Extension cords are included with some models. They can be used on different computers and laptops. Quickly disconnect and connect back. If you are choosing a receiver specifically for a regular computer, and not a laptop, then it is better to take a model with an antenna, or one that is connected via an extension cord. For better Wi-Fi network reception. The miniature model (the first one in the picture above) is best suited for laptops.
- Interface: PCI Express. These are internal receivers. They look like a regular network card and plug into the PCI Express port on your computer's motherboard.
To install such an adapter, your computer must have a free PCI Express slot (PCI Express x1). You will also need to hide the system unit. Well, as you understand, you won’t be able to quickly disconnect and connect such a receiver to another PC. Just like lifting it on an extension cord for better reception. Although they should not have problems with reception, all models have good antennas to enhance it. On the plus side: it does not occupy a USB port and does not stick out from the system unit (only antennas). Which, by the way, can be replaced with more powerful ones, or remote ones.
- M.2 interface. This is the newest and most modern way in which you can connect a Wi-Fi + Bluetooth module to a PC motherboard. Almost all modern boards are equipped with several M.2 connectors. The presence of this interface on your motherboard does not mean that you can connect a wireless module to it. You need an M.2 Key A or Key E connector. This information is always indicated in the motherboard specifications. The connector itself may say M.2 WiFi.
But there is one caveat. Since these Wi-Fi modules are intended mainly for installation in laptops (where wiring is already installed for connecting the laptop’s built-in antennas), the module can work on an M.2 Wi-Fi PC, but not see the Wi-Fi network. All due to the lack of antennas. Antennas are rarely included. But they can be purchased and connected to the board separately. They look something like this:
I think you have decided on the connection interface. As for other characteristics, there are no differences between USB and PCI. The information you will find below applies to Wi-Fi adapters with different interfaces.
Virtual Router Manager
Virtual Router Manager is another utility that allows you to distribute the Internet via WiFi. To configure, just do the following:
- Open the program window.
- We set the standard settings: Network Name, Password of at least 8 characters, Shared Connection.
- Click on the Start Virtual Router button.
The application is just a shell, since in Windows you can create a wireless access point using standard tools. The main advantage of the application is that it does not require installation and can be launched immediately after downloading in portable mode. Also, the trial version of the utility is absolutely free, and it is quite enough for comfortable work, since it has all the necessary functions and is completely free of advertising. The interface is Russified.
MaryFi
MaryFi is another utility for organizing a home network using a laptop as an access point. The application is easy to use, since the interface is not overloaded with unnecessary additional functions, but contains only the necessary options.
To configure the hotspot, you just need to specify its name (in the Wi-Fi Name line) and password (Password). The window has a status bar displaying the current operating status of the access point.
The program supports modern security protocols such as WPA and WPA2. Pros of the MaryFi app for Windows:
- network protection using modern encryption methods;
- there is no limit on the maximum number of simultaneously connected clients;
- use of tunnel protocols for access, including to public folders;
- completely free distribution model;
- the ability to run not only on a laptop, but also on a desktop PC, if you have an external USB wireless network adapter;
- convenient, simple and intuitive interface;
- supported on 32 and 64 bit Windows systems;
- updated regularly.
There is only one minor drawback - the lack of Russification. But the MaryFi interface is so simple and intuitive that you can configure the hotspot without the Russian language.
Types of devices by connection interface
All Wi-Fi adapters are divided into three types: external, built-in and card.
- External. This type of device is similar in appearance to USB drives, which is due to their design and connection method, which is carried out through the USB port of the connected equipment. This is the easiest to use and affordable type of adapter. To connect it, just plug it into a free USB connector and connect to a wireless network.
Built-in model
- Built-in . Built-in or internal adapters involve installation into the internal space of an electronic device and are connected to its motherboard. Installation of this type of equipment requires operational experience and knowledge of the design of the device into which the adapter must be installed.
- Card. To use adapters of this type, the device on which it is intended to be installed must have a special PPCard card slot into which the adapter is installed. This type of device is equipped with a built-in antenna and is convenient and reliable to use, which explains its growing demand.
Models of external installation type, unlike built-in analogues, are not capable of high speed information transfer, but ease of use and relatively low cost make them popular among users.
Micro SD WI-FI adapter
My WIFI Router
This software also provides the ability to distribute the Internet from a laptop wirelessly. It has a minimalistic interface with only the necessary settings, making it very easy to organize an access point even if there is no Russian language in the application. To do this, you need to open the program window, and in the “My Hotspot” tab, set the network name and password in the corresponding Name and Password lines.
Pros of My WiFi Router:
- support for WPA and WPA2 security protocols;
- work in the background, the ability to automatically start when the system boots;
- completely free distribution model;
- convenient and simple interface;
- compatibility with 32 and 64 bit versions of Windows OS;
- the program is updated regularly.
WinHotSpot
Another utility for distributing the Internet to other devices connected via WiFi. Compatible with almost all versions of Windows OS from XP to Windows 10. To configure the application to work correctly, you just need to specify the access point name and password, then launch it. After that, other devices can connect to this network.
Advantages of the WinHotSpot application:
- The utility is distributed absolutely free of charge;
- the presence of a tab displaying information about connected devices;
- minimum parameters, only basic settings that are easy to understand;
- The utility takes up little space on your hard drive;
- stable work.
Minuses:
- lack of Russian language.
For the application to work correctly, you may need to install special drivers. You also need to remember to activate the WiFi adapter on your laptop.
What determines the compatibility of devices?
For normal operation of the equipment discussed in this article, it is necessary to take into account its compatibility with the equipment on which they are intended to be installed and which depends on the following indicators:
- the operating frequency must be in the same range;
- the interface of the adapter used must match the interface available on the connected device;
- the power of the adapter and its operating range must correspond to the mode of use;
- adapter drivers must be available for installation on devices running a specific operating system.
Built-in model D-Link “DWA-525/B1A”
Wi-Fi HotSpot Creator
Another convenient application for organizing an access point is Wi-Fi HotSpot Creator.
The utility allows you to create a network completely protected from intruders. To configure you need to take a few simple steps:
- Launch HotSpot Creator, always with administrator rights.
- We assign a network name, password and shared connection. If desired, you can limit the number of simultaneously connected devices.
- Press the “Start” button.
Pros of Wi-FI HotSpot Creator:
- secure connection using WPA2 protocol;
- easy setup and installation;
- availability of only the necessary settings;
- You can connect any devices with Wi-Fi enabled to the network;
- completely free distribution model, no advertising or offers to buy additional features.
Flaws:
- The application is not Russified.
How to quickly choose a Wi-Fi adapter for a PC: step-by-step instructions
Above, I described to you the main characteristics and made an approximate selection of models. And now my exclusive algorithm that will help you choose a Wi-Fi adapter if you don’t want to choose for a long time:
- We go to any store.
- Select the category of Wi-Fi adapters.
- We set the price - up to 1500 rubles. (if you need less, feel free to choose).
- Manufacturers – ASUS, D-Link, TP-Link.
- Standard – 802.11ac
- We read reviews for each model and make our choice. If you need a rating, sort by rating or reviews. If you need to select special properties (such as an external antenna or an internal adapter), set this before selecting a standard.
MyHotspot
The MyHotSpot application allows you to set up a wireless access point on your laptop. The interface is simple and clear; to set up the network you need to set a name and password. After that, you can connect to it from any device.
Pros:
- the ability to limit traffic for connected clients;
- support for SSL certificates, white lists of URLs;
- the ability to configure individual access keys;
- completely free distribution model;
- Availability of Russian language.
Minuses:
- Does not work on Windows operating systems below version 7.
Wi-Fi Point
A very simple program for launching your hotspot from a laptop. The interface has only a few settings, which, however, are entirely in Russian. To start the access point, you need to set the network name (SSSD) and password, and then click the “Start” button. There are several additional options, such as the ability to run the application in the background, launch Wi-Fi Point when the system boots, and transparency when displaying the window.
Pros:
- the weight of the Wi-Fi Point is only 67 kilobytes, no installation is required, just download the file from the official website and run it;
- the ability to simultaneously connect up to 10 devices;
- support for WPA2 encryption type;
- display of connected devices;
- intuitive minimalistic interface;
- complete Russification.
Flaws:
- does not support Windows operating systems lower than version 7;
- There are no additional features, such as limiting traffic for connected users.