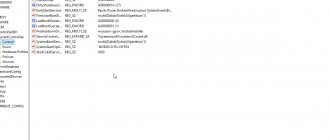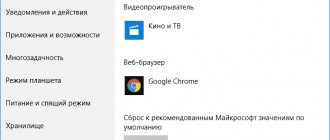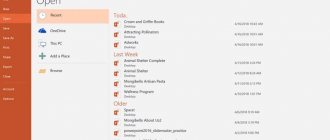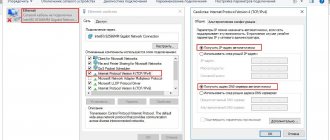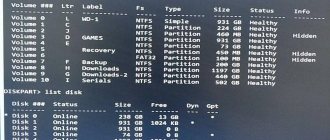System Restore
The easiest way to restore the registry's functionality is to roll back the operating system. Go to the Start menu - System Tools - System Restore and select the date when certain problems did not exist.
It happens that it is impossible to restore the operating system. For example, when the user disables this function. In this case, the “user” will be helped by creating a backup copy of the registry. To do this, you can use the specialized program ERUNT. But first, you can “ask” the “Regback” folder for help.
Using the system folder "Regback"
Replacing files is only possible when using a portable version of Windows. In other cases, replacement will be prohibited systemically. So, you should go to the system folder “System32”, in which we find “config”. This is where the “Regback” folder is located, which is responsible for storing backup copies of several important registry files. Automatic updates every ten days are their distinctive feature.
To restore the registry, you should move the files from “Regback” to “Config”, and then restart your personal computer.
Restoring the Windows 10 registry - method 2
The next method involves applying changes to the registry. Follow these steps:
- Launch Registry Editor (type “regedit” in the search bar).
- In the Registry Editor window, navigate to:
HKEY_LOCAL_MACHINE\SYSTEM\CurrentControlSet\Control\Session Manager\Configuration Manager
- Right-click on the “Configuration Manager” section, select “New” from the context menu, then “DWORD Value (32-bit)”.
- Give the parameter a name: "EnablePeriodicBackup".
- Right-click on the parameter and select “Change...”.
- In the “Change DWORD (32-bit) Value” window, set the “Value” field to “1”.
- Restart your PC.
You can use ready-made registry files, which can be downloaded from here. Unpack the archive with two files with the “reg” extension.
To enable backup in Windows 10, run the “enable-periodic-registry-backup.reg” file. If you need to disable registry backup, run the file “disable-periodic-registry-backup.reg”.
After a periodic major Windows 10 update, you will need to apply the described changes to your computer again to enable the registry backup feature.
Regedit editor
In the Start menu, launch “Run”, and then enter “regedit” in the pop-up window. Follow the prompts shown in the picture below.
Select "Entire Registry" (preferably) to save, specifying the file type as ".reg".
Restoring the registry is now possible by simply running this file.
The main disadvantage of this method is that the Windows operating system must function properly in order to work. If the above method is not possible, a program called ERUNT will help.
Using the ERUNT utility
The possibilities of this program are enormous. It allows you to restore the registry regardless of the operation of the operating system.
First you need to download and install the ERUNT utility. After starting the program, you should specify the registry keys required for saving in the backup file and wait until the utility performs all the necessary actions.
Now a user who needs to restore a working configuration can easily and quickly run the saved backup file, which (by default) will be located in the backup storage directory.
Attention! All actions are performed only on behalf of the administrator.
Programs
There are many programs for cleaning the registry. Some of them are ineffective in practice or can cause harm to the computer, for example, damaging the registry and crashing the entire OS. Let's look at the most popular and proven ones.
CCleaner
CCleaner is considered one of the best programs for cleaning the registry. Regular use of this software significantly increases the performance of a PC or laptop configuration, stabilizes and speeds up the operation of Windows.
CCleaner is capable of:
- deep system scan;
- effective removal of junk files (traces of working with multimedia players, office and email programs, archivers and others);
- comprehensive cleaning of all popular web browsers (Google Chrome, Opera, Firefox, Safari, Internet Explorer) from cookies, browsing and download history, saved passwords and logins.
A separate tool is responsible for checking and cleaning in CCleaner.
The utility automatically checks each registry entry for compliance with services and installed applications, finds useless entries and prompts the user to delete them. Among them may be:
- incorrect file extensions;
- missing DLLs;
- ActiveX errors;
- erroneous application paths and more.
Before destroying selected entries, CCleaner gives you the option of backing up the current version of the registry in case the cleaning result causes errors in the system or disappoints the user for other reasons.
Let's briefly consider the main tools of CCleaner, analogues of which are found in many other programs described in this article:
- “smart” removal of applications;
- editing the startup list;
- search for duplicate files;
- analysis of used disk space with a visual display of file sizes of different types (text documents, pictures, audio, etc.);
- erasing free space on local and removable disks;
- Windows recovery after a crash.
The program interface is accessible and friendly, tailored for a wide range of users.
Video about CCleaner:
Wise Care 365
Wise Care 365 Free is an advanced and convenient free program that has earned very high ratings from users and specialists. The functionality of the utility is reminiscent of CCleaner, and it is difficult to highlight the advantages that put one program over another. Therefore, it is better to try all the utilities presented in the list and choose the one that is closer to you personally.
Video about Wise Care 365:
Advanced System Care
Advanced SystemCare Free is a highly functional set of utilities for automatic and selective system optimization, including cleaning the registry. Unlike popular analogues, Advanced SystemCare not only allows you to optimize the system with just a few mouse clicks, but also has tools for fine-tuning individual components. Thanks to this, the program is rated by both ordinary and experienced users.
The basic version of the program is free and has many features. Tools for cleaning and defragmenting the registry are located in the “Tools” tab. Their use is intuitive.
Video about the Advanced SystemCare program:
Reg Organizer
Unlike previous programs, Reg Organizer is designed specifically for computer optimization. Reg Organizer is an excellent tool for deep PC cleaning, capable of cleaning the registry better than the vast majority of similar programs. Like CCleaner, this program has several registry cleaning tools.
“Automatic Registry Cleaner” does almost all the work for the user, carefully combing through all sections of the registry in search of non-working keys, shortcuts and other garbage. Based on the results of the check, the user can select only certain records to delete or delete everything at once. With each check, Reg Organizer creates backup copies of data. They can be easily restored by going to the “Commands” - “Backups” tab.
It is possible to selectively clear certain sections and exclude certain types of links from optimization. As well as a complete and deep reconstruction of the registry with thorough defragmentation and significant compression. These measures allow you to maximize the performance of the system, as if it had been newly installed.
The free demo version of Reg Organizer is only capable of deep error detection. To fix them you need to buy a license. But if you are interested in keeping your computer completely clean, the program is worth the money.
Video about Reg Organizer:
Other
If for some reason none of these utilities suits you, we recommend that you consider a few more.
Avira RegistryCleaner
One of the few portable cleaning utilities. It is included with Avira Free Antivirus and is not available separately. This simple utility has a number of features:
- it does not require installation;
- has a minimalistic interface with one window;
- Separately shows registry entries left over from removed antiviruses.
Vit Registry Fix
Powerful registry cleaner and optimizer. The program is distinguished by:
- the presence of additional utilities for system optimization (if the user only needs to work with the registry, they will not be needed);
- wide coverage of automatic error checking and correction;
- Effectively search and remove traces of the work of other registry cleaners.
Video about the Vit Registry Fix program:
Auslogics Registry Cleaner
One of the tools in the Auslogics BoostSpeed utility suite, available for separate download. Its main advantage is its high scanning speed, which exceeds that of many paid programs. Registry Cleaner works completely automatically and has a reputation as one of the best free cleaners.
But Registry Cleaner also has a minus - it occasionally deletes Windows system files, so before each scan, do not forget to check the box next to creating a restore point.
Video about Auslogics Registry Cleaner:
Wise Registry Cleaner Free
A free utility included in the Wise Care 365 complex and available for separate download. Great for inexperienced users. The developers of Wise Registry Cleaner focused on security , and they succeeded: the utility carefully protects the user from making erroneous and potentially dangerous steps.
When starting, it recommends creating a complete copy of the registry and, if something you need is deleted, allows you to roll back the changes with just two mouse clicks. When checking, it tells you which errors are safe to delete and which ones can harm Windows. The paid full version has a multi-user mode.
Video about Wise Registry Cleaner Free:
Using an emergency boot disk
To boot, use a portable Windows operating system. Locate and open the system folder where the backup is stored. Find the file “ERDNT.inf”, then edit it using a text editor, replacing the existing path. For example: it was C:\Windows . It should look like G:\Windows. After that, use “ERDNT.exe”, marking the partitions for recovery.
If you do not have an emergency boot disk, use the Windows operating system recovery environment.
Resuscitation of the registry from an automatically created copy
Ten periodically creates snapshots of the registry (this is always done before installing updates), which are placed in the “System32\config\RegBack” directory located in the folder with the operating system, and most of the original registry files are always located at “System32\config” in the same catalogue. These are SAM, DEFAULT, SYSTEM and others. All of them have no extension.
As a rule, for manual recovery you just need to copy or move the required objects from the “config\RegBack” folder to the “config” directory, that is, a higher level, replacing the original files.
But this is only feasible in cases where the operating system starts and allows you to perform these actions using Explorer. Much more often there is no such option and you have to use command line tools or a bootable USB flash drive with Windows 10, WinPE or LiveCD installation files.
Let's consider the case when the “ten” does not start. To resuscitate the registry in this case, perform the following steps.
1. Launch the command line.
If “ten” allows you to get to the lock screen, then click on the restart computer button while holding down the Shift key. After loading the recovery environment, click on “Troubleshooting”, then click “Advanced options”, where we launch the command line.
Otherwise, we start the system from a bootable flash drive containing the distribution kit of installed Windows 10 using the Boot Menu. On the first screen, press Shift+F10 to open the command line.
2. Determining the letter label of the system volume.
Inside a running recovery environment, the system volume label may be different from C:, for example, X:, so the first priority is to determine it. To do this, enter the sequence of commands:
- diskpart — call a console utility for working with hard drive partitions;
- list volume - will display data about all partitions of the computer;
- exit - closes the application.
Based on the label and volume of the system disk, mark its letter label.
3. We restore the registry files, replacing the originals with their backup copies.
This is done by executing a command like:
xcopy F:\windows\system32\config\regback F:\windows\system32\config , where instead of F we enter the label of your system partition.
Next, click on the Latin letter A to confirm the replacement of files.
Upon completion of the copying, the registry files will be reanimated and replaced with backup copies stored in the “RegBack” directory.
4. Close the command line window.
5. We reboot Windows 10 to check the effectiveness of the operations performed.