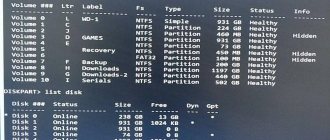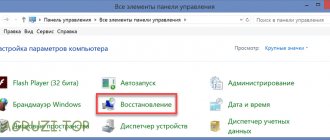Communication with a personal computer does not always consist of only joys and pleasures. Sometimes there are troubles, problems and problems. It happens, it happens that Windows cannot boot, and instead of the usual welcome screen, we see a more than dull situation: the computer freezes tightly and does not respond to anything, or goes into a constant reboot without even having time to open a single window. It happens that the computer startup is interrupted, and several white lines of English text on a black background appear on the monitor, or a completely incomprehensible blue screen with a bunch of incomprehensible numbers and letters is displayed ( BSOD , IT specialists, not without reason, nicknamed this screen the “blue screen of death” "). No matter how it looks outwardly, only one thing is clear - the operating system is out of order.
There can be a lot of reasons for this situation - power surges in the electrical network while working with a computer, the harmful effects of viruses, conflicts between devices or programs, or simply “crooked” hands of the user or something else. For a fairly experienced person, this situation will not cause surprise, except that it may cause annoyance if, for example, there is a lot of work to do and it is completely inappropriate to bother with restoration.
All these problems can be easily solved by completely reinstalling the operating system - in capable hands it takes less than an hour and does not present any difficulties. But in addition to Windows itself, many third-party programs can be installed in the operating system, which will then have to be reinstalled and configured again. It also happens that some important data is saved directly on the Desktop or on the system partition (which experienced users do not allow) and will naturally be destroyed when reinstalled. Or simply in any situation, time is money. What to do in this case, you ask?
You can try to restore Windows XP using several built-in functions prepared in advance by Microsoft.
Loading Last Known Good Configuration
When starting the system, as soon as the information about the BIOS and found devices disappears from the monitor, press the F8 key on the keyboard (on some computers you will have to not just press and hold, but press this key several times at a fast pace) and wait for the menu to load safe mode.
In this menu, white lines on a black background list options for Windows emergency boot. The very first thing we need to try is the “ Loading the last known good configuration (with working parameters) ” mode. If the failure is not global, selecting this item quite often helps to start the system in normal mode. Did not help? Read on.
Boot sector recovery
Recovering MBR in Windows 10
1. MBR backup.
Before you begin repairing the Master Boot Record, we strongly recommend that you back it up. To do this, use the following command:
dd if=/dev/sda of=/path-to-save/mbr-backup bs=512 count=1
Replace the /path-to-save/ with the path where the old version of the boot sector will be saved.
2. Restoring the MBR using the bootrec command.
To proceed further, you will need a bootable device with a pre-installed version of Windows 10.
Brief instructions:
- 1. Start your computer using bootable media.
- 2. On the welcome screen, click on the System Restore .
- 3. Go to the Troubleshooting .
- 4. Open the Command Line .
- 5. Enter the following commands in it, confirming the execution of each by pressing the Enter .
When finished, do not close the command line. bootrec /FixMbr bootrec /FixBoot bootrec /ScanOs bootrec /RebuildBcd - 6. Remove the boot device.
- 7. Type exit and press Enter .
- 8. Restart your computer.
If these instructions for restoring the master boot record are powerless, use the following:
- 1. Start your computer using bootable media.
- 2. On the welcome screen, click on the System Restore .
- 3. Go to the Troubleshooting .
- 4. Open the Command Line .
- 5. Enter the following commands in it, confirming the execution of each by pressing a key Enter.
diskpart sel disk 0 list volThese commands will allow you to select the first disk of your computer for work and display a list of its logical partitions.
- 6. Find the volume element with the column Fs FAT32. Chapter EFI must be strictly with the format FAT32. If the volume partition is indicated by a number 2, enter the following command:
sel vol 2If the volume number is not
2 , replace 2 with any other available digit. - 7. Assign the partition a new letter, a letter that is different from the one already available on your computer. For example r:\ .
To perform this task, use the following command: assign letter -r: - 8. Wait until the message below appears:
Diskpart successfully assigned the drive letter or amount point. - 9. Type exit to leave the DiskPart .
- 10. The following command will be needed to replace r:\ with the letter that was previously assigned to the EFI :
cd /dr:\EFI\Microsoft\Boot\ - 11. Enter the command below to repair the disk volume:
bootrec /fixboot - 12. Now you need to make a backup copy of the old BCD:
ren BCD BCD.backup - 13. Enter the following command to create a new BCD and replace r:\ with the letter you assigned earlier:
bcdboot c:\Windows /l ru-ru /sr: /f ALL - 14. In the above command, we have specified the operating system letter - c:\ . If you installed Windows on a drive with a different path, please specify the correct drive letter.
- 15. Remove the boot device.
- 16. Type exit .
- 17. Restart your computer.
Recovering MBR in Windows 8 and 8.1
To proceed further, you will need a bootable device with a pre-installed version of Windows 8.
Brief instructions:
- 1. Start your computer using bootable media.
- 2. On the welcome screen, click on the System Restore .
- 3. Go to the Troubleshooting .
- 4. Open the Command Line .
- 5. Enter the following commands in it, confirming the execution of each by pressing the Enter .
When finished, do not close the command line. bootrec /FixMbr bootrec /FixBoot bootrec /ScanOs bootrec /RebuildBcd - 6. Remove the boot device.
- 7. Type exit and press Enter .
- 8. Restart your computer.
If these instructions for restoring the master boot record are powerless, use the following:
- 1. Start your computer using bootable media.
- 2. On the welcome screen, click on the System Restore .
- 3. Go to the Troubleshooting .
- 4. Open the Command Line .
- 5. Enter the following commands in it, confirming the execution of each by pressing a key Enter.
diskpart sel disk 0 list volThese commands will allow you to select the first disk of your computer for work and display a list of its logical partitions.
- 6. Find the volume element with the column Fs FAT32. Chapter EFI must be strictly with the format FAT32. If the volume partition is indicated by a number 2, enter the following command:
sel vol 2If the volume number is not
2 , replace 2 with any other available digit. - 7. Assign the partition a new letter, a letter that is different from the one already available on your computer. For example r:\ .
To perform this task, use the following command: assign letter -r: - 8. Wait until the message below appears:
Diskpart successfully assigned the drive letter or amount point. - 9. Type exit to leave the DiskPart .
- 10. The following command will be needed to replace r:\ with the letter that was previously assigned to the EFI :
cd /dr:\EFI\Microsoft\Boot\ - 11. Enter the command below to repair the disk volume:
bootrec /fixboot - 12. Now you need to make a backup copy of the old BCD:
ren BCD BCD.backup - 13. Enter the following command to create a new BCD and replace r:\ with the letter you assigned earlier:
bcdboot c:\Windows /l ru-ru /sr: /f ALL - 14. In the above command, we have specified the operating system letter - c:\ . If you installed Windows on a drive with a different path, please specify the correct drive letter.
- 15. Remove the boot device.
- 16. Type exit .
- 17. Restart your computer.
Recovering MBR in Windows 7
To proceed further, you will need a bootable device with a pre-installed version of Windows 7.
- 1. Start your computer using bootable media.
- 2. Specify the operating system language.
- 3. Select your keyboard layout.
- 4. Click Next .
- Next again .
- 6. On the System Recovery Options , select the Command Prompt .
- 7. Once Command Prompt is running, enter the following command:
bootrec /rebuildbcd - 8. Press Enter .
- 9. Next enter:
bootrec /rebuildbcd - 10. Press Enter .
- 11. Remove the bootable media and restart the computer.
If these commands to restore the master boot record are powerless, use the instructions below:
- 1. Determine the letter of your boot device by sequentially entering the following commands:
diskpart select disk 0 list volume - 2. Now enter:
exit F: cd boot dirLetter F: replace with the letter under which the bootable media is identified.
- 3. Enter the command:
bootsect /nt60 SYS /mbr - 4. Confirm the operation by pressing Enter .
- 5. Remove the boot device.
- 6. Enter the exit .
- 7. Now press Enter to restart your computer.
Recovering MBR in Windows Vista
To proceed further, you will need a bootable device with a pre-installed version of Windows Vista.
- 1. Start your computer using bootable media.
- 2. Select your language and keyboard layout.
- 3. From the welcome screen, select the System Restore .
- 4. Select your operating system and click Next .
- 5. Open the Command Line .
- 6. Once the application starts, enter the following commands in sequence:
bootrec /FixMbr bootrec /FixBoot bootrec /RebuildBcd - 7. Wait for each operation to complete.
- 8. Remove the boot drive.
- 9. Type exit.
As an alternative to the bootrec command, you can try to restore the MBR automatically:
- 1. Start your computer using bootable media.
- 2. From the welcome screen, select the System Restore .
- 3. Select the Startup Repair .
- 4. Wait until the process completes and restart your computer.
There is another, more complex, alternative to MBR recovery. Its concept revolves around direct BCD repair. After starting Windows using the CD/DVD, open a command prompt and enter the following commands:
bcdedit /export C:\bcdbackup C: cd boot attrib bcd -s -h -r ren c:\boot\bcd bcd.backup bootrec /rebuildbcd
Confirm each command by pressing the Enter .
Recovering MBR in Windows XP
To proceed further, you will need a bootable device with a pre-installed version of Windows XP.
- 1. For further work, you will need a bootable device with a pre-installed version of Windows Vista.
- 2. When the welcome screen appears, press the R key to open the Recovery Console
- 3. When asked about further actions, answer the system by entering the number 1 and confirm the operation by pressing the Enter .
- 4. If necessary, enter the administrator password.
- 5. Enter the fixmbr .
- 6. When the system asks you to confirm your actions, press the Y and Enter .
- 7. Wait for the operation to complete.
- 8. Remove the boot drive.
- 9. Enter the exit .
- 10. Press Enter to restart your computer.
We hope the article was useful to you and helped you restore the boot sector of your disk.
Safe mode
We go to the safe mode menu in the same way as described above, and select the top line - “Safe Mode”. This type of Windows boot is perhaps the most important if any problems occur with the system. Unlike the usual one, when loading it does not start all system services and does not load all drivers - it works at the “very minimum”. Only the essentials necessary for the system to operate are launched and loaded. If you manage to exit to the Desktop , don’t be alarmed by the fact that everything looks unusual - it’s just that video drivers are not loaded in this mode. You can try to find out the cause of the problem on your own and fix it (if you have enough knowledge and experience to do this). Or, as a last resort, “evacuate” important data (save toys, for example
, or important program settings) from the system partition to a safe place so that you can safely reinstall the operating system without fear of losing them.
If you know for sure that some program caused the crash, you can try to remove it in safe mode (however, it is not always possible to launch the Windows installer in this mode), and then try to reboot.
You can try running System Restore (unless, of course, you have disabled it, as many would-be optimizers advise) and roll back Windows to another checkpoint - very often this solves all problems. To launch it, go to Start -> All Programs -> Accessories -> System Tools and select System Restore. Unfortunately, sometimes this service cannot be started in safe mode.
In general, if you are not a computer “super pro,” I do not recommend disabling this service - quite often it saves the system from reinstallation (although not always), and its operation is almost unnoticeable with the power of modern computers. It is only important to correct the default settings to more reasonable ones. This is done like this: Start -> right-click on My Computer -> Properties and select the System Restore tab. Here, in a small window, select each section one by one and, by clicking Options , set individual settings for it. Personally, I set it like this: For the partition where the operating system is installed, I use the slider to set the size limit to about 1 GB, and on all other disks I completely disable recovery so as not to waste space on the hard drive. You will set it the way you think is optimal.
Restoring the Windows bootloader
This instruction will help when:
- we want to remove the linux (any OS unix-like or not) system and leave only Windows
- Windows won't boot after installing Linux
- Windows stopped loading, even as the only OS (viruses, hard drive failure)
The Windows loader does not accept anything other than itself, so it must be placed first both in the case when it uses only Windows and in the case when there will be other operating systems besides it.
1) Boot from the Windows installation disk
2) Select system recovery
3) Select the recovery tool “command line”
Further actions depend on the OS
Restoring the Windows XP bootloader
To restore the bootloader of Windows XP
execute the commands
fixboot fixmbr
Restoring the Windows 7, 8 bootloader
For Windows 7
execute the commands
bootrec /FixBoot bootrec /FixMbr
ScanOS parameter
(bootrec /scanos) will show the detected operating systems. If nothing is found, then fixboot and fixmbr will not help.
- To restore the system partition, you can also use utilities (booted from live-CD/DVD/USB): BCDboot
[1] - initializes the system partition using files from the operating system image installed on volume C: bcdboot C:\Windows /l ru -RU /s C: the
/l
and
/s
are optional, if the bootloader is installed on a separate partition (as happens by default), then, as a rule, this boot partition does not have a letter at all, so the /s option is not needed. - Bootsect
[2] bootsect /nt60 c: /mbr
- To view partitions and change them, you can use the DiskPart
[3]
Restoring Windows from a boot disk
If the cause of the failure could not be eliminated, or even though Safe Mode worked, reinstalling Windows is extremely undesirable for fear of losing important programs, or you simply feel sorry for wasting time, you will have to use the Windows XP boot disk from which you installed the operating system.
Note. Some homemade Windows build discs sometimes lack the necessary tools.
Insert the disk into the drive and boot from it, setting the BIOS to boot from the drive first.
How to enable boot priority from the floppy drive in the BIOS. At the very beginning of the computer boot, as soon as the BIOS information is displayed, hold down (or frequently press) the Delete (Del) key until the BIOS setup menu appears. We look for a section in it where the order of boot devices is indicated (we move using the arrow keys, and select with the Enter , back - Esc ). In Award BIOS this is the Advanced , in AMI BIOS this is the BOOT . In other options, you will have to find these options yourself - look for everything related to boot . After the partition is found, you need to change the settings so that your drive becomes the very first boot device (or the top one in the list of boot devices). Changed? Save your changes by pressing F10 and answer the next question by pressing “ Y ” (“yes”). The computer will reboot and the next time it starts, it will boot from the disk in the drive first. Don’t forget later, when you fix everything, to return the settings back, because... This boot order is not entirely convenient for everyday computer use.
By the way, some laptop models allow you to briefly, one-time change the boot order without going into the BIOS settings. F12 several times at startup and select your drive in the small menu that appears. There is no need to return anything later - the next time you boot, everything will be as usual.
Entering the settings of some BIOS versions is carried out not by the Delete , but, for example, by F2 or another. You can accurately determine this from the BIOS information at the beginning of boot - look carefully at the very bottom of the screen, in the left corner there will be an indication of the desired key.
So, we reboot from the disk in the drive. Once Press any key... (or similar) appears, you only have 5 seconds to boot from the disk by pressing ANY key on your keyboard. If you don’t have time, the computer will start booting from the hard drive, and you’ll have to reboot again.
Did you press everything on time? Wait for the first dialog box to appear:
Press Enter . The installation will begin (Windows is installed on the same partition, the file system is left unchanged). After you read the license agreement and agree to it by pressing F8 , the installer will check your hard drive for installed versions of Windows XP. Having found one, he will offer to restore it. Agree to this by pressing the R .
The further procedure is similar to a regular system installation - you also enter the license key, select the region and time zone, etc. At the end of the process, which lasts approximately the same as a normal Windows XP installation, all files necessary for operation will be restored and no data or programs will be affected - everything will remain in its place. You may just have to update the drivers, but this will not always be necessary. And all programs with all data and settings will remain intact.
NOTE. If you have Windows Vista installed on the same hard drive along with XP, most likely this method will not work for you - Vista, as a rule, overwrites all boot records and files and replaces them with its own, registering one single operating system on the hard drive - yourself, and only then includes in your files entries for loading other operating systems. As a result, the Windows XP installer, naturally, simply does not find any system to restore. In such a situation, you can first try to rewrite the boot sector using the Recovery Console using the fixboot or fixmbr (read below), and then, having completely restored Windows XP, restore the Vista bootloader from under it. This process is described in sufficient detail here.
Windows XP Boot Recovery
To figure out why the system won't boot, it's important to determine at what point in the boot process it fails. Problems at the very early stages of start-up will differ in appearance from problems with the boot files responsible for logging into the system. Let's figure out how to diagnose typical Windows boot failures and how to deal with them.
MBR (Master Boot Record) corruption
It manifests itself in that the computer boot is interrupted immediately after startup - after information about the computer manufacturer is displayed on the monitor, the screen remains black. Sometimes an error message is displayed, for example:
- Invalid Partition Table – damage to the partition table;
- Missing Operating System – operating system not found;
- Error Loading Operating System – error loading the operating system.
Solution
- Boot from the Windows XP installation disk to the Recovery Console: place the installation disk in the drive, configure the BIOS to boot from the CDDVD, and run the installer.
- When the text “Welcome to the installer” appears on the screen, press the “R” (recovery) key.
- The Recovery Console will launch. The screen will display a list of copies of Windows XP installed on your computer and you will be asked to select which one to sign in to.
- Next, enter the administrator password (if you have one). If it is not there, just press Enter, followed by the command to rewrite the MBR boot code: fixmbr , press Enter and Exit to exit the console and reboot the computer.
This command only restores the MBR boot code, but, unfortunately, does not restore the partition table. Partition table recovery requires the use of third-party utilities, such as TestDisk, which is one of the free and easy-to-understand tools.
The official website has detailed instructions for using the program.
Boot sector corruption
The symptoms look like MBR corruption, but the system may display the following errors:
- And disk read error occurred – disk read errors;
- NTLDR is compressed – NTLDR loader is archived (compressed);
- NTLDR is missing - the bootloader was not found.
Solution
- Download the Recovery Console and log into the copy of Windows XP you need;
- Enter the command: fixboot – the bootloader (code) of the active partition will be overwritten. Next – Enter and Exit.
Important! If your system's root directory does not have the Windows boot loader file NTLDR, you will have to copy it from the installation disk or another copy of Windows XP and place it on the C: drive (if the system is located on it).
Bootsect.exe utility was created to rewrite the boot code of disk partitions. It can also be used to repair booting Windows XP.
The Bootsect.exe utility can be used if you have another Windows operating system on your hard drive or if you boot from a Windows LiveCD (“live” disk with an operating system that works when booted from a DVD or flash drive).
Restoring the system boot using Bootsect.exe is performed as follows:
- copy the Bootsect.exe file (can be taken from the distribution of Windows Vista and higher) to the root directory of the system whose boot you want to restore.
- start the command line and run the command: Path_to_bootsect.exe /NT52 , for example: D:bootsect.exe /NT52.
Boot configuration errors in the Boot.INI file
If the Windows XP boot configuration file contains errors or is missing, the NTLDR boot loader will not be able to find the system. The following messages indicate problems with Boot.INI:
- Check boot path and disk hardware – a suggestion to check the path to the boot disk and the disk itself;
- Could not read from selected boot disk – data could not be read from the boot disk;
- Windows could not start because of a computer disk hardware configuration problem – due to problems with the disk configuration, Windows could not be loaded.
Solution
- Launch the Recovery Console.
- After logging in, run the command: bootcfg /rebuild - each disk partition will be scanned for a copy of Windows XP installed on it. When the first system is detected, the user will be prompted to add information about its boot to the configuration file:
The boot configuration will be restored.
Damage to system files
Many files take part in loading Windows - in addition to those we have named, several dozen more. The absence or damage of any of them can lead to the fact that the system will not be able to start, but instead will reboot cyclically or “delight” the user with blue screens of death (BSoD). A screenshot of one of the typical errors associated with system files during boot is shown below:
The entry “STOP C000021a {fatal system error}” indicates a fatal system error associated with problems in the Winlogon.exe or Csrss.exe execution input. This most likely indicates that the files are damaged or missing.
Solution
To perform boot repair, you need to find similar files and return them to their “rightful places” - in the WindowsSystem32 directory. Their copies are located in the Windows storage - the WindowsSystem32DllCach folder or on the installation disk in the i386 folder. On the distribution disk, files are stored in compressed form and must be unpacked before replacing. This can also be done using the Recovery Console:
- Copy the i386 and connect it to the computer.
- Log in to the system whose bootloader you want to restore.
- Enter the command: expand d:i386winlogon.ex_ c:windowssystem32 - with its help, the archive file winlogon.ex_ on the installation disk will be unpacked into the system32 under the name winlogon.exe. You can restore other files in a similar way. D: – in this case – the letter of the flash drive.
Damage to the SYSTEM registry hive
This registry hive contains information about the startup type of drivers, without which Windows cannot start, as well as some information about the boot configuration. Therefore, if the partition becomes damaged, the NTLDR bootloader will pause and display an error message.
Registry files are unique for each system, so restoring them by transferring them from another copy of Windows is impossible - you need your own partition. A copy of the registry created at the time of system installation is stored in the WindowsRepair directory
Solution
Restoring a damaged partition is also easy to do via the console.
- Sign in to Windows.
- Enter the command: rename c:windowssystem32configsystem system.old and press Enter. The damaged registry hive will be renamed, and now you can copy a new one in its place.
- Run the second command: copy c:windowsrepairsystem c:windowssystem32configsystem – the partition will be restored. After this you will be able to boot the system.
Recovery Console
Sometimes such a global Windows recovery is not required and you can try using the built-in utility called Recovery Console .
In situations where the boot record or boot files are corrupted, the Recovery Console is the easiest and fastest way to solve the problem.
To enter it, you need, as in the previous example, to insert the boot disk and wait for the first dialog box to appear (see second screenshot). Only now we should not press Enter - we are interested in the Recovery Console , so we press R and wait until the list of operating systems installed on the computer appears on the screen.
If you only have one Windows (like most users), just press 1 and then Enter . If several operating systems are installed, select the one you need.
Next, you will be asked to enter the administrator's name and password. Enter twice . Now you will see the following text on the screen: “ C:\Windows ” - you have reached your destination.
In this article we will describe only a few commands that we will need. If you want to further use all the capabilities that the Recovery Console can provide, you will have to independently search the Internet for a list of all commands and tips on their use. You can also get some information from the built-in documentation by typing HELP or /? . To get a description of each command, you can add the /? (for example, chkdsk /? or HELP chkdsk ).
fixboot command
This command repairs the boot sector of the hard drive, i.e., provides the computer with the necessary information to boot the operating system. With its help, you can eliminate a fairly common malfunction when, instead of the expected “windows,” we see the inscription “ NTLDR is missing ” on a black background.
The appearance of such a window clearly indicates damage to the boot record. Among the most likely reasons for this error to appear are power problems, improper shutdown of the computer, or “experiments” with installing different operating systems other than Windows on the same hard drive.
With the help of this command, the problem can be solved in an elementary way. fixboot command line that appears , agree that we really want to overwrite the boot sector by pressing Y.
All. exit in the command line and pressing Enter , exit the Recovery Console and check the result.
fixmbr command
Performs the same actions as the previous one, with the only difference that in this case the entire boot sector is overwritten.
chkdsk command
Scans the hard drive for errors. If you run this command with the r ( chkdsk /r ), all errors found will be automatically corrected. Quite often, this command helps restore Windows and save all data on the system partition.
All the options we have considered do not guarantee 100% recovery of the Windows operating system, since everything directly depends on the cause of the malfunction. However, in most cases, these methods help to restore normal performance quickly and without loss.
One last piece of advice. Take care not to store any important data on the system partition of the hard drive. Otherwise, in the event of an unexpected Windows crash and unplanned reinstallation, this data may be irretrievably lost. Think carefully about a file storage system that is convenient for you, creating various folders on other partitions of the hard drive. And in the future, save the data in these folders. You should also remember that the Desktop is also a special folder on the system partition, just like My Documents , in which all pictures, music, etc. are saved by default. By the way, you can change the location of My Documents by moving them to another section. This is done like this: Start -> right mouse button on My Documents -> Properties . In the window that opens, select the Destination Folder and, by clicking Move... , specify the location.
That's all for today. Good luck!
Console Commands
To restore Windows XP using the Recovery Console, you need to be able to use special commands. There is no need to remember them - write the word “Help” and you will see all the commands available for execution.
Let's see how the recovery tool works, using the example of rewriting the bootloader - one of the most common operations to return the system to a working state. You need:
- Launch the console and log into the system you want to restore.
- Execute "fixmbr". When a warning appears that a non-standard boot entry has been detected on your computer, enter “Y” and press Enter.
- Run "fixboot" to rewrite the system's boot sector. Type “Y” again and press Enter.
- Type “exit” to exit the system recovery console.
If bootloader repair commands do not resolve system errors, you can try other prompts. Useful console commands:
- Bootcfg – changes to the Boot.ini file required to restore booting.
- Chkdsk – checks the disk for errors. Has parameters /p (search and fix errors) and /r (recovery of bad sectors). It is recommended to immediately execute the command in the form “Chkdsk /r”, since this parameter contains /p.
- Diskpart is a built-in hard disk partition management utility. Allows you to re-partition the hard drive.
- Format – starts disk formatting. The /fs parameter specifies the specific file system into which the disk should be formatted.
- Help – without specifying the command, displays a list of all available actions. If you write in the format “command_help”, a list of attributes for a specific command will be displayed.
- Map – displays a list of all detected drives.
This is only a small part of the actions that can be executed through the recovery console. To see all the available commands to return the system to a working state, enter “Help” into the console.