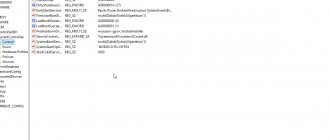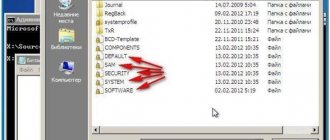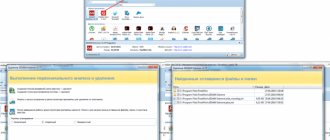The Windows Registry is a repository of information about a personal computer, its database, which stores records about programs installed on the PC, OS software and hardware settings, and much more.
However, the registry often becomes an extremely cluttered structure, because... newly installed programs create new records about themselves in it, but delete them extremely ineffectively when uninstalled. The growing registry gradually slows down the operating system, which requires cleaning it.
How to clean the registry
How to clean the registry
Programs that clean the registry automatically usually do their job using a special set of instructions. However, this set may not be suitable for the user in a particular case. Fortunately, the registry can be cleaned manually using a special editor built into Windows.
Step 1. Click the “Start” button and find the “Run” program in the menu, launching it with a mouse click.
Click the “Start” button and find the “Run” program
Step 2. Type the command “regedit” in the window that opens and click “OK”.
Type the command “regedit” and click “OK”
The Registry Editor will launch.
Registry Editor
Reference. Before making any modifications to the registry, it is important to create a backup copy of it. If some of the changes you make damage the PC software, this will make it possible to restore the system's functionality.
Step 3. Click “File” and select “Export”.
Click "File" and select "Export"
Step 4. Select “All” in the “Export Area” panel.
Select “All” in the “Export Area” panel
Step 5. Select the folder where the copy of the registry will be saved and enter its name.
Select the folder where the copy of the registry will be saved and enter its name
Step 6. Click “Save”.
Click “Save”
The registry editing program is divided into two windows. The left window is used to display the entire tree of registry keys, and the window on the right is used to display its individual entries.
Manually
Despite popular belief, manual actions performed by the user do not always give the best effect. In this way, you can fix the problem that prevents Windows 7 from loading, choose a desktop theme, or get rid of unnecessary programs; however, cleaning the system registry using third-party applications will be much more effective and will also take less time.
But if you urgently need to clear the registry of traces of specific software, and the product you usually use stubbornly ignores “junk” entries, you should try to manually remove data that is slowing down Windows 7. This is done in several stages:
- The user needs to open the Start menu by clicking on the Windows 7 logo in the lower left corner of the screen.
- Expand the “All Programs” list.
- Go to "Standards".
- Launch the “Run” utility by clicking on the corresponding icon.
- In the new window, enter the command regedit and click on the “OK” button - or use the Enter key.
- After waiting for the Registry Editor to launch, you should first create a backup copy - otherwise, as a result of careless manipulations, the owner of a Windows 7 computer who decides to clean the registry manually will end up with a broken system. By calling the "File" menu.
- You must select the "Export" option.
- And, having specified the save location and name of the backup file, click on the “Save” button. As you can see in the example, records are exported to REG format - there should be no other options in the dialog box.
- In general, before cleaning the Windows 7 system registry, the user only needs to save the HKEY_LOCAL_MACHINE . However, to avoid possible problems, it is recommended to select the entire registry to create a backup copy - fortunately, it will not take up much space on your hard drive.
- Having received a “spare” file, the user must make sure that its size is different from zero.
- And when you double-click, a proposal appears to enter data into the Windows 7 registry, and not an error notification - it is better to spend a few seconds checking it than to subsequently suffer from the inability to restore the system.
- Great! Now cleaning the registry will be easier than changing the password on your computer. The owner should expand the HKEY_LOCAL_MACHINE branches sequentially.
- AND SOFTWARE.
- Then find in the nested list the directories of “extra”, deleted or malicious applications.
- Each such folder should be selected by right-clicking the mouse, and then selecting the “Delete” option from the menu.
- Having confirmed his decision, the user will receive the current version of the Windows 7 registry without “junk” entries.
- If you are not sure that the directory has been cleaned correctly, it makes sense to make a separate backup copy of it by calling the “Export” option in the same context menu. In this case, as shown in the example, only the marked folder with recordings is saved on the hard drive.
- Having made sure that unnecessary data is no longer represented in the general list, you can proceed to the next stage of cleaning.
- If you cannot find the folder of a particular program manually, you should open the “Edit” menu.
- And go to the “Find” item.
- By entering the name of the application in the text field and clicking on the “Find Next” button, the user can easily cope with the task.
- The next step is to clean the Startup section. Returning to the SOFTWARE section, the user must sequentially open the Microsoft subdirectories.
- Windows.
- CurrentVersion.
- And Run.
- All that remains is to find in the right panel unnecessary entries related to deleted programs.
- And delete them in the standard way.
- The owner of a computer running Windows 7 who is having difficulty completely removing desktop gadgets can, while remaining in the CurrentVersion directory, open the Component Based Servicing subfolders.
- PackageDetect.
- And finally, a subdirectory with a name starting with Microsoft-Windows-Gadget-Platform-Package .
- In the right pane of the specified folder, you should clear all contained entries; Next, close “Registry Editor” and restart the computer.
Important: if the applied changes have caused Windows 7 to slow down or some programs to refuse to run normally, you need to restore the system registry from a backup copy and then clean it again - this time with more caution.
Finding and deleting entries associated with deleted programs
Important! The information presented is intended for qualified PC owners. If an error is made at this stage, it may cause the operating system to malfunction.
Step 1. Click on the “>” icon next to the “HKEY_CURRENT_USER” folder or on it itself to open it.
Open the folder “HKEY_CURRENT_USER”
Step 2. Click on the “Software” directory.
Open the “Software” directory
Step 3. Find in the list the name of the required program or the name of the company that produces it.
Find the name of the required program or company name
Reference! If the user knows the name of the software, you can enter its capital letter from the keyboard, and the system will quickly find the folder with the program.
Step 4. Click on the detected entry, highlighting it.
Click on the desired entry and select it
Step 5: Press the "Del" button on your keyboard to delete the entry.
Press the “Del” button on the keyboard to delete the entry
How to remove a program from the registry?
Practice shows that many users very often keep large quantities of unnecessary programs on their computer. In addition to the fact that this leads to clogging and fragmentation of the hard drive, some applications can add themselves to the startup list, which makes the system even slower. In this case, it is worth understanding how important it is to remove programs correctly and how to remove a program from the registry so that the system does not slow down. Even a very powerful computer with a multi-core processor and gigabytes of RAM turns out to be powerless against the insidious threat of a total takeover of the system by so-called software garbage. Very often, hundreds of unnecessary files from various programs are to blame for system clogging, as well as pieces of files that survived after uninstalling the application; very often there are already inactive entries in the registry that are not cleared by the uninstaller, but very negatively affect the operation of the system.
Before moving on to the question of how to remove a program from the registry, it is important to note how important it is to remove the program correctly. To uninstall various applications, operating systems of the Windows family have a special utility. Carrying out the operation using this utility is suitable for those who do not want to install any other software on their computer during the removal process. This is not enough to completely remove all components of the uninstalled program, since unnecessary pieces of code and entries still remain in the registry. This is where we come to the importance of the question of how to remove from the registry.
When using standard options for uninstalling programs, you should not have any problems, since the window has a clear interface and controls, and when you select an application to be uninstalled, an uninstaller for that particular program will appear in front of you. Let's not consider in detail the standard method of removing applications, but move on to a more effective method of cleaning the system from software “garbage”.
If you are seriously concerned about the question of how to remove a program from the registry, then we can say that your best assistant can be the special CCleaner utility, certified by Microsoft. For our purposes, it is enough for you to use the free version, which is freely available. After the application is installed, you should go to the Service tab. You will see the Uninstall Programs menu. It is not very different in appearance from the usual standard utility, except that you can only delete an entry about an installed program from the registry without completely removing it from the computer, as well as the ability to rename programs in the registry. Experts recommend uninstalling using the CCleaner program, since after this you can do the rest of cleaning the system. Removing programs is carried out in the same way as in a standard utility. After this, you can clean the system of debris that may be present in it.
How to remove a program from the registry?
First you need to open the “Cleaning” tab, then click “Analysis”, which will start scanning the file system. If such operations have not been performed on the computer, then gigabytes of unnecessary information may be present on it. Now in the “Registry” tab you need to select “Search for problems”. After the program scans, you will see a list of existing problems. After this, you should click “Fix”, which will allow the application to remove unnecessary files. It is worth doing these simple manipulations after each removal of a program.
If you are interested in how to delete a file from the registry, then everything is just as simple, the main thing is to select the object that interests you.
Find and delete all entries associated with a deleted program
Step 1. Press “Ctrl” and “F” at the same time to open the registry search menu.
To open the search menu in the registry, simultaneously press “Ctrl” and “F”
Step 2: Enter “keywords” to find software branches by their name, folder name, or the name of their startup file.
Finding the required file
Step 3. Click “Find Next” to start searching. It is necessary that the “Keys”, “Values” and “Data” checkboxes are checked in the search menu.
Click “Find Next”
Step 4. Click on the entry that was saved after uninstalling the program and press “Del” to erase it.
Select the required entry and press “Del”
Step 5. Press the "F3" key to find the next result matching the entered keywords and repeat the procedure, thus deleting all program information.
Deleting startup entries
Many, especially well-known programs, write branches to the registry related to their own loading, updating, or other similar actions when the OS starts. The user has the ability to delete such entries.
Step 1. Using the above method, expand the partition to the HKEY_LOCAL_MACHINESOFTWARE Microsoft Windows Current Version Run folder.
Expand the section to the folder HKEY_LOCAL_MACHINESOFTWARE Microsoft Windows Current Version Run
Step 2. Find the required data on the right. These are shortcuts to some startup files.
Find the required data on the right
If the user does not have information about the ownership of records in a particular program, or their specific meaning is unknown, you can search for this data on the Internet, for example, on Google, or use the special Process Library website located at https://www.processlibrary.com/en /.
Step 3. To search for the required value in the Process Library, enter the required value in the search form located on the right and click “Search”. The system will provide the necessary information.
Enter the required value in the search form
Step 4. Select the required values with the mouse and press the “Del” button to delete them.
Reference! If you need to simultaneously select several blocks of information for deletion, you need to hold down the “Shift” or “Ctrl” keys on the keyboard while simultaneously selecting the records to be deleted with the mouse.
Step 5. Open the branch to the folder: HKEY_CURRENT_USERSOFTWAREMicrosoftWindowsCurrentVersionRun, and repeat the necessary steps.
Reference! Shared programs record their information in HKEY_LOCAL_MACHINE, while all others record their information in HKEY_CURRENT_USER.
All other programs write information to HKEY_CURRENT_USER
Step 6. After cleaning is complete, exit the editor by clicking “File” - “Exit”.
Exit the editor by clicking “File” and “Exit”
Safely clean your computer's registry
Along with significant and necessary data, the registry stores a huge amount of useless “garbage”, such as temporary files, incorrect extensions, installer errors, shortcuts to uninstalled programs, etc. They do not play any role and simply interfere with the fast and stable operation of the PC.
You can clean the registry manually or using special software. The first method is suitable only for experienced users who know exactly what can be deleted and what cannot be deleted under any circumstances.
Approach cleaning carefully. Remember that inept interference with the contents of the registry can lead to failures and even a complete stop of Windows. Be careful, be sure to follow the rules and tips given below, so you can avoid accidental mistakes.
If you want to remove unnecessary entries, and you know exactly the type and name of the files that need to be cleaned, you can edit the registry manually. To do this, you need to perform a few simple steps. The algorithm described below will work for you, regardless of what version of Windows is installed on your PC.
First of all, open the Run
.
This can be done using the Start key combination
( Windows icon) + R.
Open a dialog box and enter the command regedit
In the line that appears, enter “regedit”
and click "OK". This will take you to the Registry Editor. It is a library with a multi-level folder system. All content is divided into 5 categories:
- HKEY_CLASSES_ROOT
includes information about file extensions of installed programs - HKEY_CURRENT_USER
includes information about the active account - HKEY_LOCAL_MACHINE
includes information about the computer hardware - HKEY_USERS
contains information about all user profiles on the PC - HKEY_CURRENT_CONFIG
contains system configuration information
Registry settings window
As a rule, elements that can be easily deleted are located in the HKEY_CURRENT_USER
– folders, control panel settings, information about installed applications, etc.
“Software”
folder in this branch .
To erase a file, select it, right-click and select “Delete”
.
You can also use the search - press CTRL + F
and enter the name of the entry.
Find an unnecessary object in the list and delete it
Be sure to back up your registry before you begin. So, if something happens, you can roll back all changes and return to the original state. To make a copy, click File > Export
and assign a folder to save the file.
The registry on your computer will be saved in the .reg
.
Cleaning the registry is a responsible process. It is worth starting to solve a problem independently only with full knowledge of the matter. If you have doubts about your abilities, it is better not to take risks, but to trust special programs. One of these is the Computer Accelerator. The software will quickly scan the system registry for damaged entries and errors that interfere with the operation of the PC, and safely eliminate them. And all this in semi-automatic mode. Let's see how to work with this software.
Troubleshooting registry cleaning errors
If, as a result of editing the registry, problems in the operation of the OS occur, you can use a copy of the registry to restore its operation.
Step 1: Launch Registry Editor using the above method. Click “File” – “Import”.
Click “File” – “Import”
Step 2. An explorer window will open, where you need to find the previously created backup copy, select it with the mouse and click “Open”.
Find the previously created backup copy, select it with the mouse and click “Open”
Step 3. Wait until all the necessary files are copied to the registry.
Waiting for the files to be copied
Data recovery in case of OS failure
If after editing the registry the system stops booting, it can be restored using the System Restore component. The information contained in the registry, along with other OS data, will be restored for the duration of the creation of the selected data save (restore) point.
To do this, you need to enter Computer Troubleshooting mode (Windows 7).
Step 1. Press the F8 button when the PC starts booting. The More Boot Options menu will appear. Select "Last Known Good Configuration (Advanced)".
Select "Last Known Good Configuration (Advanced)"
Step 2. Select a language, click “Next”.
Select the language and click “Next”
Step 3. Enter your username (preferably Administrator) and (if you have one), password by clicking “OK”.
Enter your username, password and click “OK”
Step 4: The System Recovery Options window will appear, where you need to select System Restore.
In the “System Recovery Options” window, select “System Restore”
Step 5. When the next window appears, click “Next”.
Click “Next”
Step 6. Select a restore point. In the same window, you can select other recovery points and view the list of programs affected by recovery. Click "Next".
Select a restore point and click “Next”
Step 7. Click “Done”.
Click “Finish”
Step 8. Click “Yes”.
Click “Yes”
The computer will automatically restart, fixing the problem.
Before making changes to the registry, it is important to always create a copy of it. If there is uncertainty, it is better not to delete any data manually, but before making a decision to delete, you can search the Internet for information about the record to be deleted.
Programs
There are many programs for cleaning the registry. Some of them are ineffective in practice or can cause harm to the computer, for example, damaging the registry and crashing the entire OS. Let's look at the most popular and proven ones.
CCleaner
CCleaner is considered one of the best programs for cleaning the registry. Regular use of this software significantly increases the performance of a PC or laptop configuration, stabilizes and speeds up the operation of Windows.
CCleaner is capable of:
- deep system scan;
- effective removal of junk files (traces of working with multimedia players, office and email programs, archivers and others);
- comprehensive cleaning of all popular web browsers (Google Chrome, Opera, Firefox, Safari, Internet Explorer) from cookies, browsing and download history, saved passwords and logins.
A separate tool is responsible for checking and cleaning in CCleaner.
The utility automatically checks each registry entry for compliance with services and installed applications, finds useless entries and prompts the user to delete them. Among them may be:
- incorrect file extensions;
- missing DLLs;
- ActiveX errors;
- erroneous application paths and more.
Before destroying selected entries, CCleaner gives you the option of backing up the current version of the registry in case the cleaning result causes errors in the system or disappoints the user for other reasons.
Let's briefly consider the main tools of CCleaner, analogues of which are found in many other programs described in this article:
- “smart” removal of applications;
- editing the startup list;
- search for duplicate files;
- analysis of used disk space with a visual display of file sizes of different types (text documents, pictures, audio, etc.);
- erasing free space on local and removable disks;
- Windows recovery after a crash.
The program interface is accessible and friendly, tailored for a wide range of users.
Video about CCleaner:
Wise Care 365
Wise Care 365 Free is an advanced and convenient free program that has earned very high ratings from users and specialists. The functionality of the utility is reminiscent of CCleaner, and it is difficult to highlight the advantages that put one program over another. Therefore, it is better to try all the utilities presented in the list and choose the one that is closer to you personally.
Video about Wise Care 365:
Advanced System Care
Advanced SystemCare Free is a highly functional set of utilities for automatic and selective system optimization, including cleaning the registry. Unlike popular analogues, Advanced SystemCare not only allows you to optimize the system with just a few mouse clicks, but also has tools for fine-tuning individual components. Thanks to this, the program is rated by both ordinary and experienced users.
The basic version of the program is free and has many features. Tools for cleaning and defragmenting the registry are located in the “Tools” tab. Their use is intuitive.
Video about the Advanced SystemCare program:
Reg Organizer
Unlike previous programs, Reg Organizer is designed specifically for computer optimization. Reg Organizer is an excellent tool for deep PC cleaning, capable of cleaning the registry better than the vast majority of similar programs. Like CCleaner, this program has several registry cleaning tools.
“Automatic Registry Cleaner” does almost all the work for the user, carefully combing through all sections of the registry in search of non-working keys, shortcuts and other garbage. Based on the results of the check, the user can select only certain records to delete or delete everything at once. With each check, Reg Organizer creates backup copies of data. They can be easily restored by going to the “Commands” - “Backups” tab.
It is possible to selectively clear certain sections and exclude certain types of links from optimization. As well as a complete and deep reconstruction of the registry with thorough defragmentation and significant compression. These measures allow you to maximize the performance of the system, as if it had been newly installed.
The free demo version of Reg Organizer is only capable of deep error detection. To fix them you need to buy a license. But if you are interested in keeping your computer completely clean, the program is worth the money.
Video about Reg Organizer:
Other
If for some reason none of these utilities suits you, we recommend that you consider a few more.
Avira RegistryCleaner
One of the few portable cleaning utilities. It is included with Avira Free Antivirus and is not available separately. This simple utility has a number of features:
- it does not require installation;
- has a minimalistic interface with one window;
- Separately shows registry entries left over from removed antiviruses.
Vit Registry Fix
Powerful registry cleaner and optimizer. The program is distinguished by:
- the presence of additional utilities for system optimization (if the user only needs to work with the registry, they will not be needed);
- wide coverage of automatic error checking and correction;
- Effectively search and remove traces of the work of other registry cleaners.
Video about the Vit Registry Fix program:
Auslogics Registry Cleaner
One of the tools in the Auslogics BoostSpeed utility suite, available for separate download. Its main advantage is its high scanning speed, which exceeds that of many paid programs. Registry Cleaner works completely automatically and has a reputation as one of the best free cleaners.
But Registry Cleaner also has a minus - it occasionally deletes Windows system files, so before each scan, do not forget to check the box next to creating a restore point.
Video about Auslogics Registry Cleaner:
Wise Registry Cleaner Free
A free utility included in the Wise Care 365 complex and available for separate download. Great for inexperienced users. The developers of Wise Registry Cleaner focused on security , and they succeeded: the utility carefully protects the user from making erroneous and potentially dangerous steps.
When starting, it recommends creating a complete copy of the registry and, if something you need is deleted, allows you to roll back the changes with just two mouse clicks. When checking, it tells you which errors are safe to delete and which ones can harm Windows. The paid full version has a multi-user mode.
Video about Wise Registry Cleaner Free: