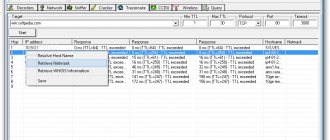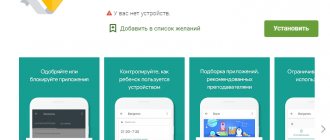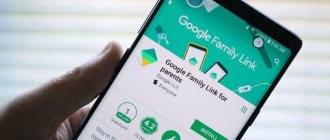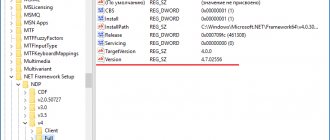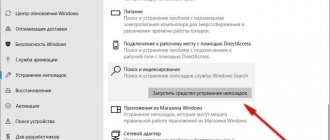It happens that the system begins to “stupid” or “slow down” (what to do if your computer slows down). In this case, some begin to worry and look for all sorts of reasons and ways to eliminate freezes. I will not repeat myself and write why this happens, because... This is not what the article is about and I have already given a link to solving problems above. I’d rather show you one interesting way that will help you check your system for errors.
Few people know, but Windows OS has one useful “little thing” that can search for and correct errors in the system itself. Moreover, it will not touch third-party programs, but will only check its system files. This is useful and interesting because many do not think that the reason may be hidden in the system itself, but feverishly begin to remove programs, remove unnecessary things from startup, and so on. In general, clean the registry and the system as a whole. Yes, this is useful and can lead to good results, but with all these actions it is good to remember what I will write about below.
I already wrote a little about this function in the article Error when initializing and launching an application, which can also occur due to a failure in system files, which are often forgotten. But still, within the framework of this article, I will repeat myself.
All you have to do is wait.
For those interested, here is a description of the command and keys.
sfc [/scannow] [/scanonce] [/scanboot] [/cancel] [/quiet] [/enable] [/purgecache] [/cachesize=x] where: /scannow – immediately scans all protected system files. /scanonce – scans all protected system files once at the next system boot. /scanboot – scans all protected system files at every boot /REVERT – Sets the initial default settings. /ENABLE – Enables normal operation of Windows file protection /PURGECACHE – Clears the file cache and checks files immediately /CACHESIZE=x – Sets the size of the file cache
In the command line (Start -> Run -> cmd) we write the command sfc / and the desired key.
After the check is completed, the system will report the results and ask you to reboot.
That's all I have. Thank you all for your attention.
Checking the Windows 7 registry for errors: review of the free CCleaner program
Every user of the Windows operating system sooner or later encounters various problems in its operation, which can manifest themselves in decreased performance, errors in program operation, etc.
Problems in the operating system are usually caused by errors in its registry. The registry is the place where all configuration parameters of the system itself and installed application software are stored.
And this article will discuss ways to clean the registry and eliminate errors in it.
Before cleaning the registry, you must first remove “garbage” from your computer in the form of unnecessary programs and files. If you remove “garbage” from the system after cleaning the registry, then data about deleted programs and files will not be erased from it, which will make the cleaning less effective.
So, to remove unnecessary programs, use the special section of the Control Panel. To do this, type “Programs and Features” in the Start menu and open the found section. The section is a list of programs installed on the computer that can be removed by double-clicking the left mouse button.
After removing unnecessary programs, it is advisable to perform a disk cleanup, which will finally remove all “garbage” from the system. To do this, type “Disk Cleanup” in the Start menu and open the found utility. After launching, the utility will automatically scan your computer for unnecessary files. All that remains is to check all the boxes in the list and click “Ok”.
Registry Editing Tools
There are many different programs for working with the Windows registry, but I prefer to use the registry editing utilities built into the operating system. There are two of them - the registry editor Regedit and the command line utility reg.exe. Let's take a closer look at their capabilities.
Regedit Registry Editor
Regedit is launched as follows: in the Start menu - Run (or Win + R ) type regedit and click OK
Regedit's interface is similar to Windows Explorer: the registry tree structure is shown on the left, and the settings and their values are shown on the right. The status bar displays the selected section.
Regedit has many commands for manipulating registry objects (keys and settings). The first thing we can do with it is create a new section or parameter. By the way, creating objects is the least dangerous operation with the registry. Parameters that have no function are simply ignored by the system.
There are 2 restrictions when creating new registry objects:
- You cannot create sections directly under the root of the HKLM and HKU ; only top-level sections that are aliases (links) can be located there.
- At each level of the registry hierarchical structure, all subkeys must have unique names.
To create a new object, you first need to select a parent section. Then, from the context menu or from the Edit menu, use the Create command and set the object type
The new object receives a temporary name, which can be changed immediately or from the editing window.
To change the value of a parameter, you need to select the object and select the Edit command from the menu, or simply double-click on it with the mouse. When editing registry settings, you should pay attention to its type and check which number system is used (decimal, binary or hexadecimal). I wrote more about registry data types in a previous article.
The opposite operation to creation is deletion. You can delete any registry key except the root key, and any parameter except Default, which is the main value. To delete, just right-click on the object and select Delete. Regedit will ask you to confirm the deletion, but the confirmation does not indicate which object will be deleted.
Therefore, before confirming the deletion, we check what exactly is highlighted on the screen. When performing operations with the registry, you must remember that Regedit does not have an Undo command and all changes are applied immediately.
If you need to find a specific key or registry key, you can use the search.
the CTRL+F key combination or through the Edit menu, and is resumed by pressing the F3 (when resuming the search, the next position of the search string is searched).
One of the great features of Regedit is the ability to export and import registry data to a file. These operations can be performed for any section or for the entire registry. To export the registry, go to the menu File - Export
In the window that opens, select which part of the registry (or the entire registry) to export, as well as the file type
By default, export is made to a file with the extension .reg (reg file).
The peculiarity of reg files is that they are associated with the registry and when you double-click on the reg file, information is automatically transferred from the file to the registry (merge).
Reg files are used to import settings from one computer to another (or several). regedit <reg file name> /s on the command line , you will not be prompted for confirmation, which is very convenient for use in various automatic installation scenarios.
With Regedit you can edit registry files. To do this, in the File menu, select Load hive and select the registry hive file (in the example, I took the SYSTEM of another computer).
Then we give it an original name
And now we have a new registry key that can be edited
Having made the necessary changes, upload the section back to the file
This feature can be used to repair a damaged registry on another computer. The corrected registry hive file can simply be copied to its original location without even booting the operating system.
We can also edit the remote registry directly by connecting to it over the network. To do this, in the File menu, select Connect network registry, then select the remote computer
For a successful connection, 2 conditions must be met:
- You must have administrative rights on the remote computer.
- Remote editing of the registry must be allowed in your security settings.
Only 2 main sections HKLM and HKU , since the remaining sections are their aliases
Just like on a local computer, all changes to the registry are applied immediately, so you should be careful to back up the remote registry first.
Before closing Regedit, don't worry, be sure to disable the remote registry
By default, only members of the Administrators group have the right to edit the registry. However, this restriction can be changed. To do this, select the desired registry branch, and standing on it in the Edit menu, select Permissions
In the window that opens, click Add and select users who are allowed to edit the registry.
REG.EXE command line utility
The Reg.exe utility can be used as an alternative to Regedit. It is launched from the command line with various commands
To edit the registry (local or remote), use the following commands:
- REG QUERY – shows the meaning of registry keys and keys
- REG ADD – adds a new section or key to the registry
- REG DELETE – deletes a section or key from the registry
- REG COPY – copies a registry key or key from one key to another
As you can see, you cannot edit registry key values using reg.exe.
You can import-export the registry using the commands:
- REG SAVE – saves a registry key to a registry hive file
- REG RESTORE – Restores a registry key from a registry hive file
- REG EXPORT – export registry sections or settings to a reg file
- REG IMPORT – import registry sections or settings from a reg file
We can also connect the registry file (analogous to the Load hive option) using:
- REG LOAD – loads a registry key from a file
- REG UNLOAD – unloads a registry key to a file
Well, an interesting feature that Regedit does not have is a comparison of two registry sections:
- REG COMPARE – compares registry keys and values
To get detailed help about a particular command, enter the command name with the key /?
To be honest, I don't often use REG.EXE to make changes to the registry, but it is very useful for backing up the registry. For example, use the REG SAVE HKLM\SYSTEM c:\backup\system command to create a backup copy of the HKLM\SYSTEM . Then, if the registry is damaged, simply copy the resulting system file to its original location C:\WINDOWS\system32\config\. To do this, you don’t even have to boot the OS.
Program for fixing Windows registry errors
Now you can start cleaning the registry and correcting errors in it. For this purpose we will use the CCleaner program. You can download the free version of the program on the piriform website. com/ccleaner/download/standard.
After downloading, run the installer and click “Install”.
After installation is complete, launch CCleaner using the “Run CCleaner” button.
In the main program window, go to the “Registry” tab.
On the left you can select sections in which to clean and eliminate errors. It is recommended to select all sections.
To scan, click the “Search for problems” button and wait for the results. Once the scan is complete, click “Correct Selected.”
The program will offer to make a backup copy of the changes made.
Since the probability of system failure after cleaning is negligible, the message can be ignored. But if you are very afraid for your system, for example, because very important data is stored on the computer, then make a backup copy.
Then the program will open a dialog box in which you can automatically correct all errors at once using the “Fix marked” button.
This completes cleaning the registry and correcting errors - the program has done everything for you. But it is still advisable to repeat the procedure several times until the list of found errors shows the inscription “No problems found.”
The thing is that correcting some errors may lead to the occurrence of others. Therefore, repeating the procedure many times will make the cleaning better. After cleaning, be sure to restart your computer.
This procedure should be repeated at least once every three months. Although, if you often install various software or work with large volumes of files, then cleaning should be done more often.
If the procedures performed did not live up to expectations and errors in the computer’s operation were not eliminated, then you should probably think about reinstalling the operating system or looking for problems in the computer’s hardware...
Restoring the registry from a backup copy
Regardless of the method of restoring the registry, boot your PC in safe mode - this is a mandatory option in case of system errors caused by viruses and malware.
Method 1: Through the Registry Editor
- Open the registry editor (In the “Start” search bar, type “regedit” and press Enter);
- In the “File” menu, use the “Import” option, specify the path to the registry backup and click “Open”.
Method 2. Through the context menu of the backup file
Find the registry backup in the folder and call the context menu. From the list, select the “Merge” option.
Method 3: System Restore
- We launch system recovery (via “Start” in Windows 7 or Win + S “restore” in Windows
 and select a restore point. We are interested in the version of the system created before errors appeared in the registry file;
and select a restore point. We are interested in the version of the system created before errors appeared in the registry file; - If everything is in order with the system, we create a restore point “for the future.” To do this, right-click on “My Computer”, call up the context menu and select “Properties” - “System Protection”. In the window that appears, opposite “Create a system restore point,” click “Create” and assign a name.
You still trust the blogger who promises: the system will speed up, you just need to work a little with the registry file. I won't stop you. But first, we make a backup of the registry and, for safety, copy it to an external storage device. Now you can safely start making improvements: you have somewhere to retreat.
How to quickly and correctly fix system registry errors
Most computer users are familiar with the word "registry", although it can be intimidating to some people.
Don't panic and don't try to pay a hefty amount for a dubious program to fix registry errors - all this can be done quickly, correctly and for free.
If you want your Windows 7, XP, or Windows 8 to run quickly, there are excellent free programs to fix registry errors and optimize.
Just before telling you how to fix registry errors, for better orientation, a few words about the registry itself.
It's no secret that Windows OS is a very complex system that is capable of managing a huge number of operations simultaneously.
Like all complex systems, it needs a central database to make all these operations possible.
The Windows Registry is the database engine of the OS that stores all the settings for every single bit of your profile, software, and user settings.
No matter what happens on your computer, you can't be sure that it won't be written to the registry.
Change the wallpaper - the entries will be updated, change the browser home page - the changes will not slow down, install a new program - it will immediately register its settings, delete it - the changes will happen again.
The registry has a tree structure with main branches called keys, each of which has its own values.
HKEY_CLASSES_ROOT - Contains information about registered applications, including file associations and object classes.
HKEY_LOCAL_MACHINE - contains all the basic settings for your hardware, software and third-party applications.
HKEY_USERS - contains settings for all PC users.
HKEY_CURRENT_USER - contains all settings for the current user profile.
HKEY_CURRENT_CONFIG - contains settings for your PC and printers. The data in this thread is not permanent and is loaded every time the computer boots.
These records receive thousands of hits per second, so this is no joke. Corrupt or missing entries can wreak havoc on your computer and even make it unable to boot.
How to use Windows Registry Editor
To open the Windows Registry Editor,
you need to press the “Windows” button on the keyboard (usually with a window image, located in the bottom row, on the left, between the Ctrl and Alt buttons) and, while holding it, press the “R” button (“K” in the Russian keyboard) . The program launch window will appear. In it you need to write regedit and click “OK”.
Navigation in the Windows Registry Editor.
The Windows Registry Editor consists of two windows. The left window displays the structure of registry keys (explorer); the right window displays the registry parameters (keys) contained in the section being viewed. If you select a certain section in the left window of the editor (click on it with the mouse), the right window will display a list of parameters that it contains.
To make it clear, let's go back to our example: open the registry editor and try to find a binary parameter called link in the HKEY_CURRENT_USER\Software\Microsoft\Windows\CurrentVersion\Explorer section. To do this, in the left side of the editor, double-click the mouse and first open the HKEY_CURRENT_USER section. A list of subsections it contains will appear below it. Among them we find and open the Software section, in it – the Microsoft section, etc. When we get to the Explorer section and select it (by clicking the mouse), a list of parameters will appear in the right editor window, among which there will be a parameter called “link”. To change the value of a Windows registry value
, you need to double-click on it with the left mouse button.
A window for changing the parameter will open. In it, in the “value” field you need to make the necessary adjustments and click the “OK” button. Create a new setting in the Windows registry.
First, in the left editor window (explorer), go to the section in which you need to create a parameter and select it.
Then in the right window, right-click on an empty space (not on the parameters that are there) and in the “create” menu that appears, select the appropriate type of parameter to be created. A new option will appear in the list. Right-click on it, select “Rename”, give it the desired name. Then, using the method indicated in the previous paragraph, we set it to the required value. To remove a setting from the Windows registry,
you need to right-click on it and select “delete.”
Why you should fix system registry errors
As you already know, everything you do on a computer corresponds to recorded values. Unfortunately, it is not self-managing and out-of-date records accumulate over time.
Some of them not only age, but also become damaged. This happens if you install and uninstall a lot of programs.
The cleanup will remove outdated entries and try to fix corrupted ones so that the operating system doesn't have to go through the mess as it searches for different settings.
The less time Windows takes to find settings, the faster it runs. Here's how fixing entries speeds up your computer's performance.
Don't buy the first registry cleaner you come across that claims to solve all your computer problems, because those promises won't be kept.
Such programs are usually more harmful and load the computer with viruses. So, when looking for programs to fix registry errors, make sure they:
The free programs for fixing registry errors listed below meet all these criteria.
By clicking on them, you will be taken to a page where you can immediately download, and since they are all in Russian, there is nothing special to describe how to use them.
Everyone has the same principle. Download, install, launch. Go to the registry section, select search for errors and after scanning, correct them.
Registry Optimization – A Booster for Improved Performance
As you already know, changes occur to your computer's system records every time software is installed, uninstalled, or Windows adjusts settings.
These constant changes increase the size of the registry. Cleaning does help a lot, but it creates a new problem - it turns out to be a mess.
This happens because deleted legacy records leave empty space and are not filled with new information.
To fix this, like with cleaning, you will need a third party tool. Do not worry. It is available in the two programs provided above: Registry Life and Wise Registry Cleaner - just go to the “optimization” section.
Also note that in Wise Registry Cleaner, in addition to fixing registry errors and optimization, there are two more good tools - defragmentation and compression of the system registry - use them, they are free. Good luck.
Programs
There are many programs for cleaning the registry. Some of them are ineffective in practice or can cause harm to the computer, for example, damaging the registry and crashing the entire OS. Let's look at the most popular and proven ones.
CCleaner
CCleaner is considered one of the best programs for cleaning the registry. Regular use of this software significantly increases the performance of a PC or laptop configuration, stabilizes and speeds up the operation of Windows.
CCleaner is capable of:
- deep system scan;
- effective removal of junk files (traces of working with multimedia players, office and email programs, archivers and others);
- comprehensive cleaning of all popular web browsers (Google Chrome, Opera, Firefox, Safari, Internet Explorer) from cookies, browsing and download history, saved passwords and logins.
A separate tool is responsible for checking and cleaning in CCleaner.
The utility automatically checks each registry entry for compliance with services and installed applications, finds useless entries and prompts the user to delete them. Among them may be:
- incorrect file extensions;
- missing DLLs;
- ActiveX errors;
- erroneous application paths and more.
Before destroying selected entries, CCleaner gives you the option of backing up the current version of the registry in case the cleaning result causes errors in the system or disappoints the user for other reasons.
Let's briefly consider the main tools of CCleaner, analogues of which are found in many other programs described in this article:
- “smart” removal of applications;
- editing the startup list;
- search for duplicate files;
- analysis of used disk space with a visual display of file sizes of different types (text documents, pictures, audio, etc.);
- erasing free space on local and removable disks;
- Windows recovery after a crash.
The program interface is accessible and friendly, tailored for a wide range of users.
Video about CCleaner:
Wise Care 365
Wise Care 365 Free is an advanced and convenient free program that has earned very high ratings from users and specialists. The functionality of the utility is reminiscent of CCleaner, and it is difficult to highlight the advantages that put one program over another. Therefore, it is better to try all the utilities presented in the list and choose the one that is closer to you personally.
Video about Wise Care 365:
Advanced System Care
Advanced SystemCare Free is a highly functional set of utilities for automatic and selective system optimization, including cleaning the registry. Unlike popular analogues, Advanced SystemCare not only allows you to optimize the system with just a few mouse clicks, but also has tools for fine-tuning individual components. Thanks to this, the program is rated by both ordinary and experienced users.
The basic version of the program is free and has many features. Tools for cleaning and defragmenting the registry are located in the “Tools” tab. Their use is intuitive.
Video about the Advanced SystemCare program:
Reg Organizer
Unlike previous programs, Reg Organizer is designed specifically for computer optimization. Reg Organizer is an excellent tool for deep PC cleaning, capable of cleaning the registry better than the vast majority of similar programs. Like CCleaner, this program has several registry cleaning tools.
“Automatic Registry Cleaner” does almost all the work for the user, carefully combing through all sections of the registry in search of non-working keys, shortcuts and other garbage. Based on the results of the check, the user can select only certain records to delete or delete everything at once. With each check, Reg Organizer creates backup copies of data. They can be easily restored by going to the “Commands” - “Backups” tab.
It is possible to selectively clear certain sections and exclude certain types of links from optimization. As well as a complete and deep reconstruction of the registry with thorough defragmentation and significant compression. These measures allow you to maximize the performance of the system, as if it had been newly installed.
The free demo version of Reg Organizer is only capable of deep error detection. To fix them you need to buy a license. But if you are interested in keeping your computer completely clean, the program is worth the money.
Video about Reg Organizer:
Other
If for some reason none of these utilities suits you, we recommend that you consider a few more.
Avira RegistryCleaner
One of the few portable cleaning utilities. It is included with Avira Free Antivirus and is not available separately. This simple utility has a number of features:
- it does not require installation;
- has a minimalistic interface with one window;
- Separately shows registry entries left over from removed antiviruses.
Vit Registry Fix
Powerful registry cleaner and optimizer. The program is distinguished by:
- the presence of additional utilities for system optimization (if the user only needs to work with the registry, they will not be needed);
- wide coverage of automatic error checking and correction;
- Effectively search and remove traces of the work of other registry cleaners.
Video about the Vit Registry Fix program:
Auslogics Registry Cleaner
One of the tools in the Auslogics BoostSpeed utility suite, available for separate download. Its main advantage is its high scanning speed, which exceeds that of many paid programs. Registry Cleaner works completely automatically and has a reputation as one of the best free cleaners.
But Registry Cleaner also has a minus - it occasionally deletes Windows system files, so before each scan, do not forget to check the box next to creating a restore point.
Video about Auslogics Registry Cleaner:
Wise Registry Cleaner Free
A free utility included in the Wise Care 365 complex and available for separate download. Great for inexperienced users. The developers of Wise Registry Cleaner focused on security , and they succeeded: the utility carefully protects the user from making erroneous and potentially dangerous steps.
When starting, it recommends creating a complete copy of the registry and, if something you need is deleted, allows you to roll back the changes with just two mouse clicks. When checking, it tells you which errors are safe to delete and which ones can harm Windows. The paid full version has a multi-user mode.
Video about Wise Registry Cleaner Free: