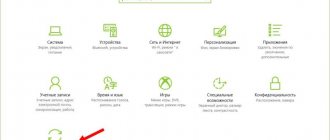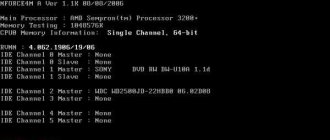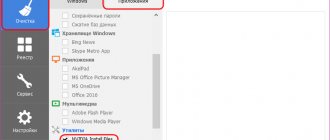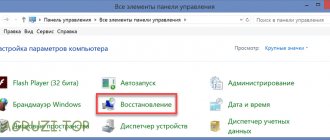How to create or delete a system restore point in Windows 10
Some operating system (OS) changes are undesirable. Using a restore point is one of the key features of Windows 10. It allows you to undo system changes that have a destructive effect on the OS. Information on how to create a restore point in Windows 10 is publicly available, but it wouldn’t hurt to describe this function in detail once again.
The essence of undoing the next changes is to roll back the drivers, registry and other components to the previous state. Windows 10 restore point - the OS before its unwanted transformations. This is not a return to the previous OS image, but a cancellation of critical changes to its key elements. Creating a Windows 10 restore point occurs automatically or manually. The second is recommended before optimizing OS startup and disabling some of its services in order to free up RAM.
The automatic generation of recovery points occurs as a result of special settings of the Windows 10 security system. The OS allows the elimination of some and the use of others at the user’s discretion. Read more about how to roll back Windows 10 to a restore point.
Setting up OS security
First of all, it is recommended to study the nuances of restoring Windows 10. To do this, by logging into “Start”, you need to select the corresponding menu bar “Control Panel”, and then select “Recovery”. Then click “System Recovery Settings”. An alternative method of getting to the required window is to press the Win + R keys and enter systempropertiesprotection and confirm with the Enter button.
As a result, the settings menu will open, where you can check for which drives protection is activated. Restore points are generated only for those that are marked, so the user can independently control the degree of OS security. In particular, if the protection of drive “C” is inactive, it can be started by clicking on it and clicking on “Configure”.
To continue, click “Enable system protection” and indicate the area required to form recovery points: the larger the space, the more of them are saved. As the virtual territory is filled, old data is deleted and automatically replaced with new ones.
Creating an OS restore point
To perform this operation, you must again enter the “System Protection” tab. Creating a restore point begins by clicking on “Start”, then “System” and finally “System Protection”.
Then press the “Create” key and set the name of the new element, then select “Create” again. After a few seconds the process ends automatically.
At the end of this procedure, data will appear on the computer’s hard drive that allows you to roll back the OS, if necessary, undoing changes that have occurred in system files that are critical for the normal operation of Windows 10. This feature will be extremely useful if the OS does not work correctly due to the installation of some software or other IT product.
The created recovery points are located in the closed System Volume Information folder in the root of the disks or their partitions selected in “System Protection”. However, the owner will not have access to them.
Rollback the OS to a restore point
It is important to remember the order in which the presented system capabilities are implemented. There are several ways to implement it: in the OS interface, using diagnostics in special boot modes and in safe mode, via the command line.
The standard method involves using a control panel. A prerequisite is that the OS must boot. You need to select “Recovery”, then click “Run system recovery”.
This will load the recovery wizard. The first window of its interface offers a recommended, automatically generated point. The second option is “Select another recovery point”, where in the list that appears you can click another one, formed in any way. After this, click “Finish”, after which the process of rolling back the OS to the selected state is completed.
An alternative method of using a restore point is to use special boot modes, which you can access through “Settings,” “Update and Recovery,” and “Recovery.”
It’s even easier from the lock screen: you need to click on “Power” in the lower right corner, and then, while holding Shift, select “Restart”.
In the special boot modes interface, select “Diagnostics”, then “Advanced options” and “System recovery”. Next, the user has the opportunity to roll back to the created restore points, for which they may need to enter the account password during the process.
The third method is to begin restoring the system to the selected state from the command line. This option will be indispensable for the only OS boot mode - safe. Enter rstrui.exe into the command line and press Enter. Next, the recovery wizard is launched in the graphical interface.
Eliminating Windows 10 restore points
The whole procedure will not take much time. To eliminate the created restore points, the user will again need to enter “System Protection”. Select the disk, click “Configure” and “Delete”. As a result, all points for the selected element are deleted.
Another option is to use the Windows 10 disk sanitization IT product. To load it, press Win and R, then enter cleanmgr, and after opening the software, click “Clean up system files.” Afterwards, select the disk for sanitization and go to the “Advanced” tab. All restore points are deleted there, except for the final one.
And, finally, the final method of eliminating them from a computer’s hard drive is using the IT product CCleaner, which is provided to everyone absolutely free of charge. Its interface is simple and understandable to the Russian user, and the sequence of necessary actions is logical. To do this, find “Tools” in the program, click “System Restore” and select the restore point that needs to be deleted.
At first glance, the algorithm of actions is confusing, but in reality it turns out that it is only difficult at the beginning. Having tried several ways to create points and rolled back the system a couple of times, the user achieves the desired effect and sees the benefits of this indispensable function.
windows10i.ru
Restoring the system from a saved point
See also: “How to disable or enable hibernation mode in Windows 10”
The process of restoring the OS using the “Restore Point” function is quite simple and can be performed in several ways - using the OS menu, through the diagnostic tools of special boot modes, and also using the Command Line.
First, let's look at how this is done through the OS Control Panel (Search - Control Panel - Section "System and Security" - subsection "System" - item "System Protection").
- While in the “System Protection” tab, click the “Restore” button.
- The System Restore window will open. Click the “Next” button.
- In the System Restore Wizard window that appears, select a restore point - either the recommended OS (generated automatically) or manually created by the user, i.e. us. After that, click the “Next” button.
- After clicking the “Finish” button, the Windows 10 recovery procedure will begin.
You can also switch to OS recovery mode through System Settings:
- Press the Win+I key combination or select the corresponding item in the Start context menu, which we launch by right-clicking on the Start icon or using the Win+X key combination. In the settings, select the “Update and Security” section.
- Switch to the “Recovery” subsection, where on the right side of the window click the “Start” button.
For more experienced users, starting the recovery from the lock screen :
- Click the “Power” icon located at the bottom right of the lock screen (you can quickly access it by pressing the Win+L key combination).
- Next, hold down the “Shift” key and select “Reboot” from the drop-down list.
- In the interface of special boot modes that appears on the screen, select the items “Troubleshooting” – “Advanced options” – “System recovery” one by one.
- As a result, we will get access to previously saved restore points, by selecting one of which, the system can be “rolled back” to its normal state. It is important to remember that to restore the OS, you may need a password for your Microsoft account, which must be entered in a special window before we proceed directly to the recovery procedure itself.
Restoring the OS via the Command Line:
Another method of starting an OS recovery involves using the Command Line. If a serious failure occurs and the system boots only in safe mode, this method is practically the only option for solving the recovery problem. Simply enter the command “rstrui.exe” and press the Enter key. Next, the familiar graphical interface of the System Restore Wizard will appear.
How to Delete System Restore Points in Windows 10
In the Windows 10 operating system, when installing software or software, a restore point is created. It is responsible for rolling back the system to an earlier state in case something went wrong after installing programs and drivers. This is a very useful feature. However, it also has its drawback. All system restore points take up a lot of space on your hard drive as a working image of Windows is created. If we previously wrote about how to create a Windows 10 restore point, in this topic we will look at how to delete it.
Content:
Setting up automatic creation of system restore points
Recovering Windows 10 after a critical error will be difficult if a checkpoint is not created. Therefore, if you do not want to completely delete all system restore points, then you should simply adjust the frequency of their creation. To do this we do the following:
- Right-click on the “Start” icon, “Control Panel”.
- Then click “Administration”, “Task Scheduler”.
- In the menu on the left, select “Task Scheduler Library”. After “Microsoft”, “Windows”, “System Restore”.
- In the main window, right-click on the “SR” file and select “Properties”.
- A new window will open. Go to the “Triggers” tab. Click “Create”.
- Now we indicate the time when you need to create a system restore point and the date or day.
- After saving the task, system restore points will be created in a controlled manner, that is, at the specified time.
Deleting all system restore points except the last one
Many users are interested in how to delete all system restore points in Windows 10 except the last one. To do this, you should perform the following steps:
- Press “Win+R” and enter “cleanmgr”.
- Disk analysis will start. Click “Clean up system files” to make a new window appear. Go to the “Advanced” tab. In the “System Restore” section, click “Clean up”.
- A warning window will appear that all points except the last one will be deleted.
- Confirm the selected action.
Deleting a restore point
You can use the following methods to remove a rollback node:
- "Control panels". You will need to go to the Start menu, find the recovery partition and open the System Protection tab. Specify the volume on which the recovery node was created, click on the settings button and delete the snapshot. Confirm the action using the Save button.
- Via the "Run" command. You need to press Win + R and enter Cleanmgr in the line that appears. The software will open in which you need to select the command to clean up system files. The next step is to decide on the hard drive.
- CCleaner application. To carry out the procedure, you need to open the program and go to settings. Select “System Resume” and specify an unnecessary return point. Click the button with additional information and delete the item.
Using restore points is a universal method of setting up stable operation of the OS. It is important to periodically create new snapshots of the system so that you can rollback at a critical moment. Windows 10 contains special options to configure automatic creation of checkpoints.
Windows 10 restore points: creating, deleting, restoring
Using a restore point, you can restore Windows 10 system files, as well as the performance of the operating system, fix unexpected errors, or return the system to the state at the time the restore point was created.
By default, Windows is set to create a restore point when you install or uninstall updates, drivers, or applications.
Working with Windows 10 restore points
How to create a Windows 10 restore point
Create a restore point manually:
- Open Control Panel and go to Recovery / Set up system recovery.
- Click the New button in the System Properties window that opens
- Enter a description to identify the restore point in the next window. The current date and time when the restore point was created is added automatically.
- Click Create and wait for the recovery point creation process to complete.
Configure automatic creation of recovery points:
- Launch Control Panel / Administrative Tools / Task Scheduler.
- In the window on the left, select Task Scheduler Library / Microsoft / Windows / System Restore.
- Right-click on the SR file in the top middle window and select Properties.
- Select the Triggers tab in the window that opens.
- Click Create and specify the necessary parameters for when the recovery point is created.
How to delete a Windows 10 restore point
Windows 10 restore points are saved by the system on your computer's hard drive. A certain part of it is allocated for them; as the disk fills up, older recovery points are deleted and new ones are saved in their place.
The following functions are available for working with recovery points:
Deleting all restore points except the last one
- Right-click on the drive where the recovery points are saved and select Properties / General / Disk Cleanup.
- Wait until the disk cleanup preparation process completes. After that, click “Clean up system files” and wait for the disk scan to finish again.
- Click the Clean button in the Advanced tab of the System Restore and Shadow Copies section.
Delete all restore points, including the last one
- Go to Control Panel / System / System Protection.
- Select Configure in the System Protection tab of the System Properties window.
- Click Delete next to “Delete all recovery points for this drive.”
How to restore Windows 10 from a restore point
Attention: restoring Windows 10 from a restore point only affects system and software settings of the operating system. Using a restore point will remove all programs that were installed after its creation and will not restore previously deleted files.
To restore Windows from a restore point, do the following:
- Open Control Panel / Recovery / Run System Restore and click Next.
- Select the desired restore point from the list and click Next.
- Confirm the need to run System Restore from a restore point and the process will start.
Where are the recovery point files located?
All available restore points can be seen in Control Panel / Recovery / Run System Restore.
Physically, the system restore point files are located in the root directory of the system drive (usually drive C:), in the System Volume Information folder. However, users are not given access to the contents of this folder by default. To get inside a directory, you first need to make it visible, and then get special rights.
For this:
- Go to Control Panel / Folder Options (File Explorer Options) / View.
- Uncheck the box next to the “Hide protected system files” option and click the Apply button. After this, a System Volume Information folder will appear in the root directory of drive C:, which cannot be accessed.
To access the System Volume Information folder, do the following:
Right-click on the folder and select Properties / Security / Advanced.
- Click Continue to begin obtaining access rights to the Windows system folder in which the recovery point files are located.
- Click the Add button and enter the name of the user to whom access rights are granted. Click OK.
- Check the General Permissions section next to “Full Control” and click OK.
Your account now appears in the Permission Items list and you have access to the System Volume Information folder.
The files and folders located here cannot be deleted manually, as they are protected by the system. If you want to clear the System Volume Information directory, then use standard methods to delete Windows restore points.
A system restore point is not created. What to do?
Check the status of the Windows Volume Shadow Copy service. To do this, do:
- Go to Control Panel / Administrative Tools / Services.
- Find the Volume Shadow Copy service.
- Launch or activate it, if necessary, set its activation mode to “Automatic”.
System restore points may not be created on a computer that has two operating systems installed or the operating system is damaged by malware or viruses.
How to Restore Windows 10 from a Restore Point Using the Command Prompt
If you have problems starting Windows 10 in normal mode, you can restore its functionality by running a restore point from the Command Line.
For this:
- Boot Windows in “Safe Mode with Command Prompt Support”: while the operating system is loading, press F8 and select the appropriate item from the Windows Advanced Boot Options Menu.
- Enter rstrui.exe in the Command Line, after which the System Restore window will open.
- Select the required restore point and click Next.
- Complete the recovery process following the further instructions of the Wizard.
How to restore deleted restore points?
Windows 10 restore points are saved by the system on your computer's hard drive. A certain part of it is allocated for them, as it fills, older recovery points are deleted and new ones are saved in their place.
You can also delete recovery points manually - this is described in more detail above.
Windows recovery often results in the loss of important files. Restoring Windows using a restore point, rolling back to an earlier version of the operating system, returning the computer to its original state, errors in backup programs, damage or overwriting of system files, file system errors or the presence of bad disk sectors - this is not a complete list of reasons deleting data.
The Windows Recovery Console will restore the operating system to functionality, but may result in the loss of personal files. It is not always possible to restore Windows functionality without a clean installation of the operating system, which can also lead to the loss of files.
Download for free and scan your computer with Hetman Partition Recovery. Check out the program's capabilities and step-by-step instructions.
Windows 10 operating system restored from a restore point? Leave feedback and ask your questions in the comments.
HetmanRecovery.com
How to roll back Windows 10 to a restore point
And now about using restore points. This can be done in several ways - in the Windows 10 interface, using diagnostic tools in special boot options, in a recovery environment launched from a flash drive (if the computer does not boot) and in the command line.
The easiest way, provided that the system starts, is to go to the control panel, select “Recovery”, and then click “Start system recovery”.
The recovery wizard will start, in the first window of which you may be prompted to select a recommended recovery point (created automatically), and in the second (if you choose, you can select one of the manually or automatically created recovery points. Click “Finish” and wait until the system recovery process is completed After the computer automatically restarts, you will be informed that the recovery was successful.
The second method to use a restore point is using special boot options, which can be accessed through Settings - Update and Recovery - Recovery or, even faster, directly from the lock screen: press the "power" button at the bottom right, and then, while holding Shift, Click "Reboot".
On the special boot options screen, select Troubleshooting - System Restore (or Diagnostics - Advanced options - System Restore in earlier versions of Windows 10), then you can use the available restore points (in The process will require you to enter your account password).
If Windows 10 won't boot, you can still use recovery points: for this you will need a bootable USB flash drive with Windows 10 (which you will have to make on another computer) or a recovery disk. When using a bootable USB flash drive, it will be enough to select “System Restore” on the second screen of the installation program.
As a result, you will be taken to the recovery environment, as in the previous method, and will be able to use recovery points even on a computer that does not start.
And another way is to launch a rollback to a restore point from the command line. It may be useful to you if the only working option for booting Windows 10 is safe mode with command line support.
Simply type rstrui.exe into the command line and press Enter to launch the recovery wizard (it will launch in the GUI).
How to create a restore point in Windows 10 and roll back the system
In Windows 10, there are several ways in which you can restore the system if various problems arise in operation or loading. I have already written how to reset Windows 10 to factory settings, and in this article I will tell you about another method - a system restore point.
System Protection in Windows 10 allows you to customize and create restore points. Using a restore point, you can return the system to the state it was in at the time the point was created. We can simply roll back the system by undoing certain changes to the system and system files.
You can manually create a restore point in Windows 10. Just before that you need to make some settings. Also, the system will automatically create control points. For example, before some major changes. In fact, this is a very useful feature. For example, we want to change some settings, or install some program that, in our opinion, can harm the system. In a couple of seconds, we manually create a restore point, and if something goes wrong, you can always roll back Windows 10, undoing all changes.
It is important to understand that a restore point is basically important system files and settings that are necessary for loading and running the Windows 10 operating system. Personal files are not saved and will not be restored. Also, this is not a complete image of the operating system.
On this page I will try to collect all the necessary information that relates to this topic and may be useful to you in the process of restoring the system using this method.
What do we do:
- Let's configure the recovery parameters.
- Let's create a Windows 10 restore point manually.
- I'll show you how to roll back Windows 10 to a specific restore point. Including when the system does not boot.
- Let's look at how to delete restore points and disable this protection feature.
Setting up system protection (recovery)
Let's check all the settings first, since System Restore is most likely disabled. All settings are located in the “System Protection” section. There are many ways you can open this window:
- The easiest way is to press the Win + R key combination, copy the systempropertiesprotection command and click Ok.
- Another option is to right-click the Computer icon and select Properties. Or, press the Win + Pause key combination. In the window that opens, go to the “System Protection” section.
A window will open in which you can configure Windows 10 protection, create a restore point, or run a system rollback.
Most likely, the “Create” and “Restore” buttons will be inactive. And next to all local disks there will be a “Disabled” status. To enable the ability to create recovery points, select, for example, local drive C, and click the “Configure” button.
Next, put the switch next to the “Enable system protection” item. Below, by moving the slider, set the amount of memory that you are willing to allocate for storing recovery points. When the allocated memory runs out, the oldest points will be automatically deleted.
This completes the setup.
How to manually create a Windows 10 restore point?
We need to open the System Matchmaking window again with the System Protection tab. I showed how to do this above. Now the “Create” button should be active. Click on it. Set a name for our restore point and click “Create”.
We need to wait a little. After which we will see a message that the restore point was created successfully.
Now we can roll back the system at any time to the state it was at the time this point was created.
How to roll back Windows 10? Undo unwanted changes
If the system boots, then the easiest way is to start recovery through the settings. Open the window again with the “System Protection” tab (as I showed at the beginning of the article), and click on the “Restore...” button.
The Restore System Files and Settings Wizard appears. Click “Next”.
In the next window, select the required restore point (to which we want to roll back), and click the “Next” button. We check all the parameters and click “Finish”.
The computer will reboot and be restored to the point you selected.
Rollback to a restore point if the system does not boot
If for some reason Windows 10 does not boot and you want to try to roll back the system to a restore point, then we will need a boot disk or flash drive. Or a Windows 10 recovery disk, if you created one in advance. I already wrote how to create a boot disk with Windows 10. You can also create a bootable USB flash drive. Even if you can’t perform a system rollback, you can reinstall Windows 10 from this disk or flash drive.
We need to boot from this disk or USB drive. When the language selection window appears, click “Next”. In the next window, select “System Restore”.
Next, select “Troubleshooting”.
And select “System Restore” (using a restore point).
Following the instructions, we try to roll back Windows 10. Since I have two systems installed on my computer, I cannot show you the further process.
How to delete restore points in Windows 10 and disable this feature
You need to open the window with the “System Protection” tab again, select the disk on which you want to delete all recovery points, and click on the “Settings” button. In the new window, click on the “Delete” button, and in the warning message, click on the “Continue” button.
To disable the restore function and prohibit the creation of system restore points, select the disk for which this function is enabled and click the “Configure” button. Select the switch next to “Disable system protection”, click on the “Apply” button, and confirm the disabling.
You can turn system protection back on at any time and create restore points.
Ask questions in the comments and share tips on the topic of the article. Best wishes!
prostocomp.net
How to create a new Windows 10 restore point via Control Panel and PowerShell
Even a novice PC user can make a new point, since the process is quite simple and does not require any in-depth knowledge:
- Find the standard “This PC” icon on the “Desktop” - call its context menu with the right mouse button. Select the last item "Properties". A large window will open with general information about the PC and the operating system.
In the “This PC” context menu, click on “Properties”
- The same window can be launched in another way: first open the “Control Panel”. You can use the “Search” panel or hold down the two Win and R buttons, and in the “Run” window write a simple control code and click OK.
Enter the word control in the “Open” line and click OK
- On the panel, find the “System” section and follow the link.
In Control Panel, find and open the System section.
- In the system information window, click on the fourth “System Protection” link in the left column.
Click the "System Protection" link in the left column of the window
- Click on the very last button “Create”.
Click on the last “Create” button in the new window
- In the small window with an empty field, write the name for your restore point so that you can immediately recognize it among others. There is no need to write the creation date - it will be entered automatically. Click on "Create".
Give your restore point a name so you can quickly find it among others in the future
- Wait for the system to make a new point. The duration of the procedure depends on the volume of files in the system.
Wait while the system creates a new restore point
- In the same window you will be notified about the successful creation procedure - click OK.
Click “Close” to remove the successful completion message from the display.
Another creation method involves working in the “tens” console called PowerShell. It is advisable for more advanced users to use this method:
- First of all, you need to run the console itself as an administrator. To do this, simply right-click on the “Start” system menu and select the line “Power Shell (administrator)” from the black list.
From the Start button context menu, select Windows PowerShell with Administrator rights
- If the Start context menu does not appear, open the Search panel and write a PowerShell query in the empty field. Click on the item in the results, and then select “Run as administrator.”
Select the first option “Run as administrator”
- Click “Yes” in the system window to confirm that you allow the console to make changes on this PC.
Click "Yes" to allow Windows PowerShell to make changes to the system
- Now copy the following long code using the Ctrl + C combination or the corresponding action in the context menu: Checkpoint-Computer -Description "RestorePoint1" -RestorePointType "MODIFY_SETTINGS". Using the Ctrl + V combination, paste the command into the console window. Click on Enter.
In the blue editor, paste the command and run it using the Enter key
- Wait until the system completes the point creation process. Progress will be recorded as a percentage. You will be notified of a successful operation in the console - after that you can close it.
Wait for the console to execute the command - create a restore point
Video: how to make a restore point in the “top ten” yourself
Where are Windows 10 restore points located?
You can find system rollback points through the standard Windows 10 recovery tool, the CCleaner utility, or directly on the disk in the System Volume Information folder. The first two methods do not require special rights, but to gain access to recovery point files on the disk, you will have to configure the owner's permissions.
View available points
You can view the available marks for system rollback through the Windows Recovery Wizard window or the free CCleaner utility.
- Click the search icon next to the Start button. Type “Recovery” and launch the tool of the same name.
- To see all available o. The window will display a complete list of recovery points.
To find out more information about what changes will be made as a result of rolling back to a specific point, see the point description and the affected programs. Remember that personal data will not be lost during a rollback, but program marks installed after the creation date will be uninstalled.
Similar functionality, but with less detailed information, is provided by the free CCleaner utility. On the “Tools” tab in the “System Restore” section, you can also see what marks the system has made for a possible Windows rollback.
Recovery point storage location
You can find available recovery points in the System Volume Information folder, located at the root of each disk partition for which system protection is enabled. This is a system directory that cannot be deleted, but you can reduce its size if necessary. By default the folder is hidden. You can see it through Total Commander or other powerful file managers, but you still won’t be able to open the directory without additional rights. Therefore, we will do without file managers and simply set up access to the system folder.
- Go to the control panel. View Large Icons and go to File Explorer Options.
- Go to the View tab. Find the item “Hide protected system files” and uncheck it.
Open Computer and go to drive C. You will see a pale System Volume Information folder. When you try to open it, a message will appear stating that you do not have enough rights. But you want to see where system restore points are stored in Windows 10, so that restrictions do not become a hindrance.
- Right-click on the System Volume Information directory. Open properties.
- Go to the Security tab and click Advanced.
- Click Continue to view the folder properties with administrator permission. For everything to work out, you must be logged in to the system under an administrator account.
- In the window that appears, you can see that only the system has permission to access the folder where the Windows 10 restore points are located. To get permission for your account, click Add.
- Click Select Subject. In the window that appears, enter the user name under which you are logged in to the system and click “OK.”
- Set the type to Allow and accept it to the folder, subfolders and files with Windows restore points. Give all permissions and click OK to save.
After gaining access, you will be able to open the System Volume Information directory. Inside you will see system restore point files.
Setting the size System Volume Information
If you feel like Windows 10 restore points are taking up too much space, adjust the size of the System Volume Information folder.
- Right-click on the Computer shortcut and open properties. Follow the "System Protection" link.
- Select your system drive and click Configure.
- Reduce disk space usage.
You should not completely reduce the size of the System Volume Information folder, since the smaller its volume, the fewer recovery points will be saved. Leave 5-10%, that will be enough. If you want to empty the folder, click the "Delete" button. All existing points will be destroyed. You can also delete individual marks. To do this, use the CCleaner program:
- Open CCleaner, go to the Tools tab.
- Go to the "System Restore" section. Select unnecessary points one by one and click “Delete”.
Leave the last time it was created (it still cannot be deleted) so that, if necessary, you can roll back to the current state of Windows. Old points can be erased so they don't take up disk space.
recoverit.ru
Why do you need a system restore checkpoint?
A recovery checkpoint is a data array that contains information about the system settings of the operating system, as well as installed third-party programs and their settings. User data (music, videos, photos, documents, etc.) is not affected.
According to the developers, this functionality can be useful in case the operating system begins to “fail” and become unstable.
By using a rollback to a certain point, you can return the settings (system and third-party utilities) to the time the checkpoint was created, when no problems were observed with the system and installed third-party software.
Checkpoints are created both automatically (before installing system updates, third-party programs and utilities) and manually.