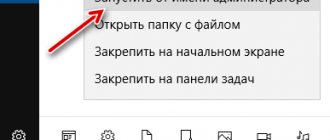Restarting Windows Explorer is generally a useful thing in some cases: restarting Explorer, for example, will help get rid of OS glitches, annoying freezes... It seems that this review will be beneficial for many users!
We are all familiar with the situation when a certain running application does not open for a long time (or the current work slows down), Windows thinks for a long time... before performing any action: this is usually called “the computer is frozen” or a temporary freeze in the operation of programs.
This usually happens due to an overload of the Explorer process (in the Task Manager the file name is “explorer.exe”) - the system is overloaded: it does not respond at all, or responds slowly to commands...
There are several ways to restart Windows Explorer: the reboot options are slightly different in OS 10, 8 and 7. Let's look at the most effective ones for each operating system.
I like one of the simple but effective methods, however, in order...
how to restart the current Explorer process - options:
To restart the file manager (window for working with “My Computer” files, etc.), the following options are possible:
- a banal computer reboot;
- restarting Explorer in the operating system working environment.
The first option is clear! all open processes will end and start again: Windows, including Explorer, will start again - the brakes usually disappear. Why usually? - more about this below...
The second option is aimed solely at ending the explorer.exe process (rebooting/starting) Explorer. Important! without completely rebooting the computer.
Well... let's take a closer look at the fundamental essence of rebooting the explorer in this detailed instruction:
First, let's find out how to do it:
back to contents
Check for updates
The lack of the latest updates can also negatively affect the operation of the system in general and Explorer in particular. To make sure that all updates are installed on Windows:
- Open "Settings" of Windows 10 through the "Start" menu or using the keyboard shortcut Win + I.
- Go to the “Update and Security” section.
- Launch Windows Update.
- Click on the “Check for updates” button and wait.
Install updates to keep Windows 10 up to date
If there are uninstalled updates, we recommend downloading them and adding them to the system. Along with new features, they also bring corrections to previously discovered bugs.
restarting Explorer using standard Windows tools
I’ll say right away: this option is quite dubious, because, as you yourself understand, if the work of the explorer is slow, then working with Windows tools will be difficult!
However, this is also an option...
Typically, when Explorer is frozen, an information window pops up on the screen saying:
The program is not responding...
There are also 3 options for solving the problem:
- Restart the program.
- Close the program.
- Waiting for the program to respond.
The most logical option would be “Restart the program” - this is done using the Windows operating system tool.
The remaining options are not very effective.
back to contents
Cleaning the registry
Errors in the operation of Explorer can occur due to junk entries in the registry. They accumulate along with program uninstallation, incorrect shutdown and other failures. To get rid of them there is a convenient and free CCleaner utility.
- Launch CCleaner and go to the “Registry” tab.
- Click on the “Scan” button.
- After the scan is complete, click “Fix”.
- We create a backup copy of the data just in case and correct all detected errors.
CCleaner fixes registry errors in minutes
how to restart Explorer in Windows 7
For the Windows 7 operating system, the steps will be as follows:
a) open the Start menu.
b) press the “Ctrl” + “Shift” keys, then move the cursor to an empty space in the Start menu and right-click (the context menu will open).
c) in this menu, select the “Exit Explorer” option.
With these actions we will exit explorer.exe. Only the wallpaper will remain on the screen...
After some time, the explorer will start again.
If not, then we will take the following steps: start the explorer again (manually).
a) launch the “Task Manager” - press the keys “Ctrl + Shift + Esc“...
b) in the “Task Manager” window, select the “File” option...
c) an options window will open: in the context menu, select “New task (Run...)...
In the task creation window, enter either explorer or explorer.exe - “OK”.
This is how you can restart Explorer in Windows 7.
Ready!..
Learn more about system configuration - Run utility
useful commands for the Run utility
A complete selection of important hotkeys and queries for the Windows system
Roundup of useful keyboard shortcuts for Windows 10
back to contents
Desktop problem
If you once encountered the problem of spontaneous rebooting of the Windows Desktop, I suggest that you first conduct a little experiment, using the system’s ability to exclude the launch of third-party programs to interfere with its operation. Yes, I'm sending you to Safe Mode. This is most easily done using the msconfig utility. From there we will temporarily set the setting to load the next session in Safe Mode from there. Press WIN + R and enter
msconfig
After the reboot, we observe the work of the Desktop. Working in the mode will be incomplete, but navigating using Explorer, opening and closing folders and files will allow you to draw some conclusions: whether the problem has disappeared or not. If you noted that the Desktop is stable, the problem lies precisely in the operation of some programs that you installed. Don't forget about updates.
Let's go back to msconfig and make sure that after the next reboot we will work in normal mode (the checkbox next to Safe Mode is unchecked). WIN + R again and type the Services command:
A console will open with a list of services, and we need this one:
The reason, I repeat, is not in the service itself. But it is the Error Logging Service that is trying to reset System Explorer. Double-click the service, changing Manual Start to Disabled. If the service is running, stop it. Now check. But even if it worked, don’t relax - we only removed the symptoms, but the problem remained. Read on.
restarting explorer in windows 10
In the Windows 10 operating system, you can restart Explorer in this simple way:
We move the cursor over the taskbar - press the Ctrl + Shift keys, and then right-click on an empty space on the same taskbar.
In the context menu that opens, select “Exit Explorer”...
To start Windows Explorer again:
- “Ctrl + Shift + Esc” launch the task manager...
- As soon as the “Task Manager” opens, press “Ctrl + Shift + F10“...
- With “File” highlighted, press “Enter”...
- In the context menu, click “Run new task”...
- when creating a task, enter explorer and the sacramental “OK”...
back to contents
restarting explorer in windows 10 - 2nd option
Restarting Explorer in Windows 10 using Task Manager...
Let's restart the explorer with these simple steps))
- In the Search menu, enter “Task Manager”...
- in the task manager, in the “Processes” tab, find “Explorer”...
- Click on the Explorer line with the left mouse button and then click on the “Restart” button (at the bottom)…
back to contents
How to restart Windows Explorer using the keyboard
This method will work equally well on Windows 10, 8 and Windows 7 operating systems.
This option is for the case when the mouse on the computer does not work (does not respond) due to the system freezing.
To solve the problem, use the keyboard: restart the Explorer process in the Windows Task Manager.
Steps:
- press down the keyboard keys “Ctrl + Shift + Esc” at the same time...
- The Task Manager window will open; Processes tab...
- navigation through the section: “↓” key (down arrow) move to the line explorer.exe (this is for Windows 7) or “Explorer” (for Windows 10, Windows 8, Windows8.1)…
- To complete the EXPLORER process, press “Delete” (or Del)…
In the next task manager window, press the “Enter” key. or End the process...
The conductor will stop (turn off).
As you understand, now you need to launch the explorer...
- keyboard keys “Ctrl + Shift + F10“…
- in the Windows task manager it will be indicated as File; press “Enter“...
- and then press the “Enter” key...
- in “Create a new task” (as described above in the text) in the “Open” field enter “explorer“...
- t again “Enter“...
Explorer will be launched.
back to contents
System File Checker
If the methods above did not help, then it may be due to system file errors. There is a built-in utility to fix them in Windows 7.
To run it, go to the execution line and enter the cmd command.
Now enter the command Sfc /scannow , which will scan the system files and fix the errors.
Restarting Explorer in Windows PowerShell
Another option is to restart Explorer via Windows PowerShell:
In the search, enter the name: Windows PowerShell
- run Windows PowerShell as administrator.
- in Windows PowerShell, you will need to run two commands in sequence: the 1st command ends the Explorer process, and the 2nd command will restart Explorer on the computer.
...the commands are:
taskkill /f /im explorer.exe start explorer.exe
...in more detail how to work with Windows PowerShell is described in the link below:
From this article we will learn how to view the Windows 10 product license key (OEM key) - ShowKeyPlus, PowerShell
back to contents
Restarting Explorer using a batch bat file
This method is more attractive to me, since it does not require unnecessary manipulations. That is, it will work - it will close and launch Explorer at the user’s request (although this option also has its drawbacks).
To be able to quickly restart Explorer, we will need to: independently create a special file with the .bat extension
File stuffing: these lines need to be added to the text document of the file.
taskkill /f /IM explorer.exe start explorer.exe exit
The file will automatically (on demand) close at the right time and start the explorer again...
back to contents